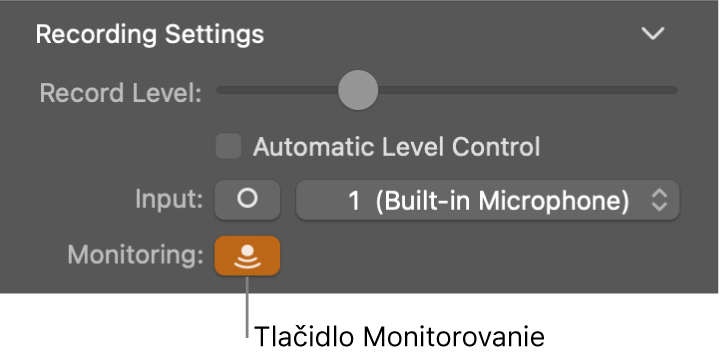Príručka užívateľa aplikácie GarageBand
- Vitajte
-
- Čo je GarageBand?
- Odvolanie a obnovenie úprav v aplikácii GarageBand
- Získanie ďalších zvukov a slučiek
- Získanie pomoci
-
- Úvod do mediálnych súborov
-
- Slučky Apple Loops v aplikácii GarageBand
- Vyhľadávanie slučiek Apple Loops
- Prehrávanie slučiek Apple Loops
- Nastavenie obľúbených slučiek Apple Loops
- Pridanie slučiek Apple Loops do projektu
- Vytváranie vlastných slučiek Apple Loops
- Pridávanie slučiek Apple Loops tretích strán do Prehliadača slučiek
- Prispôsobenie Prehliadača slučiek
- Importovanie audiosúborov a súborov MIDI
-
- Prehľad Smart Controls
- Typy ovládania Smart Controls
- Používanie nástroja Transform Pad
- Používanie arpegiátora
- Pridanie a úprava pluginov efektov
- Používanie efektov na master stope
- Používanie pluginov Audiojednotky
- Používanie efektu ekvalizéra
-
- Prehľad zosilňovačov a pedálov
-
- Prehľad pluginu Bass Amp Designer
- Výber modelu basového zosilňovača
- Vytvorenie vlastného modelu basového zosilňovača
- Používanie ovládacích prvkov basových zosilňovačov
- Používanie efektov basových zosilňovačov
- Výber a umiestnenie mikrofónu basového zosilňovača
- Používanie modulu na priame zapojenie (direct box)
- Zmena toku signálu v plugine Dizajnér basového zosilňovača
- Porovnanie upraveného ovládania Smart Control s uloženými nastaveniami
-
- Prehratie lekcie
- Výber vstupného zdroja pre gitaru
- Úprava okna lekcie
- Zobrazenie kvality hrania lekcie
- Meranie pokroku v čase
- Spomalenie lekcie
- Zmena mixu lekcie
- Zobrazenie hudobnej notácie na celej strane
- Zobrazenie tém glosára
- Cvičenie gitarových akordov
- Naladenie gitary v lekcii
- Otvorenie lekcií v okne aplikácie GarageBand
- Získanie ďalších lekcií výučby hry
- Ak sa stiahnutie lekcie nedokončí
- Skratky Touch Baru
- Slovník

Pred nahraním audia v aplikácii GarageBand na Macu
Môžete nahrať svoj hlas, akustický nástroj alebo iný zvuk pomocou vstavaného mikrofónu počítača alebo mikrofónu pripojeného k počítaču. Zvuk z mikrofónu nahráte do stopy audia.
Pred začatím nahrávania audia vykonajte toto:
Pripojte mikrofón, elektrickú gitaru alebo iný nástroj k počítaču a uistite sa, že fungujú.
Označte stopu audia, ktorú chcete nahrať, alebo pridajte stopu audia. Nezabudnite nastaviť vstupný zdroj, vstupnú úroveň hlasitosti a monitorovanie stopy.
Nastavte rozlíšenie audionahrávky. Vo väčšine prípadov je postačujúce nahrávanie s rozlíšením 24 bitov, čo je predvolené nastavenie.
Nalaďte všetky nahrávané nástroje, aby ste zaručili zladenie vašich audionahrávok so softvérovými nástrojmi, vzorkami a existujúcimi nahrávkami v projekte.
Nastavenie vstupného zdroja stopy
V aplikácii GarageBand na Macu označte stopu, ktorú chcete použiť, a potom kliknite na tlačidlo Smart Controls
 v ovládacej lište.
v ovládacej lište.V oblasti Možnosti nahrávania kliknutím na tlačidlo Vstup prepnite medzi párom stereo vstupných kanálov a mono vstupným kanálom a potom vyberte zdroj vo vyskakovacom menu Vstup.
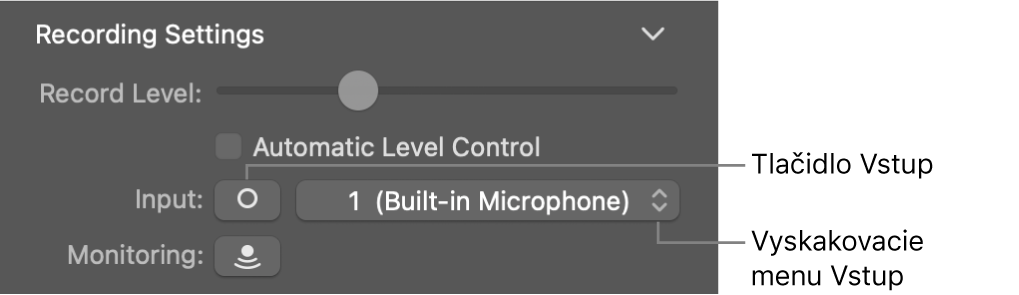
Úprava vstupnej úrovne hlasitosti pre zvukový zdroj
V aplikácii GarageBand na Macu označte stopu, ktorú chcete použiť, a potom kliknite na tlačidlo Smart Controls
 v ovládacej lište.
v ovládacej lište.V oblasti Možnosti nahrávania upravte posuvník Úroveň nahrávania.
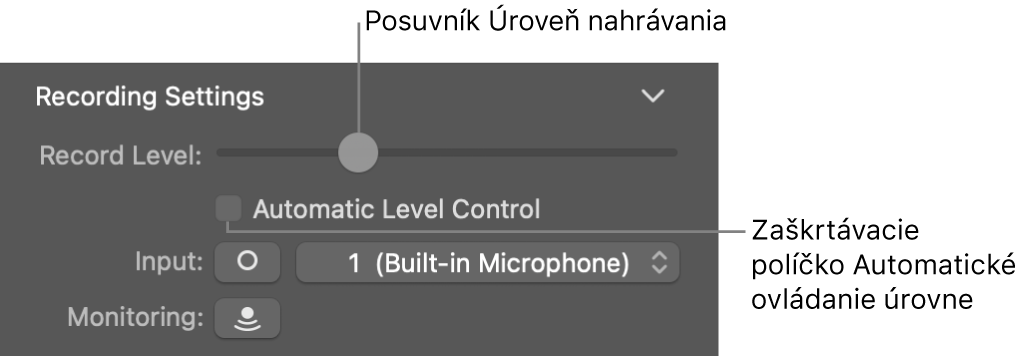
Môžete tiež zaškrtnúť políčko Automatické ovládanie úrovne, aby sa úroveň nahrávania upravovala automaticky. Znižuje úroveň, ak hrozí vznik spätnej väzby, a zvyšuje ju, ak je príliš nízka.
Počúvanie mikrofónu alebo nástroja počas prehrávania a nahrávania (monitorovanie)
V aplikácii GarageBand na Macu vykonajte niektorý z týchto krokov:
Kliknite na tlačidlo Monitorovanie
 v hlavičke stopy, ktorú chcete použiť.
v hlavičke stopy, ktorú chcete použiť.Označte stopu, ktorú chcete použiť, a potom kliknite na tlačidlo Monitorovanie
 v oblasti Možnosti nahrávania.
v oblasti Možnosti nahrávania.