
Hra na Klávesy v GarageBande pre iPhone
Dotykový nástroj Klávesy vám umožňuje klepaním na klávesy hrať na rôzne klávesové nástroje vrátane klavíra, elektronického klavíra, organu, varhanov a syntetizátora.
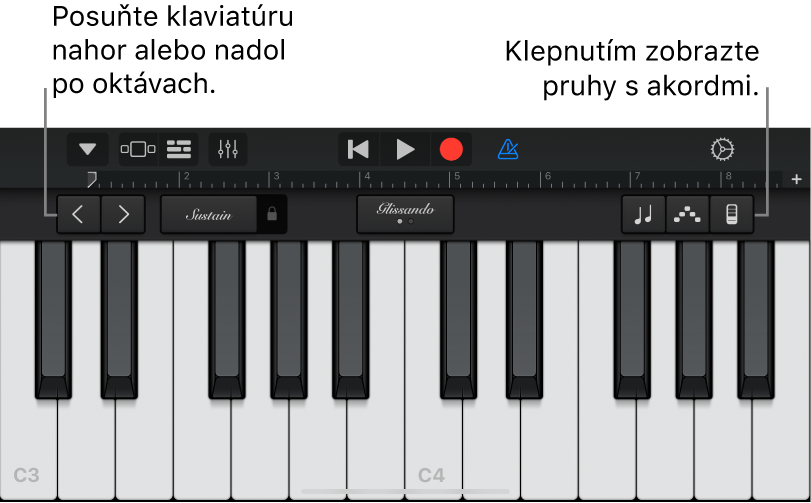
Môžete si vybrať zvuk klaviatúry, posúvať sa na nej nahor a nadol, podržať noty a upravovať ďalšie parametre klaviatúry. Syntetizátory Alchemy majú rozšírenú množinu ovládacích prvkov, ktoré môžete použiť na prispôsobenie zvuku.
Teraz môžete použiť pruhy s akordmi (v minulosti boli k dispozícii v nástroji Smart Keyboard) so všetkými klávesovými zvukmi a hrať akordy, basové noty a sprievodné vzory.
Výber zvuku klaviatúry
Klepnite na tlačidlo Navigácia
 na ovládacom paneli, klepnite na tlačidlo Zvuky a potom klepnite na zvuk, ktorý chcete prehrať. Zvuky môžete vyberať aj pohybom prsta doľava alebo doprava na tlačidle Zvuky. Ak chcete zobraziť zvuky klaviatúry v inej kategórii, klepnite na jeden z názvov kategórií.
na ovládacom paneli, klepnite na tlačidlo Zvuky a potom klepnite na zvuk, ktorý chcete prehrať. Zvuky môžete vyberať aj pohybom prsta doľava alebo doprava na tlačidle Zvuky. Ak chcete zobraziť zvuky klaviatúry v inej kategórii, klepnite na jeden z názvov kategórií.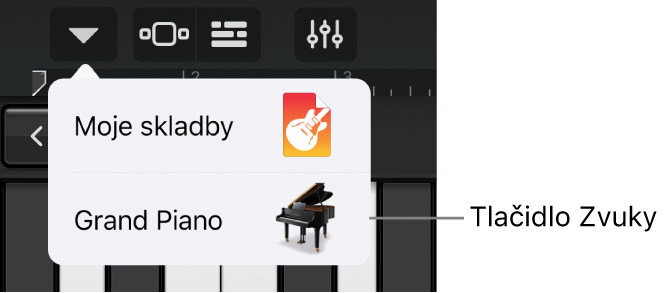
Hranie vyšších a nižších tónov na klaviatúre
Ak chcete klaviatúru presúvať po oktávach, klepnite na tlačidlo O oktávu nižšie
 alebo O oktávu vyššie
alebo O oktávu vyššie  .
.
Podržanie nôt
Počas hrania podržte prst na ovládači dozvuku. Ovládač dozvuku môžete zamknúť potiahnutím doprava.
Organ obsahuje namiesto ovládania dozvuku prepínač Rotácia.
Úprava citlivosti klávesov na dotyk
Citlivosť klaviatúry na dotyk môžete nastaviť na jednu zo štyroch úrovní. Zvýšením citlivosti klávesov na dotyk dosiahnete to, že noty budú podľa toho, ako silno klepnete na klávesy, hrané hlasnejšie alebo tichšie. Ak vypnete citlivosť na dotyk, budú všetky noty znieť rovnako bez ohľadu na to, ako silno klepnete na klávesy.
Klepnite na tlačidlo Ovládacie prvky stopy
 a potom na Nastavenia stopy.
a potom na Nastavenia stopy.Na iPhone SE klepnite na tlačidlo Nastavenia
 v ovládacom paneli, potom na Ovládacie prvky stopy a nakoniec na Nastavenia stopy.
v ovládacom paneli, potom na Ovládacie prvky stopy a nakoniec na Nastavenia stopy.Klepnite na Citlivosť nábehu a potom klepnite na úroveň citlivosti, ktorú chcete použiť pre klaviatúru.
Hranie na klaviatúre posúvaním prstov doľava alebo doprava
Klaviatúru môžete pohybom prstov po klávesoch doľava alebo doprava ovládať rôznymi spôsobmi. Podľa predvolených nastavení zahráte pohybom prsta vo vodorovnom smere hladko. Správanie klaviatúry pri posúvaní prstov po klávesoch môžete upraviť pomocou tlačidla označeného Glissando.
Ak sa chcete posunúť na klaviatúre vyššie alebo nižšie ťahaním cez klávesy, klepnite na tlačidlo, kým sa nezobrazí nápis Rolovať.
Ak sa chcete vrátiť na predchádzajúci prvok, klepnite na tlačidlo, kým sa nezobrazí nápis Glissando.
Niektoré nástroje, najmä syntetizátory, obsahujú aj tretie nastavenie. V prípade týchto nástrojov sa môžete hladko posúvať medzi notami (nazýva sa to portamento) klepnutím na tlačidlo, kým sa nezobrazí nápis Výška.
Úprava zvuku
Niektoré klaviatúry, ako napríklad elektrický klavír, syntetizátor a organ, obsahujú otočné ovládacie prvky (gombíky), pomocou ktorých môžete upravovať zvuk počas hrania. Ak sú ovládacie gombíky k dispozícii, zobrazujú sa v oblasti ovládania spolu so štítkami označujúcimi parametre zvuku, ktoré nimi možno ovládať. Pri nahrávaní pomocou nástroja Klávesy sa nahrajú aj všetky zmeny ovládacích prvkov.
3D Touch. Na iPhonoch, ktoré podporujú funkciu 3D Touch, môžete niektoré zvuky prispôsobiť aj tak, že budete počas hrania stláčať klávesy rôznou silou.
Klepnite na tlačidlo Ovládacie prvky
 , potom otáčajte gombíkmi počas hrania na klaviatúre a počúvajte, ako sa mení zvuk.
, potom otáčajte gombíkmi počas hrania na klaviatúre a počúvajte, ako sa mení zvuk.
Úprava zvukov syntetizátora Alchemy
Syntetizátor Alchemy obsahuje ďalšie parametrické gombíky, Transform Pad a snímače XY. Ďalšie ovládacie prvky syntetizátora Alchemy môžete zobraziť tak, že klepnete na šípku doľava alebo doprava v oblasti ovládacích prvkov.
Transform Pad má osem sekcií (nazývajú sa snímky), ktoré predstavujú skupinu nastavení pre zvuk nástroja. Zvuk môžete upraviť klepnutím na snímku alebo potiahnutím obdĺžnikového rámčeka medzi snímkami. Keď je rámček nad snímkou, zaznie zvuk danej snímky. Keď rámček čiastočne prekrýva viaceré snímky, zvuk týchto snímok sa transformuje a vytvorí nový zvuk. Miera, do akej každá prekrytá snímka prispieva k výslednému zvuku je určená tým, aká časť rámčeka pokrýva danú snímku.
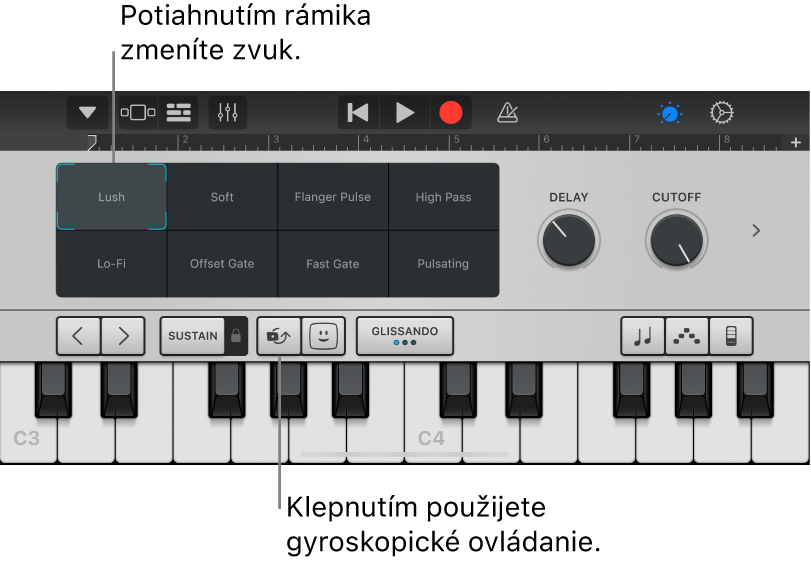
Vykonajte jednu z nasledujúcich akcií:
Prehrajte zvuk pomocou jednej snímky: Klepnite na snímku, čím nad ňu umiestníte rámček.
Transformujte zvuk medzi viacerými snímkami: Potiahnite rámček tak, aby čiastočne pokrýval viacero snímok.
Transformujte zvuk pomocou ovládacieho prvku Gyro: Klepnite na ovládacie tlačidlo Gyro
 nad klaviatúrou a naklonením iPhone pohnite rámčekom.
nad klaviatúrou a naklonením iPhone pohnite rámčekom.Transformácia zvukov pomocou snímačov XY: Klepaním na šípky doľava alebo doprava v oblasti ovládacích prvkov zobrazíte snímače XY a následne potiahnite kolieska na dva snímače XY. Posunutím kolieska zmeníte hodnoty osí X a Y na príslušnom snímači.
Úprava zvuku organu
Ak používate zvuky organu, môžete pomocou prepínača Rotation ovládať rýchlosť efektu otočný reproduktor.
Nastavte reproduktor na rýchlejšie alebo pomalšie otáčanie: Klepnite na tlačidlo Ovládacie prvky
 a potom potiahnite prepínač Rotation doprava alebo doľava.
a potom potiahnite prepínač Rotation doprava alebo doľava.
Úprava zvuku pomocou funkcie Face Control
Ak váš iPhone podporuje rozpoznávanie tváre, môžete k niektorým klávesovým zvukom pridať vibrato alebo rezonanciu a meniť ďalšie nastavenia pohybom úst počas hrania.
Podržte iPhone vo vzdialenosti 25 – 50 cm od tváre a klepnite na tlačidlo Face Control
 .
.Pri prvom použití funkcie Face Control vás GarageBand požiada o povolenie na prístup ku kamere iPhone.
Počas hrania môžete zvuk meniť otváraním a zatváraním úst.
Ak chcete funkciu Face Control vypnúť, znova klepnite na tlačidlo Face Control.
Pri hraní na syntetizátor Alchemy nie je možné funkciu Face Control používať zároveň s ovládaním gyroskopom.
Poznámka: GarageBand dokáže využiť funkcie určené na sledovanie tváre z ARKitu, vďaka čomu môžete ovládať efekty nástrojov pomocou výrazov tváre. Informácie týkajúce sa sledovania vašej tváre sú spracované priamo na zariadení a počas vášho vystúpenia bude zaznamenaná len hudba.
Hranie na klaviatúre použitím vybranej stupnice
Klepnite na tlačidlo Stupnica
 , potom klepnite na stupnicu, v ktorej chcete hrať.
, potom klepnite na stupnicu, v ktorej chcete hrať.Na klaviatúre sa po výbere stupnice zobrazí namiesto klávesov notová osnova. Klepnutím na stĺpce zahráte noty danej stupnice.
Zobrazenie nôt na klaviatúre
Na klaviatúre si môžete na každom klávese zobraziť príslušnú notu.
Zatvorte GarageBand.
Otvorte aplikáciu Nastavenia, posuňte sa nadol a potom klepnite na GarageBand.
Klepnite na Popisy klávesov.
Automatické hranie arpegií
Dotykový nástroj Klávesy obsahuje arpegiátor. Po zapnutí arpegiátora sú akordy hrané na klaviatúre ako arpegiá - po jednom a nie súčasne.
Poznámka: Arpegiátor nie je k dispozícii pre zvuky syntetizátora Alchemy uvedené v časti Upravené arpegiátorom.
Klepnite na tlačidlo Arpegiátor
 a potom klepnite na prepínač Spustiť.
a potom klepnite na prepínač Spustiť.Po zapnutí arpegiátora sa pod prepínačom Spustiť zobrazia ďalšie ovládacie prvky. Tieto vám umožňujú nastaviť poradie, rýchlosť a rozsah oktáv upravovaných nôt.
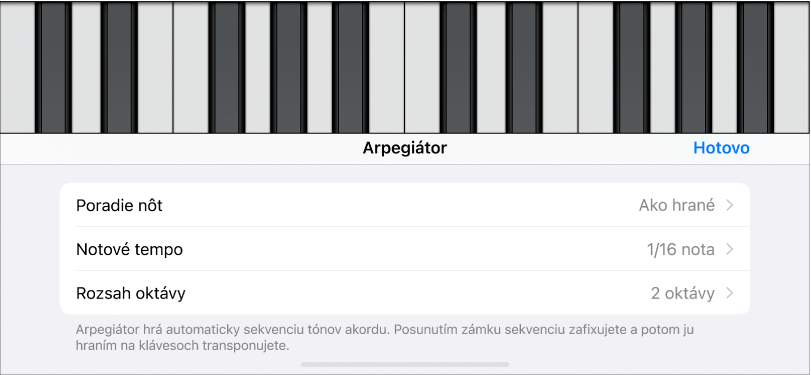
Klepnite na Poradie nôt a upravte smer nôt upravených pomocou arpegiátora.
Klepnite na Rýchlosť nôt a potom na základe tempa skladby vyberte dĺžku nôt.
Klepnite na Rozsah oktávy a potom vyberte, cez koľko oktáv má arpegio hrať.
Ak chcete zatvoriť ovládanie Arpegiátora, klepnite na Hotovo.
Keď je zapnutý arpegiátor, zmení sa ovládanie dozvuku na ovládanie západky. Ak podržíte alebo zamknete tlačidlo Západka, bude naďalej hrať aktuálne arpegio. Ak klepnete na kláves, bude aktuálne arpegio transponované tak, aby začínalo na note, na ktorú ste klepli.
Hranie na klaviatúre pomocou pruhov s akordmi
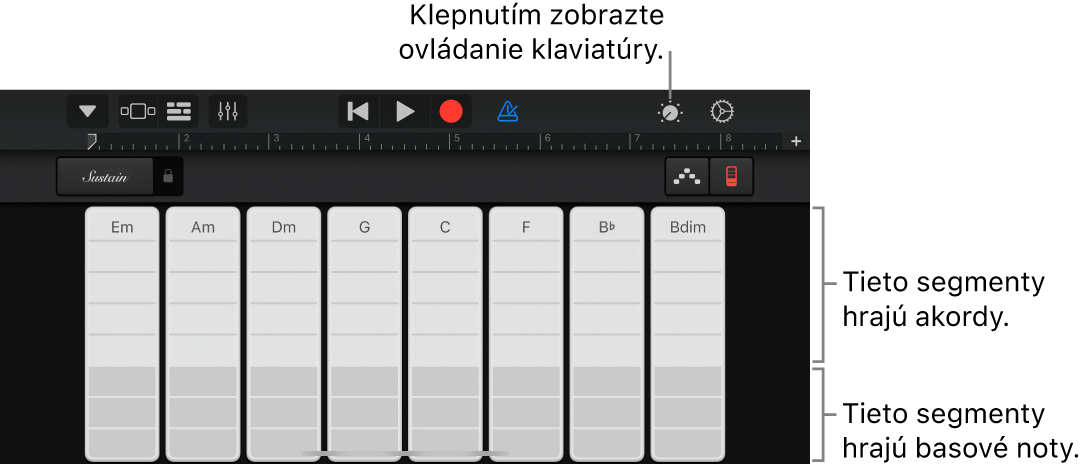
Klepnite na tlačidlo Pruhy s akordmi
 a zobrazia sa pruhy s akordmi.
a zobrazia sa pruhy s akordmi.
Hranie akordov alebo basových nôt pomocou pruhov s akordmi
Zahrajte vyššie alebo nižšie akordy: Klepnite na jeden z piatich horných segmentov pruhu s akordmi.
Zahrajte basovú notu alebo súbory basových nôt: Klepnite na jeden z troch spodných segmentov pruhu s akordmi.
Zahrajte akordy a basové noty spolu: Klepnite naraz na horný a spodný segment.
Môžete pridať vlastné akordy, ktoré sa budú prehrávať.
Hranie sprievodných vzorov
Klepnite na tlačidlo Ovládacie prvky
 , otočte gombík Autoplay do jednej z očíslovaných pozícií a potom opäť klepnite na tlačidlo Ovládacie prvky.
, otočte gombík Autoplay do jednej z očíslovaných pozícií a potom opäť klepnite na tlačidlo Ovládacie prvky.Klepnite na segment niektorého z pásov akordu.
Horné segmenty (zobrazujú názov akordu) hrajú zároveň akordy a basové noty.
Stredné segmenty hrajú len akordy. Klepnutím dvoma alebo troma prstami zahráte variácie vzoru.
Spodné segmenty hrajú len basové noty.
Pre prístup k celému pásu akordov klepnite znovu na tlačidlo Ovládacie prvky
 .
.Opätovným klepnutím na segment zastavíte hranie vzoru.
Pruhy s akordmi pre monofónne zvuky klaviatúry nie sú rozdelené na segmenty. Otočte gombík Autoplay a vyberte vzor, ktorý sa zahrá po klepnutí na pruhy s akordmi. Klepnutím na iný pruh s akordmi sa prehrá ten istý vzor s notami daného akordu.
Ukladanie vlastných zvukov
Pomocou ovládania klaviatúry upravte zvuk existujúcej klaviatúry.
Klepnite na tlačidlo Navigácia
 na ovládacom paneli, klepnite na tlačidlo Zvuky a potom klepnite na Uložiť.
na ovládacom paneli, klepnite na tlačidlo Zvuky a potom klepnite na Uložiť.Zadajte názov pre váš vlastný zvuk a klepnite na Hotovo.
Pri prvom uložení vlastného zvuku sa zobrazí nová kategória Vlastné. Zvuk môžete premenovať alebo vymazať tak, že klepnete na Upraviť a potom klepnete na ikonu (ak ho chcete premenovať) alebo na červený kruh (ak ho chcete vymazať).