
Používanie iných hudobných apiek s GarageBandom pre iPad
Ak máte na iPade nainštalované rozšírenia Audio Unit alebo aplikácie Inter-App Audio, môžete ich používať s GarageBandom ako nástroje alebo efekty.
Rozšírenia Audio Unit alebo aplikácie Inter-App Audio si môžete kúpiť v obchode App Store alebo od nezávislých dodávateľov.
Pridanie nástroja Audio Unit
Do svojej skladby môžete pridať nástroje Audio Unit a potom ich prehrávať alebo nahrávať ako dotykové nástroje, podobne ako Klávesy. Vlastné zvuky pre nástroj Audio Unit môžete uložiť, premenovať a vymazať rovnakým spôsobom ako zvuky pre dotykový nástroj.
V prehliadači zvukov potiahnite prstom doľava alebo doprava, kým sa nezobrazí položka Externé, a potom klepnite na Rozšírenia Audio Unit.
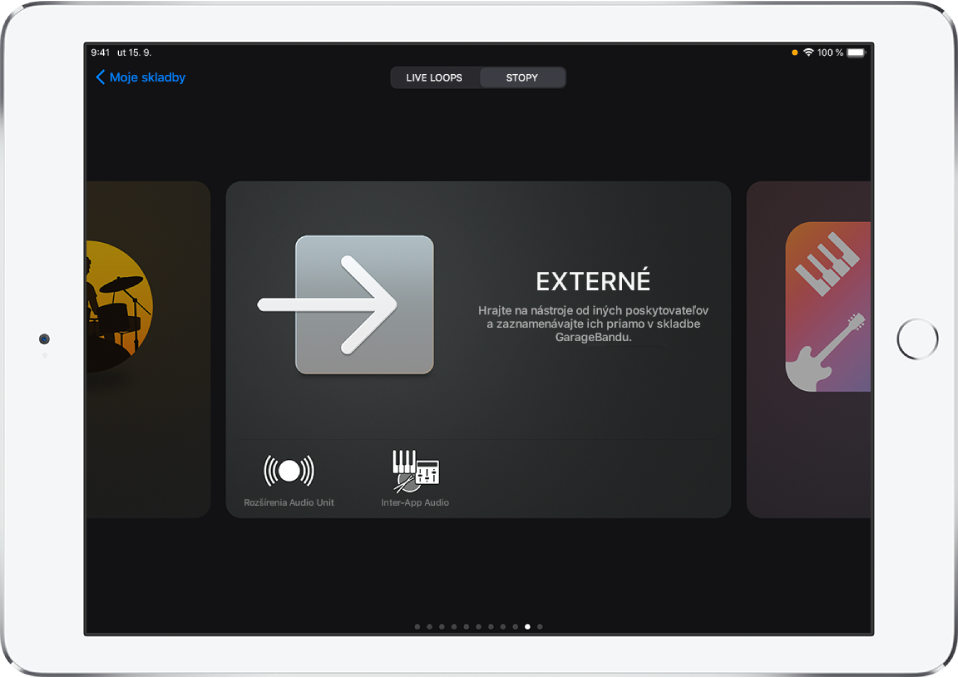
Klepnite na nástroj, ktorý chcete pridať.
Klepnite na Predvoľby môžete načítať, uložiť a upraviť zvuky.
Ak má nástroj Audio Unit svoje vlastné predvoľby zvukov, namiesto slova Predvoľba sa zobrazí názov zvuku.
Niektoré nástroje Audio Unit majú vlastné zobrazenie. V takom prípade sa vlastné zobrazenie zobrazí pri otvorení príslušného nástroja. Medzi vlastným a štandardným zobrazením môžete prepínať klepnutím na tlačidlo zobrazenia ovládacích prvkov ![]() . Ak váš iPad podporuje rozpoznávanie tváre, môžete koliesko ovládania modulácie nástrojov Audio Unit ovládať pomocou funkcie Face Control.
. Ak váš iPad podporuje rozpoznávanie tváre, môžete koliesko ovládania modulácie nástrojov Audio Unit ovládať pomocou funkcie Face Control.
Pridanie efektu Audio Unit
Efekty Audio Unit môžete použiť na zmenu zvuku nástrojov, podobne ako pri pluginoch v ovládacích prvkoch stopy.
V ovládacom paneli klepnite na tlačidlo Ovládacie prvky stopy
 , potom na Pluginy a ekvalizér a nakoniec na Upraviť.
, potom na Pluginy a ekvalizér a nakoniec na Upraviť.Klepnite na tlačidlo Pridať plugin
 na jednom z prázdnych slotov pre pluginy alebo klepnite na názov pluginu, ktorý chcete nahradiť.
na jednom z prázdnych slotov pre pluginy alebo klepnite na názov pluginu, ktorý chcete nahradiť.Klepnite na Rozšírenia Audio Unit.
Klepnite na niektorý efekt Audio Unit v zozname.
Efekt Audio Unit sa pridá do zoznamu pluginov.
Klepnutím na efekt Audio Unit v zozname zobrazíte jeho nastavenia.
Klepnutím na Predvoľby vľavo dole v okne pluginu môžete uložiť, premenovať a vymazať svoje vlastné predvoľby.
Ak má efekt Audio Unit svoje vlastné predvoľby, namiesto slova Predvoľba sa zobrazí ich názov.
Pridanie nástroja Inter-App Audio
Výstup nástroja Inter-App Audio môžete v skladbe zaznamenať na stopu Audiorekordéra, Zosilňovača alebo Samplera.
Vykonajte jednu z nasledujúcich akcií:
V prehliadači zvukov klepnite na Externé, potom na Inter-App Audio, potom klepnite na Nástroj a nakoniec na aplikáciu.
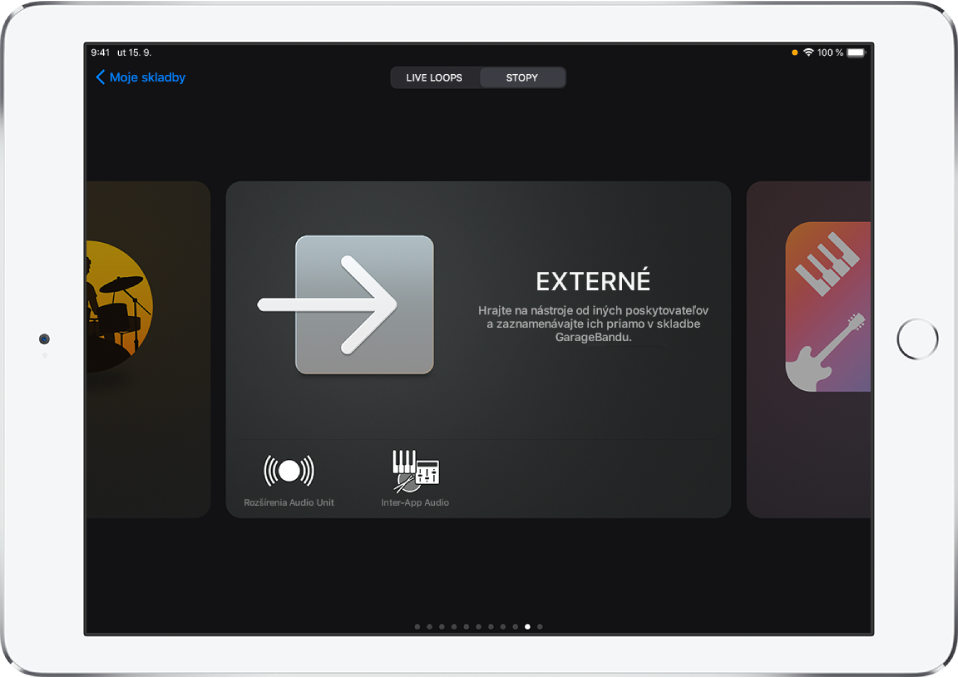
V dotykovom nástroji Audiorekordér, Zosilňovač alebo Sampler klepnite na tlačidlo Nastavenia vstupu
 , klepnite na Inter-App Audio a potom vyberte apku z podmenu Nástroj.
, klepnite na Inter-App Audio a potom vyberte apku z podmenu Nástroj.
Pridanie efektu Inter-App Audio
Efekt Inter-App Audio môžete pri nahrávaní v GarageBande použiť na úpravu zvuku Audiorekordéra, Zosilňovača alebo dotykového nástroja Sampler.
Vykonajte jednu z nasledujúcich akcií:
V prehliadači zvukov klepnite na Externé, potom na Inter-App Audio, potom klepnite na Efekt a nakoniec na aplikáciu.
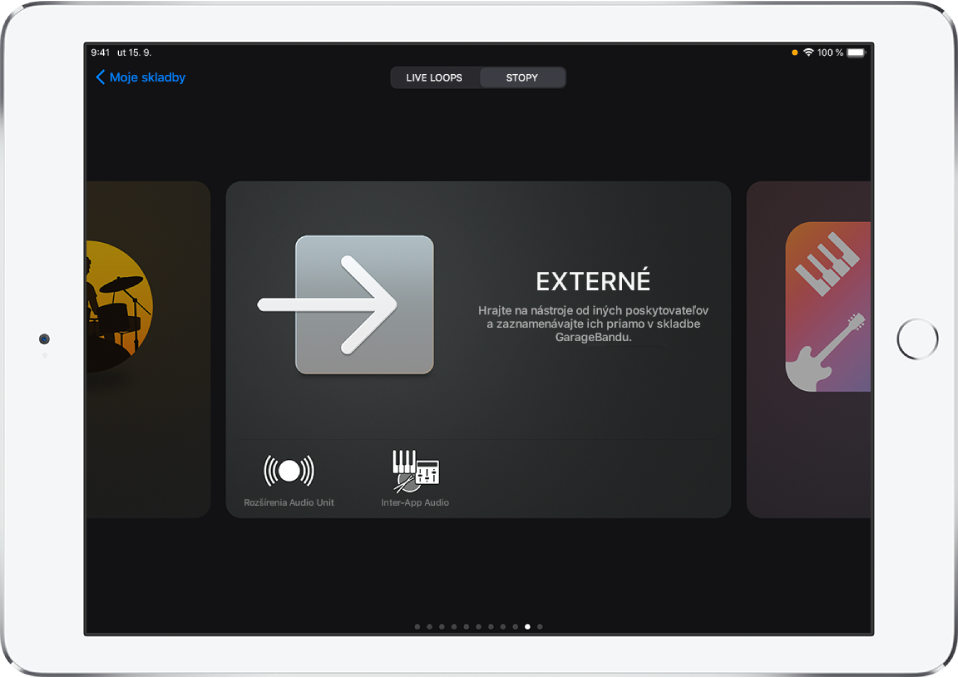
V dotykovom nástroji Audiorekordér, Zosilňovač alebo Sampler klepnite na tlačidlo Nastavenia vstupu
 , klepnite na Inter-App Audio a potom vyberte apku z podmenu Efekt.
, klepnite na Inter-App Audio a potom vyberte apku z podmenu Efekt.
Nahrávanie vystúpenia s nástrojom Inter-App Audio
Niektoré nástroje Inter-App Audio poskytujú podporu na ovládanie GarageBandu. Ak aplikácia podporuje takéto ovládacie prvky, môžete priamo v aplikácii nástroja prehrávať skladby GarageBandu aj do nich nahrávať.
V prípade aplikácií nástrojov, ktoré neposkytujú podporu na ovládanie GarageBandu, začnite nahrávať v GarageBande a potom prepnite na aplikáciu nástroja, kde si môžete zahrať svoje vystúpenie.
Pred začatím nahrávania by ste mali nastaviť dĺžku sekcie skladby na možnosť Automatická, aby sa nahrávanie neprerušilo pred skončením vystúpenia.
V GarageBande klepnite na tlačidlo Nahrať
 , čím sa spustí nahrávanie.
, čím sa spustí nahrávanie.V prepínači aplikácií otvorte aplikáciu nástrojov Inter-App Audio.
V aplikácii nástroja Inter-App Audio zahrajte svoje vystúpenie.
Keď skončíte, v prepínači aplikácií znova otvorte GarageBand.
V GarageBande klepnite na tlačidlo Zastaviť, čím sa zastaví nahrávanie.
Do GarageBandu môžete nahrávať aj z iných hudobných apiek, a to pomocou apky Audiobus, ak ju máte nainštalovanú na svojom iPade.