
Zmena veľkosti položiek na Freeform nástenke v Macu
Veľkosť položky môžete zmeniť voľne, to znamená, že ľubovoľným spôsobom zmeníte jej proporcie, alebo proporcionálne, čím položku zväčšíte alebo zmenšíte bez zmeny jej základného tvaru.
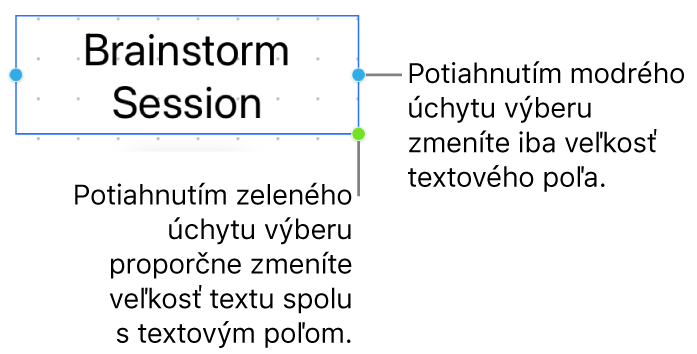
Poznámka: Pre skupiny obsahujúce niektoré položky je možné meniť ich veľkosť iba proporcionálne. Tieto položky zahrňujú obrázky a filmy, ktoré boli otočené, a tvary, ktoré majú pri označení zelenú bodku.
Voľná zmena veľkosti položky
V apke Freeform
 na Macu kliknite na kategóriu v postrannom paneli a potom dvojitým kliknutím na nástenku ju otvorte.
na Macu kliknite na kategóriu v postrannom paneli a potom dvojitým kliknutím na nástenku ju otvorte.Ak sa postranný panel nezobrazuje, vyberte Zobraziť > Zobraziť postranný panel.
Ak je položka zamknutá, musíte kliknúť na tlačidlo Odomknúť
 a až potom môžete zmeniť jej veľkosť.
a až potom môžete zmeniť jej veľkosť.So stlačeným klávesom Control kliknite na položku a potom sa uistite, že nie je zaškrtnuté políčko Zachovať pomer strán.
Potiahnite úchyt výberu v hornej časti, v spodnej časti alebo na stranách (nie v rohu) objektu.
Proporcionálna zmena veľkosti položky
V apke Freeform
 na Macu kliknite na kategóriu v postrannom paneli a potom dvojitým kliknutím na nástenku ju otvorte.
na Macu kliknite na kategóriu v postrannom paneli a potom dvojitým kliknutím na nástenku ju otvorte.Ak sa postranný panel nezobrazuje, vyberte Zobraziť > Zobraziť postranný panel.
Ak je položka zamknutá, musíte kliknúť na tlačidlo Odomknúť
 a až potom môžete zmeniť jej veľkosť.
a až potom môžete zmeniť jej veľkosť.So stlačeným klávesom Control kliknite na položku a potom sa uistite, že je zaškrtnuté políčko Zachovať pomer strán.
Potiahnite diagonálne rohový úchyt výberu.
Tip: Dokonca aj keď políčko Zachovať pomer strán nie je zaškrtnuté, môžete stlačiť a podržať stlačený kláves Shift, kým ťaháte rohový úchyt výberu diagonálne, čím proporcionálne zmeníte veľkosť položky.
Keď zmeníte veľkosť tvaru, veľkosť písma sa zväčší alebo zmenší automaticky podľa dostupného miesta v tvare. Ak chcete, aby veľkosť textu zostala rovnaká bez ohľadu na veľkosť tvaru, kliknite so stlačeným klávesom Control na tvar a potom zrušte zaškrtnutie možnosti Automatická veľkosť textu.