
Finish controls in Final Cut Pro for Mac
Use the Finish controls, in the Material section of the 3D Text section of the Text inspector, to create the effect of a layer of finish (such as polish, enamel, and so on) added to the surface of the 3D title. Depending on the option you choose in the Finish pop-up menu, different parameter controls become available.
Finish: A pop-up menu to choose a finish type: Polish, Enamel, Brushed, Textured, or Custom Specular.
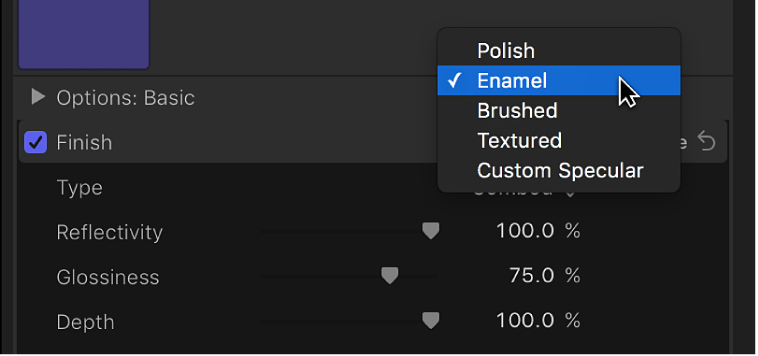
When Finish is set to Polish
Reflectivity: A slider to adjust the brightness of reflections that appear in the surface of the object. This value can be set above 100% to create a high dynamic range (HDR) type effect.
Glossiness: A slider to adjust how dull or sharp reflections are. A setting of zero creates a blurry reflection, and a setting of 100 creates a sharp, mirror-like reflection.
When Finish is set to Enamel
Reflectivity: A slider to adjust the brightness of reflections that appear in the surface of the object. This value can be set above 100% to create a high dynamic range (HDR) type effect.
Glossiness: A slider to adjust how dull or sharp reflections are. A setting of zero creates a blurry reflection, and a setting of 100 creates a sharp, mirror-like reflection.
Highlight Color: A color control to set a color to tint the highlights that appear in reflections on the text object’s surface.
Note: The enamel setting effectively negates any bumpiness on layers beneath it (just like the effect of adding enamel to a rough surface in the real world). For example, if you place this layer over a wood layer, the grain depth of the wood is ignored no matter how high you set that parameter.
When Finish is set to Brushed
Type: A pop-up menu to choose a brush pattern: Linear, Circular, or Overlapping Circular.
Reflectivity: A slider to adjust the brightness of reflections that appear in the surface of the object. This value can be set above 100% to create a high dynamic range (HDR) type effect.
Glossiness: A slider to adjust how dull or sharp reflections are. A setting of zero creates a blurry reflection, and a setting of 100 creates a sharp, mirror-like reflection.
Depth: A slider to adjust the apparent depth of the brush pattern.
Reverse Depth: A checkbox that, when selected, inverts the brush pattern, making dark areas appear raised and light areas appear sunken into the surface.
Placement: A group of controls (available when you click the disclosure triangle) to set how the brush pattern is applied to the text object. See Placement controls in Final Cut Pro for Mac.
When Finish is set to Textured
Type: A pop-up menu to choose a texture: Combed, Cracked, Eggshell, and so on.
Reflectivity: A slider to adjust the brightness of reflections that appear in the surface of the object. This value can be set above 100% to create a high dynamic range (HDR) type effect.
Glossiness: A slider to adjust how dull or sharp reflections are. A setting of zero creates a blurry reflection, and a setting of 100 creates a sharp, mirror-like reflection.
Depth: A slider to adjust the apparent depth of the texture pattern.
Reverse Depth: A checkbox that, when selected, inverts the texture pattern, making dark areas appear raised and light areas appear sunken into the surface.
Placement: A group of controls (available when you click the disclosure triangle) to set how the texture is applied to the text object. See Placement controls in Final Cut Pro for Mac.
When Finish is set to Custom Specular
Intensity: A slider to adjust the amount of light reflected in the text object’s surface.
You can control the intensity of lights and environmental light separately by clicking the disclosure triangle and adjusting the following two sliders:
Lights: A slider to adjust the amount of light reflected in the object’s surface.
Environment: A slider to adjust the amount of environmental light reflected in the object’s surface.
For more information about these lighting options, see Intro to 3D text lighting in Final Cut Pro for Mac.
Intensity Image: A checkbox selected by default for certain material presets (such as those in the Grunge category) that use a built-in image as an “intensity map” in a Custom Specular finish layer. An intensity map makes brighter areas of the image reflect more light, and darker areas reflect less light. An intensity map creates the effect of a pattern or smudge on the object’s surface that dynamically modifies or limits the reflectivity of the object.
Note: The Intensity Image controls in Final Cut Pro are available for a limited set of material presets only. However, you can assign a custom image as an intensity map in Motion, an Apple app designed to work with Final Cut Pro. See the Motion User Guide.
Apply a preset to your title, then click the disclosure triangle to reveal the following controls:
White Level: A slider that sets the brightness point above which areas of the intensity map allow reflections to pass and be visible. Lowering the White Level value makes the intensity map more transparent, reducing reflectivity.
Black Level: A slider that sets the brightness point below which areas of the intensity map prevent reflections from passing. Raising the Black Level value means more of the image appears opaque.
Wrap Mode: A pop-up menu to choose what happens if the image is smaller than the text object. Choose one of the following options:
None: The image is applied once, and areas of the text object that exceed the scope of the image are not covered.
Repeat: The image is applied and reapplied as often as necessary, creating a pattern to fill the area beyond the scope of the original image.
Mirror: The image is applied to the text object, then applied again in an inverted, reversed orientation to cover the area beyond the scope of the original image.
Placement: A group of controls (available when you click the disclosure triangle) to set how the intensity map is applied to the text object. See Placement controls in Final Cut Pro for Mac.
Shininess: A slider to adjust how mirror-like the object appears. You can control this effect more precisely by clicking the disclosure triangle and adjusting two additional sliders:
Lights: A slider to adjust how sharply lights are reflected in the surface of the object. A higher value makes light reflections more sharply defined, and a lower value creates blurrier light reflections.
Environment: A slider to adjust how sharply the environment image is reflected in the surface of the object. A higher value makes the environment more clearly visible in reflections, and a lower value creates blurrier reflections of the environment.
For more information about lighting options, see Intro to 3D text lighting in Final Cut Pro for Mac.
Shininess Image: A checkbox selected by default for certain material presets (such as those in the Grunge category) that use a built-in image as a “shininess map” in a Custom Specular finish layer. A shininess map controls how sharp or mirror-like the object appears.
Note: The Shininess Image controls in Final Cut Pro are available for a limited set of material presets only. However, you can assign a custom image as a shininess map in Motion, an Apple app designed to work with Final Cut Pro. See the Motion User Guide.
Apply a preset to your title, then click the disclosure triangle to reveal the following controls:
White Level: A slider that sets the brightness point above which areas of the shininess map enable a clear, mirror-like reflection in the surface. Lowering the White Level value means more of the reflection appears clear and mirror-like.
Black Level: A slider that sets the brightness point below which areas of the shininess map create a dulling or blurring effect on the object’s reflections. Raising the Black Level value means more of the reflection appears blurry.
Wrap Mode: A pop-up menu to choose what happens if the image is smaller than the text object. Choose one of the following options:
None: The image is applied once, and areas of the text object that exceed the scope of the image are not covered.
Repeat: The image is applied and reapplied as often as necessary, creating a pattern to fill the area beyond the scope of the original image.
Mirror: The image is applied to the text object, then applied again in an inverted, reversed orientation to cover the area beyond the scope of the original image.
Placement: A group of controls (available when you click the disclosure triangle) to set how the shininess map is applied to the text object. See Placement controls in Final Cut Pro for Mac.
Specular Color: A pop-up menu to choose whether the specular color is based on the current surface or a solid color. Use this control to add a hue (or pattern) that colors the reflection as if the material were made of that color or pattern. For example, adding an orange specular color causes reflections to have an orange hue, as if the 3D title were made of copper.
Surface Blend: A slider (available when Specular Color is set to From Surface) to adjust the amount of the underlying color blended into the highlights.
Color: A control (available when Specular Color is set to Solid Color) to set the color of reflections to a color you choose (as opposed to the color of the current surface).
Anisotropic: A checkbox that, when selected, activates a set of controls that limit the Custom Specular effect to a particular pattern or direction (as opposed to the default method, which disperses the specular effect in many directions at once). This allows you to distort the highlights created by lighting styles and scene lights. Click the disclosure triangle to reveal the following controls:
Geometry: A pop-up menu to choose whether the anisotropic effect is linear or cylindrical.
Placement: A pop-up menu to choose whether the anisotropic effect placement is independent or shared. See Placement controls in Final Cut Pro for Mac.
Place On: A pop-up menu to choose whether the anisotropic effect is applied to individual glyphs (letters) in a text object or to the entire text object.
Orientation: Dials (available when Geometry is set to Linear) to set the direction of the linear anisotropic specular effect.
Position: Value sliders (available when Geometry is set to Cylindrical) to set the position where the cylindrical anisotropic specular effect is centered.
Highlight Sharpness: A slider to adjust the shape of the reflected highlight, making it narrow or wide.
Note: For details about anisotropic controls, see the Motion User Guide.
Download this guide: Apple Books | PDF