
Vytvorenie partícií na fyzickom disku v Diskovej utilite na Macu
Vytvorením partícií na disku ho rozdelíte na samostatné časti, ktoré sa nazývajú kontajnery.
V prípade APFS však väčšinou nie je možné vykonávať partície disku. Namiesto toho je možné vytvoriť viacero APFS oddielov v rámci jednej partície. Vďaka flexibilnej správe priestoru, ktorú ponúka APFS, môžete dokonca nainštalovať inú verziu systému macOS. Prečítajte si článok podpory Apple Používanie viac ako jednej verzie systému macOS na Macu.
Dôležité: Ak chcete na internom fyzickom disku vytvoriť partície z dôvodu inštalácie systému Windows, použite radšej Sprievodcu Boot Camp. Na odstránenie partície, ktorá bola vytvorená pomocou Sprievodcu Boot Camp, nepoužívajte Diskovú utilitu. Namiesto toho môžete pomocou sprievodcu Boot Camp odstrániť z Macu partíciu.
Pridanie partície
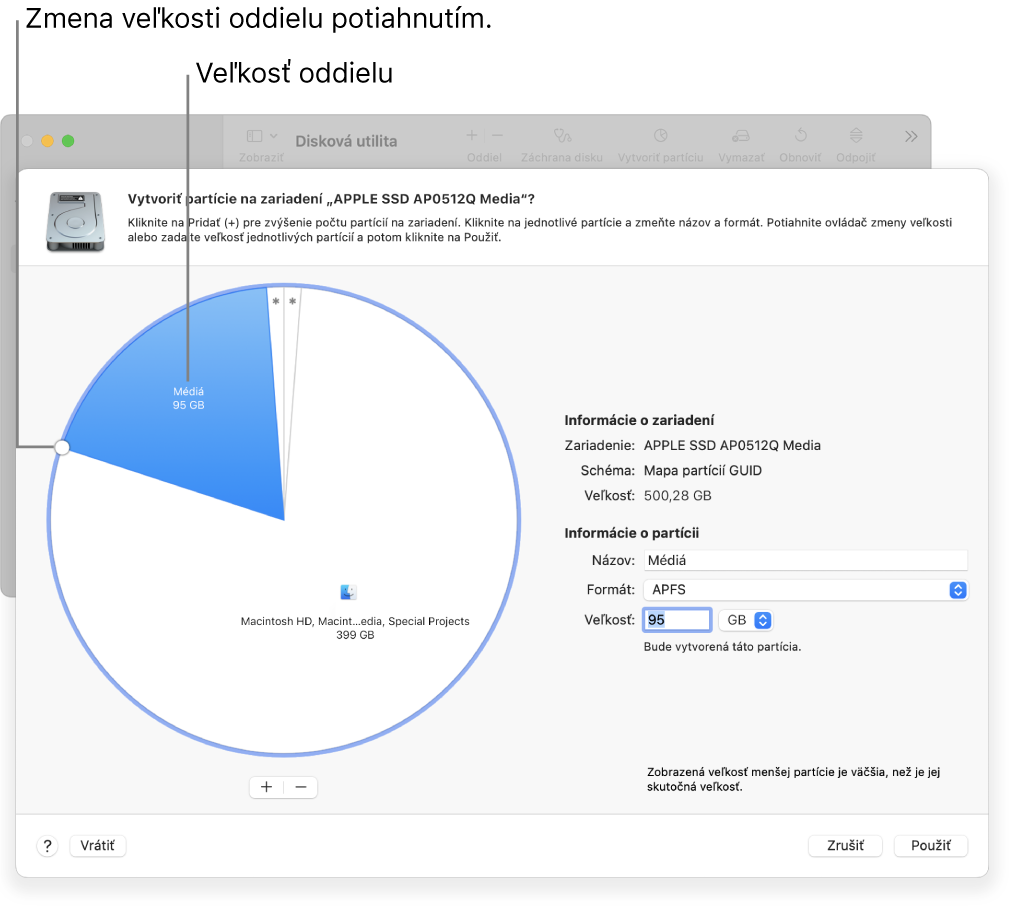
Dôležité: Pred vytvorením nových partícií na zariadení sa odporúča zálohovať si dáta.
Prejdite do apky Disková utilita
 na Macu.
na Macu.Ak Disková utilita nie je otvorená, kliknite na
 v Docku, do vyhľadávacieho poľa napíšte Disková utilita a potom kliknite na
v Docku, do vyhľadávacieho poľa napíšte Disková utilita a potom kliknite na  .
.V postrannom paneli vyberte oddiel a kliknite na
 na paneli s nástrojmi.
na paneli s nástrojmi.Ak máte k Macu pripojené viaceré úložné zariadenia, uistite sa, že ste vybrali oddiel nachádzajúcu sa na zariadení, na ktorom chcete vytvoriť partície.
Keď vyberiete oddiel, na ktorom sa už nachádzajú dáta, výsečový graf zobrazuje zosivenú oblasť, ktorá predstavuje objem dát na oddiele, a nezosivenú oblasť, ktorá predstavuje objem voľného miesta dostupného na inom oddiele. Disková utilita zobrazuje aj to, či je možné daný oddiel premiestniť alebo zmeniť jeho veľkosť.
Poznámka: Ak sa zobrazuje malý oddiel s hviezdičkou, partícia je menšia ako vizualizácia, ktorú by bolo možné zobraziť na grafe v správnej mierke.
Kliknite na
 pod výsečovým grafom.
pod výsečovým grafom.V zobrazenom dialógovom okne si prečítajte príslušné informácie a potom kliknite na tlačidlo Pridať partíciu.
Poznámka: Ak namiesto toho kliknete na Pridať oddiel, môžete kliknutím na Pridať tlačidlo vytvoriť v kontajneri dodatočný APFS oddiel, prípadne sa kliknutím na Zrušiť vráťte do okna Diskovej utility bez vykonania zmien v úložnom zariadení.
Do poľa Názov zadajte názov oddielu.
V prípade oddielov MS-DOS (FAT) a ExFAT je maximálna dĺžka názvu oddielu 11 znakov.
Kliknite na vyskakovacie menu Formát a vyberte si formát súborového systému.
Zadaním veľkosti alebo potiahnutím ovládača zmeny veľkosti zväčšíte alebo zmenšíte veľkosť oddielu.
Kliknite na Použiť.
Prečítajte si informácie v dialógovom okne Vytvoriť partície na zariadení a potom kliknite na Partícia.
Ak sa zobrazí dialógové okno so správou, že zmena veľkosti štartovacieho oddielu bude trvať dlho, prečítajte si informácie v dialógovom okne a vykonajte jednu z nasledujúcich akcií:
Ak chcete pokračovať vo vytváraní partícií disku, kliknite na Pokračovať.
Ak nechcete pokračovať vo vytváraní partícií disku, kliknite na Zrušiť.
Po dokončení operácie kliknite na Hotovo.
Po rozdelení úložného zariadenia na partície sa na postrannom paneli Diskovej utility ako aj na postrannom paneli Findera zobrazí pre každý vytvorený oddiel ikona.
Vymazanie partície
VÝSTRAHA: Keď vymažete partíciu, vymažú sa z nej všetky dáta. Skôr ako začnete, vždy zálohujte svoje dáta.
Prejdite do apky Disková utilita
 na Macu.
na Macu.Ak Disková utilita nie je otvorená, kliknite na
 v Docku, do vyhľadávacieho poľa napíšte Disková utilita a potom kliknite na
v Docku, do vyhľadávacieho poľa napíšte Disková utilita a potom kliknite na  .
.V postrannom paneli vyberte oddiel a kliknite na
 na paneli s nástrojmi.
na paneli s nástrojmi.Vo výsečovom grafe kliknite na partíciu, ktorú chcete vymazať, a potom kliknite na
 .
.Ak je tlačidlo neaktívne, vybranú partíciu nie je možné vymazať.
Kliknite na Použiť.
Prečítajte si informácie v dialógovom okne Vytvoriť partície na zariadení a potom kliknite na Partícia.
Po dokončení operácie kliknite na Hotovo.
Vyčistenie partície
Prejdite do apky Disková utilita
 na Macu.
na Macu.Ak Disková utilita nie je otvorená, kliknite na
 v Docku, do vyhľadávacieho poľa napíšte Disková utilita a potom kliknite na
v Docku, do vyhľadávacieho poľa napíšte Disková utilita a potom kliknite na  .
.Vyberte Zobraziť > Zobraziť všetky zariadenia a potom v postrannom paneli vyberte kontajner, ktorý chcete vymazať.
Kliknite na
 v paneli s nástrojmi.
v paneli s nástrojmi.Ak je tlačidlo neaktívne, vybraný kontajner nie je možné vyčistiť.
Do poľa Názov zadajte názov oddielu.
Kliknite na vyskakovacie menu Formát a vyberte si formát súborového systému.
Po dokončení operácie kliknite na Hotovo.
Zväčšenie partície na úložnom zariadení
Ak máte na zariadení viacero partícií a na jednej z nich sa míňa voľné miesto, môžete ju zväčšiť bez straty súborov, ktoré obsahuje.
Ak chcete zväčšiť oddiel, musíte vymazať oddiel, ktorý za ním nasleduje na zariadení a potom posunúť koncový bod oddielu, ktorý chcete zväčšiť, na uvoľnené miesto. Posledný oddiel na zariadení nie je možné zväčšiť.
VÝSTRAHA: Keď vymažete oddiel alebo partíciu, vymažú sa z nich všetky dáta. Skôr ako začnete, vždy zálohujte svoje dáta.
Prejdite do apky Disková utilita
 na Macu.
na Macu.Ak Disková utilita nie je otvorená, kliknite na
 v Docku, do vyhľadávacieho poľa napíšte Disková utilita a potom kliknite na
v Docku, do vyhľadávacieho poľa napíšte Disková utilita a potom kliknite na  .
.V postrannom paneli vyberte želaný oddiel a potom kliknite na
 .
.Vo výsečovom grafe vyberte partíciu, ktorú chcete vymazať, a potom kliknite na
 .
.Ak je tlačidlo neaktívne, vybranú partíciu nie je možné vymazať.
Kliknite na Použiť.
Prečítajte si informácie v dialógovom okne Vytvoriť partície na zariadení a potom kliknite na Partícia.
Po dokončení operácie kliknite na Hotovo.