
Zobrazenie a zamknutie obrazoviek študentov pomocou apky Učebňa
Môžete ovládať, ako a kedy budú študenti používať Mac vrátane prezerania alebo zamknutia ich obrazovky. Bude tak mať istotu, že sa sústredia na zadanú úlohu. Počas prezerania obrazovky študenta sa zobrazí modro sfarbené extra menu AirPlay/Displeje.
Prezeranie obrazoviek študentov
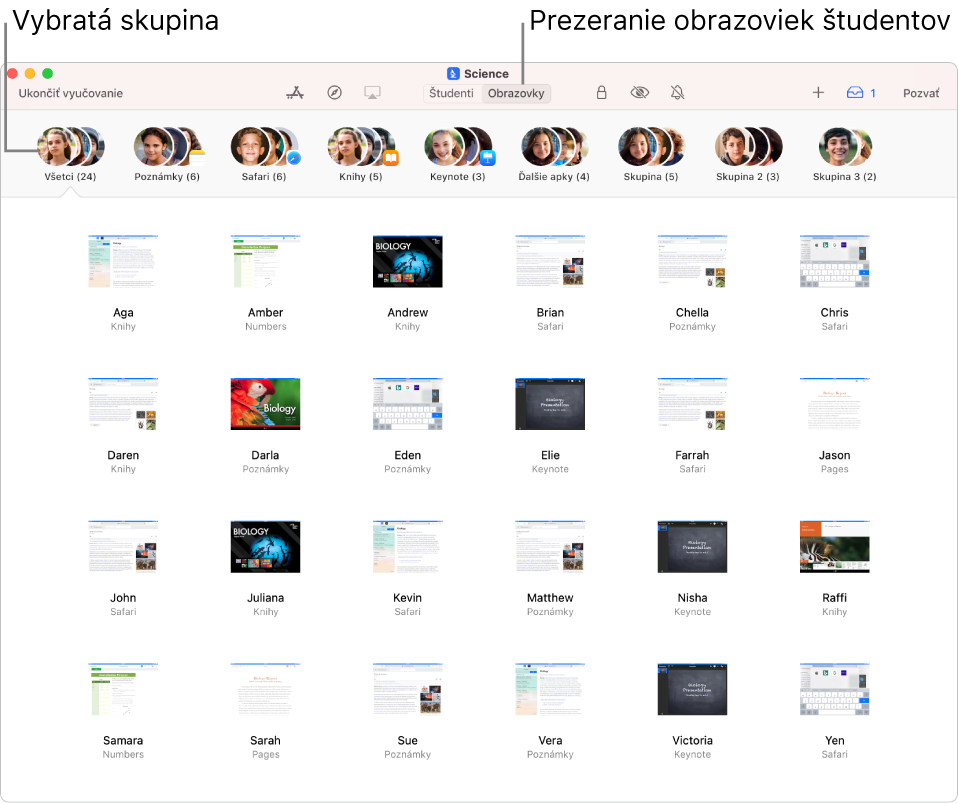
Poznámka: V závislosti od konfigurácie vášho riešenia správy mobilného zariadenia (MDM) vykonanie tejto úlohy nemusí byť možné. Kontaktujte správcu MDM a požiadajte ho o preštudovanie časti Spravovanie nastavení zobrazenia cez AirPlay a obrazovku v riešení MDM.
Otvorte apku Učebňa
 na Macu a vykonajte jednu z týchto akcií:
na Macu a vykonajte jednu z týchto akcií:Vyberte všetkých študentov.
Vyberte špecifickú skupinu.
V paneli s nástrojmi kliknite na Obrazovky.
Stlačením kombinácie klávesov Command-plus (+) zväčšíte alebo Command-mínus (–) zmenšíte. Môžete použiť trackpad alebo v menu Zobraziť použiť zväčšenie alebo zmenšenie.
Ak chcete prezerať obrazovku jedného študenta, pozrite si tému Prezeranie obrazoviek študentov.
Zamknutie obrazoviek študentov
Zariadenie môžete uzamknúť a zabrániť tak v jeho používaní študentmi. Ak uzamknete zariadenia študentov, po odomknutí obrazovky bude musieť každý študent zadať svoj kód alebo heslo.
Otvorte apku Učebňa
 na Macu a vykonajte jednu z týchto akcií:
na Macu a vykonajte jednu z týchto akcií:Vyberte všetkých študentov.
Vyberte špecifickú skupinu.
V paneli s nástrojmi kliknite na Zamknúť
 , čím zamknete obrazovku zariadenia každého študenta.
, čím zamknete obrazovku zariadenia každého študenta.Poznámka: Ak je už zariadenie zamknuté, neodomkne sa.
Ak chcete zamknúť alebo odomknúť obrazovku jedného študenta, pozrite si tému Zamknutie alebo odomknutie obrazovky študenta.
Odomykanie obrazoviek študentov
Otvorte apku Učebňa
 na Macu a vykonajte jednu z týchto akcií:
na Macu a vykonajte jednu z týchto akcií:Vyberte všetkých študentov.
Vyberte špecifickú skupinu.
V paneli s nástrojmi kliknite na Odomknúť
 , čím odomknete obrazovku zariadenia každého študenta.
, čím odomknete obrazovku zariadenia každého študenta.
Ak chcete zamknúť alebo odomknúť obrazovku jedného študenta, pozrite si tému Zamknutie alebo odomknutie obrazovky študenta.