Používanie ovládania hlasom na Macu
S funkciou Ovládanie hlasom môžete Mac ovládať namiesto tradičným vstupným zariadením len hlasom.
Zapnutie ovládania hlasom
Vyžaduje sa systém macOS Catalina 10.15 alebo novší
Vyberte menu Apple > Systémové nastavenia.
Kliknite na Prístupnosť.
V nastaveniach prístupnosti kliknite na Ovládanie hlasom.
Zapnite možnosť Ovládanie hlasom. Keď zapnete ovládanie hlasom prvýkrát, Mac môže jednorazovo stiahnuť súbory zo serveru Apple.* Ovládanie hlasom bude k dispozícii po jeho stiahnutí.
Keď je ovládanie hlasom zapnuté:
V systéme macOS Sonoma alebo novšom sa v lište zobrazí menu Ovládanie hlasom . V tomto menu môžete zastaviť alebo spustiť počúvanie, zmeniť jazyk a mikrofón a otvoriť nastavenia ovládania hlasom. Počúvanie môžete zastaviť alebo spustiť aj tak, že vyslovíte „Uspať“ alebo „Budíček“.
V systéme macOS Ventura alebo staršom sa na obrazovke zobrazuje ikona mikrofónu. Predstavuje mikrofón vybraný v nastaveniach ovládania hlasom. Ak chcete počúvanie zastaviť, kliknite na položku Spať pod mikrofónom. Ak chcete počúvanie spustiť, kliknite na Budíček. Môžete tiež vysloviť „Uspať“ alebo „Budíček“.
Používanie ovládania hlasom
S funkciou Ovládanie hlasom sa môžete zoznámiť tak, že si pozriete zoznam hlasových príkazov, ktoré máte k dispozícii: vyslovte „Zobraziť príkazy“. Zoznam sa líši podľa kontextu. Môžu sa vyskytnúť aj varianty, ktoré nie sú uvedené.
Ak používate systém macOS Sonoma alebo novší, príkazy ovládania hlasom si môžete osvojiť a precvičovať pomocou interaktívneho sprievodcu:
Vyberte menu Apple () > Systémové nastavenia.
Na postrannom paneli kliknite na Prístupnosť a potom vpravo kliknite na Ovládanie hlasom.
Kliknite na tlačidlo Otvoriť sprievodcu.
Ak si chcete uľahčiť zisťovanie, či ovládanie hlasom rozpoznalo príkaz, ktorý ste vyslovili, môžete v nastaveniach ovládania hlasom zapnúť možnosť Po rozpoznaní príkazu prehrať zvuk.
Základná navigácia
Ovládanie hlasom rozpoznáva názvy a popisy mnohých apiek, ovládacích prvkov a ďalších položiek na obrazovke, takže je k dispozícii navigácia na základe kombinácií týchto názvov s určitými príkazmi. Tu je niekoľko príkladov:
Otvorenie apky Pages: „otvor Pages“. Vytvorenie nového dokumentu: „klikni na Nový dokument“. Výber jednej zo šablón pre listy: „klikni na List“, „klikni na Klasický list“. Uloženie dokumentu: „ulož dokument“.
Otvorenie novej správy v apke Mail: „klikni na Nová správa“. Zadanie príjemcu: „Janko Hraško“.
Reštartovanie Macu: „klikni na menu Apple“, „klikni na Reštartovať“ alebo použite prekrytie čísel a vyslovte „klikni na 8“.
Môžete si tiež vytvoriť vlastné hlasové príkazy.
Prekrytia čísel a názvov
Prekrytia čísel a názvov vám umožňujú rýchlo pracovať s časťami obrazovky, ktoré ovládanie hlasom rozpozná ako časti, na ktoré možno kliknúť. Príkladom sú menu, zaškrtávacie políčka a tlačidlá.
Ak chcete zapnúť čísla položiek, vyslovte „zobraz čísla“. Potom vyslovením čísla kliknete na príslušnú oblasť. Ak chcete čísla položiek vypnúť, vyslovte „skry čísla“.
Ak chcete zapnúť názvy položiek, vyslovte „zobraz názvy“. Ak chcete kliknúť na názov, vyslovte „kliknutie“ a názov. Ak chcete názvy položiek vypnúť, vyslovte „skry názvy“. Táto funkcia vyžaduje systém macOS Sonoma alebo novší.
Tieto prekrytia uľahčujú používanie zložitých rozhraní, akými sú napríklad webstránky. Vo webovom prehliadači môžete napríklad vysloviť „vyhľadaj predajne Apple Store v mojej blízkosti“. Potom môžete prostredníctvom prekrytia čísel vybrať jeden z výsledkov: „zobraz čísla“, „klikni na 64“. (Ak je text odkazu jedinečný, môžete naň kliknúť aj bez použitia prekrytia tak, že vyslovíte „klikni na“ a text odkazu.)
Ovládanie hlasom automaticky zobrazuje čísla v menu a všade tam, kde je potrebné rozlišovať položky s rovnakým názvom.
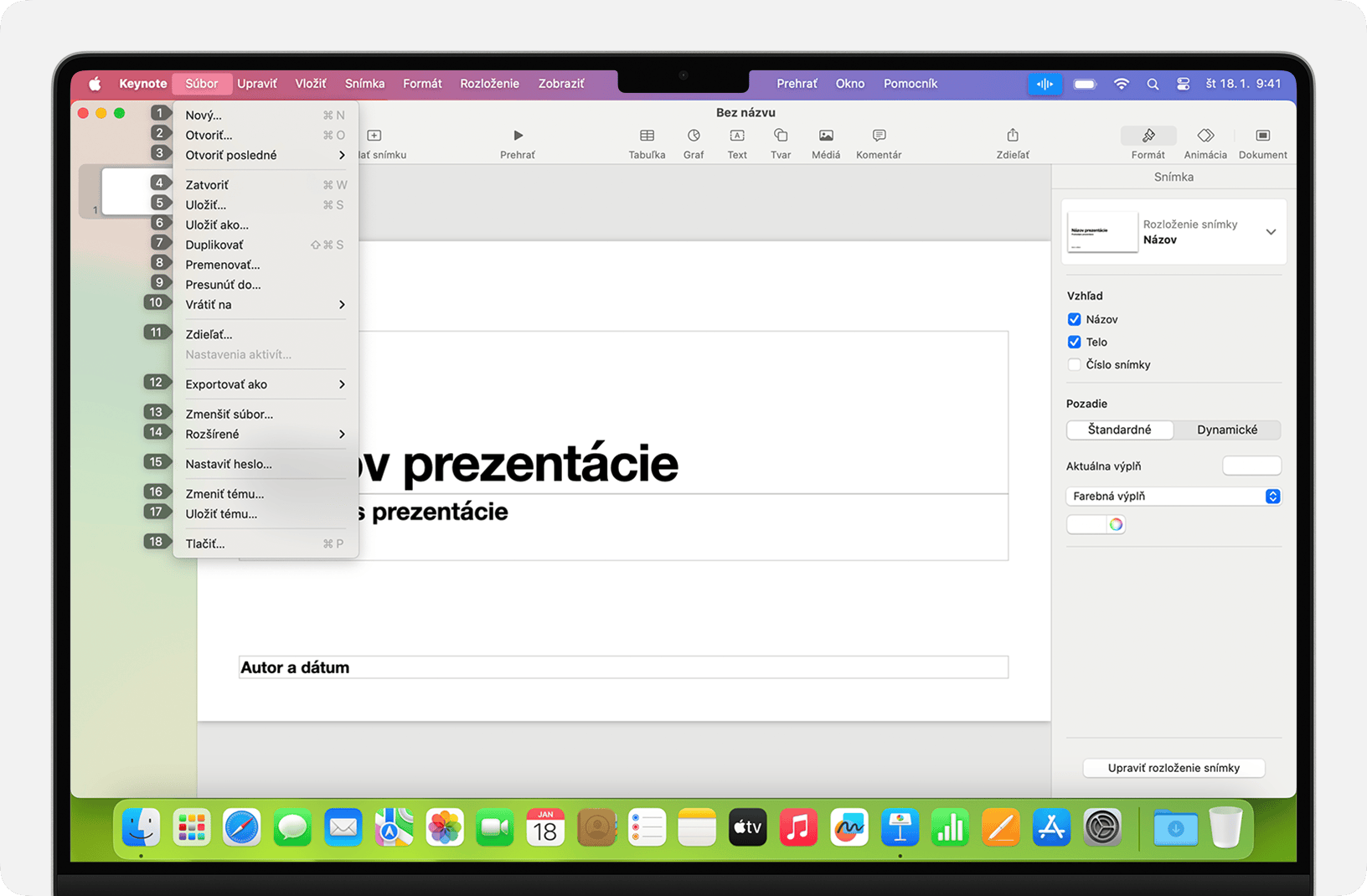
Prekrytie mriežkou
Prekrytie mriežkou vám umožňuje pracovať s časťami obrazovky, na ktorých nie je ovládací prvok alebo ktoré ovládanie hlasom nerozpozná ako časti, na ktoré možno kliknúť.
Vyslovte „zobraz mriežku“, ak chcete na obrazovke zobraziť číslovanú mriežku, alebo „zobraz mriežku okna“, ak chcete mriežku obmedziť na aktívne okno. Vyslovením čísla mriežky ďalej rozdelíte príslušnú oblasť mriežky a ďalším opakovaním podľa potreby môžete pokračovať v spresňovaní výberu.
Ak chcete kliknúť na položku za číslom mriežky, vyslovte „klikni na“ a číslo. Môžete tiež vysloviť „zväčši“ a číslo, ktoré chcete v príslušnej oblasti priblížiť. Mriežka sa potom automaticky skryje. Čísla mriežky môžete použiť aj na potiahnutie vybranej položky z jednej oblasti mriežky do inej: „potiahni 3 na 14“.
Ak chcete čísla mriežky skryť, vyslovte „skry čísla“. Ak chcete skryť čísla aj mriežku, vyslovte „skry mriežku“.
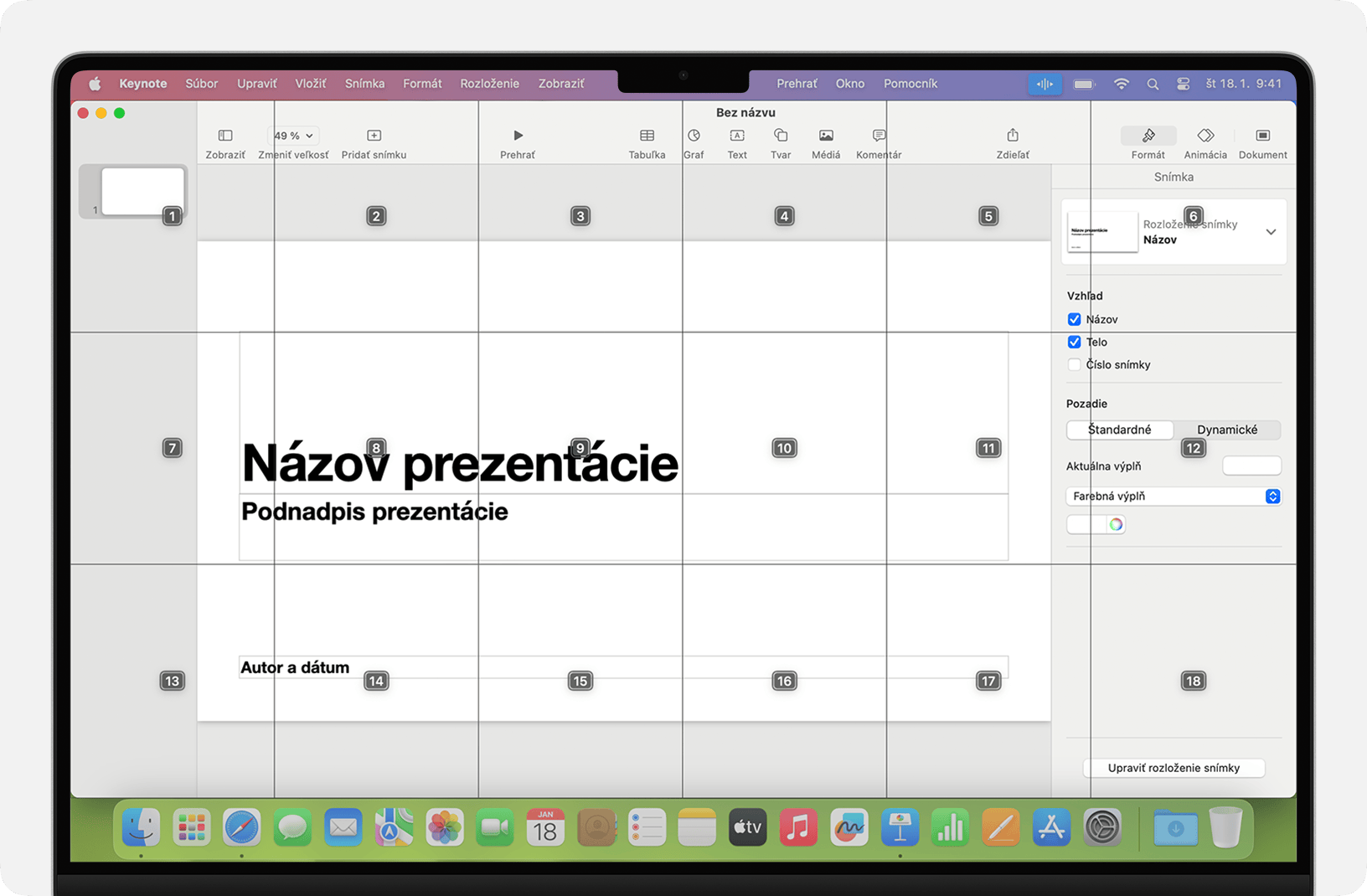
Diktovanie
Keď sa kurzor nachádza v dokumente, e-mailovej správe, textovej správe alebo inom textovom poli, môžete súvislo diktovať. Funkcia Diktovanie konvertuje slová, ktoré vyslovíte, na text.
Ak chcete zadať interpunkčné znamienko, symbol alebo znak emoji, jednoducho vyslovte jeho názov, napríklad „otáznik“, „znak percent“ alebo „šťastné emoji“. Tieto označenia sa môžu líšiť v závislosti od jazyka alebo dialektu.
Ak chcete pohybovať kurzorom a vyberať text, môžete používať príkazy ako „prejdi o dve vety nahor“, „prejdi o odsek dopredu“, „vyber predchádzajúce slovo“ alebo „označ ďalší odsek“.
Keď chcete text formátovať, skúste použiť napríklad príkaz „použi tučné písmo“ alebo „zväčši prvé písmená“. Ak chcete nasledujúce slovné spojenie formátovať ako číslo, vyslovte „číslica“.
Ak chcete text vymazať, môžete si vybrať z mnohých príkazov na vymazanie. Môžete napríklad vysloviť „delete that“ (vymazať to). Ovládanie hlasom príkaz rozpozná a vymaže text, ktorý ste práve zadali. Môžete tiež vysloviť „vymaž všetko“, aby sa vymazal všetok text a začali ste odznova.
Ak chcete diktovať znak po znaku, vyslovte „režim hláskovania“ a potom vyslovujte jednotlivé znaky. Táto funkcia vyžaduje systém macOS Ventura alebo novší a nie je k dispozícii vo všetkých jazykoch.
Ovládanie hlasom rozpoznáva kontextové pokyny, môžete preto plynulo prechádzať medzi diktovaním textu a príkazmi. Ak chcete napríklad nadiktovať želanie k narodeninám a poslať ho v apke Správy, môžete vysloviť „Všetko najlepšie k narodeninám!“ a „klikni na Odoslať“. Môžete aj nahradiť slovné spojenie iným, ak napríklad vyslovíte „zmeň Už som takmer tu na Práve som prišiel“.
Na manuálne prepnutie medzi režimami vyslovte:
„príkazový režim“
„režim diktovania“
„režim hláskovania“
Môžete si aj vytvoriť vlastný slovník na používanie pri diktovaní.
Vytváranie vlastných hlasových príkazov
Otvorte nastavenia ovládania hlasom, napríklad vyslovením „otvor nastavenia ovládania hlasom“.
Kliknite na Príkazy alebo vyslovte „klikni na Príkazy“. Otvorí sa zoznam všetkých príkazov.
Ak chcete pridať nový príkaz, kliknite na tlačidlo Pridať (+) alebo vyslovte „klikni na Pridať“. Potom nakonfigurujte nasledujúce možnosti definovania príkazu:
Keď poviem: Zadajte slovo alebo slovné spojenie, po vyslovení ktorého sa má vykonať príslušná akcia.
Pri používaní: Vyberte, či má Mac akciu vykonať len v prípade, že používate konkrétnu apku.
Vykonať: Vyberte akciu, ktorá sa má vykonať. Môžete otvoriť položku vo Finderi, otvoriť adresu URL, vložiť text, vložiť dáta zo schránky, použiť klávesovú skratku, vybrať položku menu alebo spustiť workflow funkcie Automator.
Môžete tiež vybrať príkaz a zistiť, či preň fungujú iné slovné spojenia. Príkaz „Odvolať“ možno napríklad vyvolať niekoľkými slovnými spojeniami, napríklad „odvolaj“ alebo „zahoď“.
Keď chcete rýchlo pridať nový príkaz, môžete vysloviť „nastav ako vysloviteľné“. Ovládanie hlasom vám pomôže konfigurovať nový príkaz podľa kontextu. Ak napríklad tento príkaz vyslovíte, keď je vybratá položka menu, ovládanie hlasom vám pomôže vytvoriť príkaz na výber príslušnej položky menu.
Počnúc najnovšou verziou systému macOS Monterey môžete hlasové príkazy aj importovať alebo exportovať.
Vytvorenie vlastného slovníka na diktovanie
Otvorte nastavenia ovládania hlasom, napríklad vyslovením „otvor nastavenia ovládania hlasom“.
Kliknite na Slovník alebo vyslovte „klikni na Slovník“.
Kliknite na tlačidlo Pridať (+) alebo vyslovte „klikni na Pridať“.
Zadajte nové slovo alebo slovné spojenie tak, ako ho chcete zadať, keď ho vyslovíte.
Počnúc najnovšou verziou systému macOS Monterey môžete slovník aj importovať alebo exportovať.
Viac informácií
Najlepšie výsledky pri používaní ovládania hlasom na notebooku Mac s externým displejom dosiahnete, keď necháte kryt notebooku otvorený alebo keď budete používať externý mikrofón alebo displej so vstavaným mikrofónom.
Ak používate Mac mini, Mac Studio alebo Mac Pro, musíte používať externý mikrofón alebo displej so vstavaným mikrofónom.
Spracovanie zvuku v ovládaní hlasom sa odohráva výlučne v zariadení, takže vaše osobné údaje sú vždy chránené.
Používanie ovládania hlasom na iPhone, iPade alebo iPode touch.
Ďalšie informácie o funkciách prístupnosti v produktoch Apple.
* Ak ste pripojený k podnikovej alebo školskej sieti používajúcej proxy server, je možné, že funkcia Ovládanie hlasom nebude umožňovať sťahovanie. Správca siete by mal použiť sieťové porty používané softvérovými produktmi Apple.