Pri nastavení iCloudu automaticky získavate bezplatné úložisko s kapacitou 5 GB. Toto miesto môžete využiť na zálohy v iCloude, ukladanie fotiek a videí v iCloud Fotkách, udržiavanie dokumentov na iCloud Drive v aktuálnom stave a na ďalšie veci. V Nastaveniach na zariadení alebo na stránke iCloud.com sa môžete kedykoľvek pozrieť, koľko miesta v iCloude využívate. Ak sa vám voľné miesto míňa, môžete ho prostredníctvom správy úložiska uvoľniť alebo kedykoľvek upgradovať na iCloud+.
Nie je vám jasný rozdiel medzi úložnou kapacitou vášho zariadenia a úložiskom v iCloude? Prečítajte si viac o úložisku v zariadení a úložisku v iCloude
Uvoľnenie miesta v iCloude
Keď vyčerpáte kapacitu svojho úložiska v iCloude, vaše zariadenie sa prestane zálohovať do iCloudu, nové fotky a videá sa nebudú nahrávať do iCloud Fotiek a iCloud Drive ani ďalšie apky využívajúce iCloud sa vám nebudú synchronizovať medzi zariadeniami. Nebudete môcť odosielať ani prijímať e-maily pomocou svojej e-mailovej adresy v iCloude.
Úložisko v iCloude môžete uvoľniť vymazaním obsahu, ktorý nepoužívate:
- Informácie v časti Odporúčané pre vás
- Zmenšenie iCloud zálohy
- Vymazanie fotiek z iCloud Fotiek
- Vymazanie priečinkov alebo súborov na iCloud Drive
- Vymazanie textových správ a príloh v Správach
- Vymazanie správ a spravovanie apky Mail
- Vymazanie nahrávok
Skôr než čokoľvek vymažete, máte možnosť archivovať dáta, ktoré máte uložené v iCloude, alebo z nich vytvoriť kópie.
Informácie v časti Odporúčané pre vás
Ak vám v systéme iOS 17 alebo iPadOS 17 či novšom dochádza úložisko, môžete v nastaveniach iCloudu prejsť do časti Odporúčané pre vás a skontrolovať, či nemôžete vymazať niektoré fotky, veľké súbory alebo zálohy, ktoré už možno nebudete potrebovať.
- Prejdite na Nastavenia > [vaše meno] > iCloud.
- Klepnite na Odporúčané pre vás, potom klepnite na jednu z možností uvedených nižšie a postupujte podľa pokynov na obrazovke:
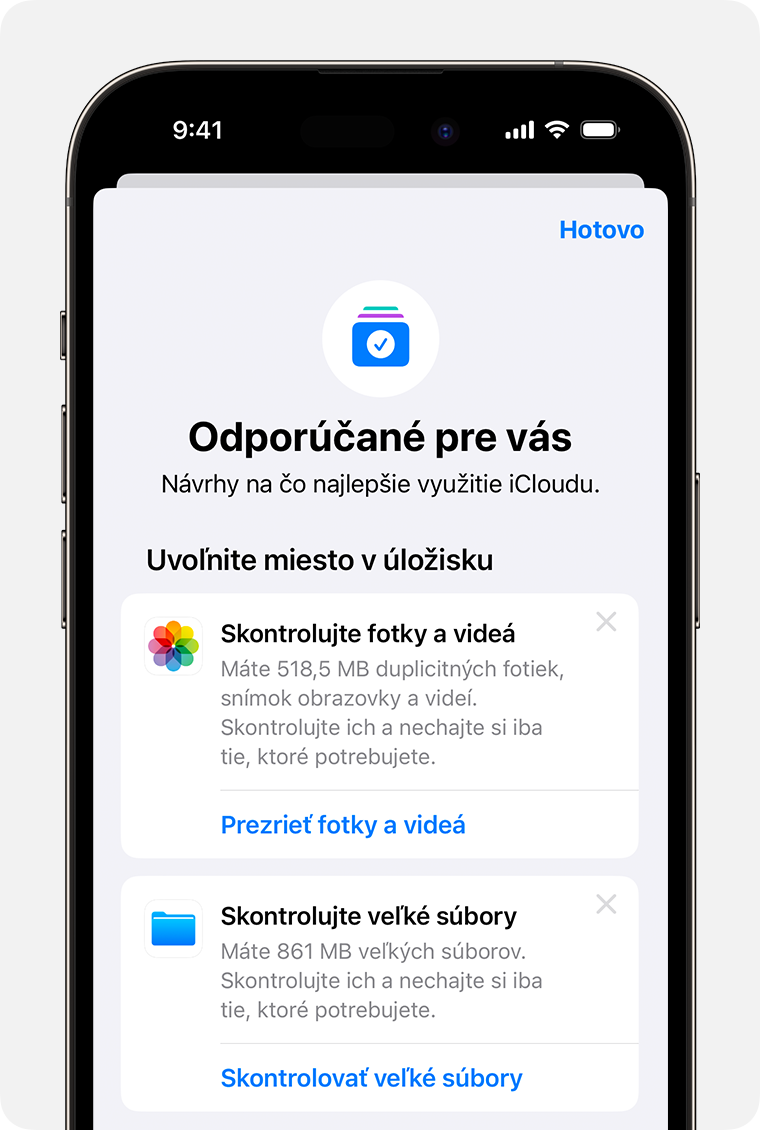
- Po klepnutí na Skontrolovať zálohy môžete identifikovať a vymazať zálohy zo zariadení, ktoré už nepoužívate.
- Po klepnutí na Prezrieť fotky a videá môžete vymazať duplicitné fotky, snímky obrazovky alebo videá, ktoré už možno nepotrebujete.
- Po klepnutí na Skontrolovať veľké súbory môžete uvoľniť miesto vymazaním veľkých súborov, ktoré už možno nepotrebujete.
- Ak sa žiadna z týchto možností nezobrazuje, môžete obsah z iCloudu vymazať ručne.
Zmenšenie iCloud zálohy
Pri zálohovaní iPhonu alebo iPadu v iCloude sa dôležité informácie vo vašom zariadení zálohujú automaticky. Prečítajte si viac o tom, čo sa zálohuje v iCloude
Mnohé apky sa po inštalácii automaticky zálohujú v iCloude. Vypnutím zálohovania apiek, ktoré nepoužívate, alebo vymazaním starých iCloud záloh môžete znížiť celkovú veľkosť svojej iCloud zálohy a uvoľniť tak v iCloude miesto.
Výber zálohovaných apiek na iPhone alebo iPade
- Prejdite na Nastavenia > [vaše meno] > iCloud.
- Klepnite na Spravovať úložisko účtu alebo na Spravovať úložisko a potom na Zálohy.
- Klepnite na názov zariadenia, ktoré používate.
- Vypnite všetky apky, ktoré nechcete zálohovať.
- Vyberte Vypnúť a vymazať.
Keď potvrdíte, že chcete vypnúť a vymazať určitú apku, všetky údaje tejto apky budú z iCloudu odstránené a vypne sa pre ňu iCloud záloha.
Niektoré apky sa zálohujú vždy a nemôžete ich vypnúť.
Vymazanie záloh a vypnutie iCloud zálohy v zariadení
V prípade potreby môžete vymazať staré iCloud zálohy aktuálne používaného zariadenia alebo starších zariadení, ktoré už nepoužívate. Zálohy v iCloude sú dostupné 180 dní odvtedy, ako vypnete iCloud zálohu alebo ju prestanete používať. Zálohy, ktoré sa práve používajú na obnovenie zariadenia, nie je možné vymazať.
iPhone alebo iPad
- Prejdite na Nastavenia > [vaše meno] a klepnite na iCloud.
- Klepnite na Spravovať úložisko účtu alebo na Spravovať úložisko a potom na Zálohy.
- Klepnite na názov zariadenia, ktorého zálohu chcete vymazať.
- Klepnite na položky Vymazať zálohu > Vypnúť a vymazať.
Vymazaním zálohy si zároveň vypnete iCloud zálohu pre iPhone alebo iPad. iCloud zálohu môžete znova zapnúť v nastaveniach iCloudu na zariadení.
Mac
- Vyberte menu Apple () >> Systémové nastavenia.
- Kliknite na Apple ID a potom na iCloud.
- Kliknite na Spravovať a vyberte Zálohy.
- Vyberte niektorú zo záloh zariadenia a kliknutím na znamienko mínus ju vymažte. Ak chcete vypnúť Zálohu a odstrániť všetky zálohy daného zariadenia z iCloudu, pri potvrdzovaní vyberte Vymazať.
Vymazaním zálohy zároveň v zariadení vypnete iCloud zálohu. iCloud zálohu môžete znova zapnúť v nastaveniach iCloudu na zariadení.
PC s Windowsom
- Otvorte apku iCloud pre Windows.
- Kliknite na Úložisko.
- V zozname vyberte položku Záloha.
- Vyberte niektorú zo záloh zariadenia a kliknite na položku Vymazať. Ak chcete vypnúť Zálohu a odstrániť všetky zálohy daného zariadenia z iCloudu, pri potvrdzovaní vyberte Vymazať.
Vymazaním zálohy zároveň v zariadení vypnete iCloud zálohu. iCloud zálohu môžete znova zapnúť v nastaveniach iCloudu na zariadení.
Vymazanie fotiek z iCloud Fotiek
Služba iCloud Fotky používa úložisko v iCloude na udržiavanie všetkých fotiek a videí v aktuálnom stave vo všetkých vašich zariadeniach. Ďalšie miesto v iCloude môžete uvoľniť tak, že v apke Fotky na niektorom zo svojich zariadení vymažete fotky a videá, ktoré už nepotrebujete.
Skôr než čokoľvek vymažete, uistite sa, že máte zálohované fotky a videá, ktoré si chcete ponechať. Ak používate iCloud Fotky a vymažete fotku alebo video v jednom zariadení, automaticky sa vymaže aj vo všetkých ostatných zariadeniach, na ktorých ste prihlásený pomocou toho istého Apple ID.
Na vymazanie fotiek alebo videí z iCloud Fotiek použite tento postup. Ak nepoužívate iCloud Fotky, môžete namiesto toho vymazať fotky z albumu Fotoaparát.
Ak ste účastníkom zdieľanej iCloud Fotoknižnice, fotky pridané do zdieľanej knižnice sa započítavajú len do úložiska osoby, ktorá ju vytvorila. Ak chcete vymazať položky, ktoré sa započítavajú do vášho úložiska v iCloude, uistite sa, že máte zobrazenú svoju osobnú knižnicu.
iPhone alebo iPad
- Otvorte apku Fotky a klepnite na Knižnica v dolnej časti obrazovky.
- Klepnite na Všetky fotky.
- Klepnite na Vybrať a vyberte fotky alebo videá, ktoré chcete vymazať.
- Klepnite na tlačidlo Vymazať
 a potom na Vymazať fotku.
a potom na Vymazať fotku.
Ak nepoužívate iCloud Fotky
Ak nepoužívate službu iCloud Fotky, album Fotoaparát je súčasťou vašej iCloud zálohy. Ak chcete zistiť, koľko úložiska využíva iCloud záloha, postupujte takto:
- Prejdite na Nastavenia > [vaše meno] a klepnite na iCloud.
- Klepnite na Spravovať úložisko účtu alebo na Spravovať úložisko a potom na Zálohy.
- Klepnite na názov zariadenia, ktoré používate, a potom skontrolujte položku Fotky.
Ak chcete zmenšiť veľkosť zálohy Fotiek, uložte si fotky a videá do počítača a potom si manuálne zálohujte zariadenie. Ak si chcete ponechať fotky a videá v zariadení, môžete v službe Záloha vypnúť Fotky alebo upgradovať na iCloud+ a získať tak viac úložiska. Ak máte fotky, ktoré si nechcete nechať, môžete ich vymazať:
- Otvorte Fotky.
- Vyberte položku, ktorú chcete vymazať.
- Klepnite na tlačidlo Vymazať
 a potom na Vymazať fotku.
a potom na Vymazať fotku.
Mac
- Otvorte apku Fotky.
- Vyberte fotky a videá, ktoré chcete vymazať.
- Stlačte kláves Delete, kliknite so stlačeným klávesom Control alebo kliknite pravým tlačidlom myši a vyberte Vymazať fotky (počet). Kliknutím na Vymazať potvrďte operáciu.
iCloud.com
- Na iPhone, iPade alebo počítači sa prihláste na stránku iCloud.com.
- Vyberte apku Fotky.
- Vyberte fotky a videá, ktoré chcete vymazať.
- Ak chcete vybrať viac fotiek alebo videí, v systéme iOS alebo iPadOS klepnite na Vybrať. Na Macu stlačte kláves Command (na PC kláves Control) a držte ho stlačený, kým budete vyberať požadované položky.
- Ak chcete vybrať všetko, v systéme macOS stlačte a podržte kombináciu klávesov Command-A, vo Windowse použite kombináciu klávesov Control-A a v systéme iOS či iPadOS klepnite na Vybrať všetko.
- Klepnite na tlačidlo Vymazať
 a potom na Vymazať.
a potom na Vymazať.
Fotky a videá, ktoré vymažete z priečinka Nedávno vymazané, môžete do 30 dní obnoviť. Ak chcete odstraňovať obsah z priečinka Nedávno vymazané rýchlejšie, klepnite na položku Vybrať a vyberte všetky položky, ktoré chcete odstrániť. Klepnite na položky Vymazať> Vymazať. Ak po prekročení kapacity úložiska v iCloude vymažete fotky alebo videá, vaše zariadenie ich odstráni bez možnosti obnoviť ich z priečinka Nedávno vymazané.
Vymazanie priečinkov alebo súborov na iCloud Drive
Priečinky alebo súbory, ktoré máte uložené na iCloud Drive, môžete spravovať a mazať pomocou iPhonu, iPadu, Macu alebo PC. Ak ste účastníkom zdieľaného priečinka niekoho iného, daný priečinok sa nezapočítava do vášho úložiska v iCloude.
iPhone
- Prejdite do apky Súbory a klepnite na Prechádzať.
- V časti Miesta klepnite na iCloud Drive.
- Klepnite na tlačidlo Viac
 a potom na Vybrať.
a potom na Vybrať. - Vyberte súbor alebo priečinok, ktorý chcete odstrániť.
- Ak chcete súbor vymazať z iCloud Drivu a zo všetkých svojich zariadení, klepnite na tlačidlo Vymazať
 . Ďalších 30 dní nájdete vymazané položky v priečinku Nedávno vymazané.
. Ďalších 30 dní nájdete vymazané položky v priečinku Nedávno vymazané.
iPad
- Prejdite do apky Súbory a otvorte postranný panel.
- V časti Miesta klepnite na iCloud Drive.
- Klepnite na Vybrať a potom vyberte súbor alebo priečinok, ktorý chcete odstrániť.
- Ak chcete súbor vymazať z iCloud Drivu a zo všetkých svojich zariadení, klepnite na Vymazať. Ďalších 30 dní nájdete vymazané položky v priečinku Nedávno vymazané.
Mac
- Otvorte Finder a prejdite do priečinka iCloud Drive.
- Potiahnite položku do koša alebo ju presuňte do iného priečinka v Macu. Ak ju presuniete do koša, ďalších 30 dní ju nájdete v priečinku Nedávno vymazané.
PC s Windowsom
Na PC s iCloudom pre Windows môžete spravovať svoje súbory v iCloud Drive pomocou Prieskumníka systému Windows. Môžete pripnúť súbor alebo priečinok do Prieskumníka systému Windows alebo vykonaním týchto krokov pridať priečinok iCloud Drive do Prieskumníka systému Windows a vymazať ho z iCloud Drivu:
- Stiahnite a nainštalujte si iCloud pre Windows.
- Prihláste sa pomocou Apple ID.
- Zapnite iCloud Drive.
- Prejdite do priečinka iCloud Drive.
- Vyberte priečinky alebo súbory, ktoré chcete vymazať.
- Kliknite na Vymazať. Ďalších 30 dní nájdete vymazané položky v priečinku Nedávno vymazané.
iCloud.com
- Prihláste sa na stránku iCloud.com.
- Klepnite na apku iCloud Drive.
- Vyberte súbory, ktoré chcete vymazať, a potom klepnite na tlačidlo Vymazať
 . V priečinku Nedávno vymazané bude k dispozícii 30 dní.
. V priečinku Nedávno vymazané bude k dispozícii 30 dní.
Mazanie textových správ a príloh v Správach
Keď používate Správy v iCloude, všetky textové správy a prílohy, ktoré odosielate a prijímate, sa ukladajú v iCloud úložisku. Môžete uvoľniť viac miesta vymazaním textových správ a príloh, ako sú fotky, videá a súbory, ktoré už nepotrebujete.
Vymazanie správy alebo prílohy na iPhone alebo iPade
- V konverzácií správ podržte bublinu správy alebo prílohu, ktorú chcete vymazať.
- Klepnite na Viac.
- Klepnite na tlačidlo Vymazať
 a potom na Vymazať správu. Ak chcete vymazať všetky správy vo vlákne, klepnite na Vymazať všetky v ľavom hornom rohu. Potom klepnite na Vymazať konverzáciu.
a potom na Vymazať správu. Ak chcete vymazať všetky správy vo vlákne, klepnite na Vymazať všetky v ľavom hornom rohu. Potom klepnite na Vymazať konverzáciu.
Vymazanie viacerých príloh od kontaktu alebo z konverzácie
- V konverzácii klepnite na meno kontaktu v hornej časti obrazovky.
- V časti Fotky klepnite na Zobraziť všetky.
- Klepnite na Vybrať a potom klepnite na fotky, ktoré chcete vymazať.
- Klepnite na Vymazať a potom akciu potvrďte klepnutím na Vymazať prílohu.
Vymazanie celej konverzácie
- Potiahnite prstom doľava cez konverzáciu, ktorú chcete vymazať.
- Klepnite na Vymazať.
- Potvrďte akciu opätovným klepnutím na Vymazať.
Vymazanie správy alebo prílohy na Macu
- Otvorte konverzáciu správ.
- Podržte kláves Control a kliknite na prázdne miesto v bubline správy, ktorú chcete vymazať.
- Vyberte Vymazať.
- Kliknutím na Vymazať tento krok potvrďte.
Vymazanie viacerých príloh od kontaktu alebo z konverzácie
- Otvorte konverzáciu správ.
- Kliknite na tlačidlo Informácie
 .
. - Rolovaním prejdite do časti Fotky.
- Kliknite na prílohu a potom so stlačeným klávesom Command vyberte ďalšie prílohy.
- Kliknite so stlačeným klávesom Control alebo kliknite pravým tlačidlom myši a potom vyberte Vymazať.
- Kliknutím na Vymazať prílohu operáciu potvrďte.
Vymazanie celej konverzácie
- Podržte kláves Control a kliknite na konverzáciu.
- Vyberte Vymazať alebo Vymazať konverzáciu.
- Kliknutím na Vymazať tento krok potvrďte.
Mazanie správ a spravovanie apky Mail
Miesto v iCloude môžete uvoľniť vymazaním e-mailových správ zo svojho e-mailového účtu v iCloude. Môžete aj presunúť e‑mailové správy z iPhonu alebo iPadu do Macu alebo PC, kde sa už nezapočítavajú do kapacity vášho úložiska v iCloude.
Na vymazanie správ zo svojho účtu použite nasledujúci postup. Nezabudnite, že správy s veľkými prílohami zaberajú viac miesta ako jednoduché textové e-mailové správy.
iPhone alebo iPad
Ak máte v iPhone alebo iPade nastavený prístup k e-mailu v iCloude, môžete mazať správy z ktorejkoľvek e-mailovej schránky a potom vyprázdnením koša uvoľňovať miesto:
- Správu vymažete tak, že cez ňu potiahnete prstom doľava.
- Prejdite do časti Schránky a vyberte priečinok Kôš.
- Ak chcete správy mazať po jednej, potiahnite cez každú správu prstom doľava. Ak chcete vymazať všetky správy, klepnite na Upraviť, potom na Vybrať všetky a nakoniec na Vymazať. Klepnutím na Vymazať všetky operáciu potvrďte.
Mac alebo PC so systémom Windows
Ak používate službu iCloud Mail s desktopovou e-mailovou apkou, ako je napríklad Mail na Macu alebo Microsoft Outlook na PC, postupujte takto:
- Mail na Macu: Vymažte správy, ktoré už nepotrebujete, potom vyberte Schránka > Odstrániť vymazané položky a v menu vyberte svoj e-mailový účet v iCloude. Kliknutím na Vymazať potvrďte operáciu.
- Microsoft Outlook 2010 až 2016 (Windows): Vymažte správy, ktoré už nepotrebujete. Outlook vaše správy natrvalo vymaže pri najbližšom zatvorení a opätovnom spustení apky.
iCloud.com
- Prihláste sa na stránku iCloud.com.
- Vyberte apku Mail a potom priečinok Kôš.
- Ak chcete správy mazať po jednej, vyberte správu, ktorú chcete vymazať, a potom stlačte tlačidlo Kôš
 . Ak chcete vymazať viaceré správy, vyberte správy, ktoré chcete vymazať, a potom vyberte Vymazať.
. Ak chcete vymazať viaceré správy, vyberte správy, ktoré chcete vymazať, a potom vyberte Vymazať.
Vymazanie nahrávok
Prostredníctvom Nahrávok v iCloude sa vaše hlasové nahrávky ukladajú do iCloudu. Ak potrebujete viac miesta, môžete ich jednoducho vymazať.
iPhone alebo iPad
- Klepnite na Upraviť a potom vyberte nahrávky, ktoré chcete vymazať.
- Klepnite na tlačidlo Vymazať
 .
. - Otvorte priečinok Nedávno vymazané a klepnite na Upraviť.
- Klepnite na Vymazať všetky alebo vyberte konkrétne nahrávky a klepnite na Vymazať.
Mac
- Vyberte nahrávky, ktoré chcete vymazať.
- Kliknite na tlačidlo Vymazať
 .
. - Otvorte Nedávno vymazané a potom kliknite na Vymazať všetky alebo Vymazať.
- Kliknutím na Vymazať navždy potvrďte akciu.