Používanie funkcie AssistiveTouch na iPhone, iPade alebo iPode touch
Pomocou funkcie AssistiveTouch môžete upravovať hlasitosť, zamykať obrazovku, používať gestá pre viac prstov, reštartovať zariadenie alebo nahradiť stláčanie tlačidiel klepnutím.
Zapnutie funkcie AssistiveTouch
Keď zapnete funkciu AssistiveTouch, zobrazí sa na obrazovke tlačidlo. Tlačidlo môžete potiahnuť na ktorýkoľvek okraj obrazovky. Tam zostane, až kým ho znova nepresuniete. Pri predvolenom nastavení sa po jednom klepnutí na tlačidlo otvorí menu AssistiveTouch. Menu AssistiveTouch zatvoríte jedným klepnutím kdekoľvek mimo menu.
Funkciu AssistiveTouch možno zapnúť viacerými spôsobmi. Máte tieto možnosti:
Prejdite na Nastavenia > Prístupnosť > Dotyk > AssistiveTouch a zapnite funkciu AssistiveTouch
Použite funkciu „Hey Siri“ a povedzte: „Zapni AssistiveTouch“
Prejdite na Nastavenia > Prístupnosť > Skratka prístupnosti a zapnite funkciu AssistiveTouch
Funkciu AssistiveTouch je tiež možné pridať do funkcie Skratka prístupnosti, aby ste mali k dispozícii rýchly prístup z ovládacieho centra. Môžete použiť aj bočné tlačidlo alebo tlačidlo Domov. A ak máte hodinky Apple Watch Series 4 alebo novšie, môžete zapnúť funkciu AssistiveTouch na hodinkách Apple Watch.
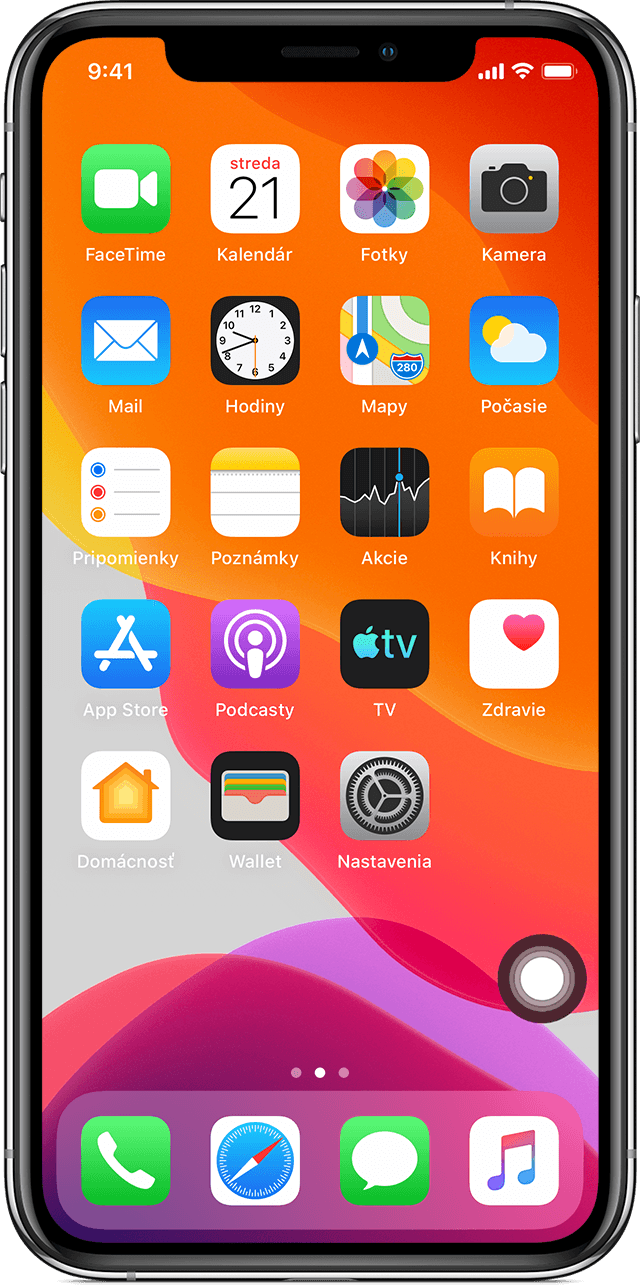
Používanie funkcie AssistiveTouch namiesto gest
Môžete využívať prístup k menu a ovládacím prvkom, ktoré vyžadujú gestá na obrazovke, napríklad k týmto:
Ovládacie centrum
Centrum hlásení
Spotlight
Domácnosť
Prepínač apiek
Prečítať obrazovku
Používanie funkcie AssistiveTouch namiesto stláčania tlačidiel
Menu AssistiveTouch vám poskytuje prístup k funkciám, ktoré by ste inak ovládali stláčaním fyzických tlačidiel alebo pohybom zariadenia. Funkcia AssistiveTouch vám ponúka tieto možnosti:
Aktivovanie funkcie Skratka prístupnosti
Zamknutie obrazovky
Ovládanie hlasitosti
Vyvolanie Siri
Reštartovanie zariadenia
Vytvorenie snímky obrazovky
Simulácia potrasenia zariadením
Používanie funkcie AssistiveTouch na gestá pre viac prstov
V menu AssistiveTouch vyberte Zariadenie > Viac.
Vyberte Gestá.
Vyberte vstup s použitím 2, 3, 4 alebo 5 prstov.
Po výbere požadovanej možnosti sa na obrazovke objaví niekoľko bodov zodpovedajúcich miestam, kde sa virtuálne končeky prstov dotýkajú obrazovky. Posunutím jedného prsta po obrazovke alebo klepaním sa ovládajú všetky virtuálne končeky prstov súčasne. Virtuálne končeky prstov automaticky zmiznú po krátkom čase neaktivity.

Prispôsobenie menu AssistiveTouch
Ak chcete zmeniť poradie, počet a obsah tlačidiel v menu, postupujte takto:
Prejdite na Nastavenia > Prístupnosť > Dotyk > AssistiveTouch.
Klepnite na Menu najvyššej úrovne a potom klepnutím na niektorú ikonu priraďte k jej pozícii inú funkciu.
Pomocou tlačidiel + a - môžete meniť počet tlačidiel zobrazených v menu.
Pomocou tlačidla Resetovať môžete zrušiť vykonané zmeny a obnoviť predvolené nastavenia menu.
Používanie vlastných akcií
Ak chcete funkciu AssistiveTouch priradiť k jednému klepnutiu, dvojitému klepnutiu alebo dlhému stlačeniu tlačidla, postupujte takto:
Prejdite na Nastavenia > Prístupnosť > Dotyk > AssistiveTouch.
Pod nadpisom Vlastné akcie vyberte položku Klepnutie, Dvojité klepnutie alebo Dlhé stlačenie.
Zo zoznamu vyberte akciu, ktorú chcete priradiť ku gestu.
Pomocou tlačidla AssistiveTouch sa vráťte späť do nastavení.
Môžete upraviť čas, počas ktorého môžu apky vykonávať dvojité klepnutie, alebo nastaviť, ako dlho sa musí tlačidlo podržať, aby sa rozpoznalo dlhé stlačenie.
Vytváranie nových gest
Môžete nahrávať vlastné klepnutia a potiahnutia prostredníctvom dotykovej obrazovky a ukladať ich do menu AssistiveTouch.
Pri vytváraní nového gesta postupujte takto:
Prejdite na Nastavenia > Prístupnosť > Dotyk.
Klepnite na AssistiveTouch a potom na Vytvoriť nové gesto.
Nahrávanie začne automaticky, keď sa dotknete obrazovky, takže môžete klepnúť alebo potiahnuť, kedykoľvek budete pripravený.
Po skončení klepnite na položku Zastaviť.
Ak si chcete pozrieť nahrané gesto, stlačte tlačidlo Prehrať. Ak chcete gesto nahrať znovu, klepnite na položku Nahrať. Keď budete pripravený gesto pomenovať, stlačte tlačidlo Uložiť.
Ak gesto pre viac prstov nedokážete vykonať viacerými prstami naraz, môžete nahrať jednotlivé pohyby a zoskupiť ich. Môžete napríklad nakresliť dva body s vodorovnou orientáciou v hornej polovici obrazovky a polkruh v dolnej polovici obrazovky a potom stlačiť Zastaviť. Keď stlačíte Prehrať, všetky body a čiary sa prehrajú súčasne.
Pripojenie ukazovacieho zariadenia s funkciou AssistiveTouch
S použitím funkcie AssistiveTouch môžete pripojiť príslušenstvo (napríklad myš alebo trackpad pripojené káblom alebo cez Bluetooth) na ovládanie ukazovateľa na obrazovke zariadenia. Prečítajte si, ako pripojiť ukazovacie zariadenie k iPhonu, iPadu alebo iPodu touch.
Viac informácií
Prečítajte si viac o funkciách prístupnosti na iPhone, iPade alebo iPode touch.
Informácie o produktoch, ktoré nevyrába spoločnosť Apple, alebo nezávislých webových stránkach, ktoré nekontroluje ani netestuje spoločnosť Apple, sa poskytujú bez akéhokoľvek odporúčania či podpory. Spoločnosť Apple nenesie žiadnu zodpovednosť v súvislosti s výberom, výkonom alebo používaním webových stránok alebo produktov tretích strán. Spoločnosť Apple neposkytuje žiadne vyhlásenia týkajúce sa presnosti či spoľahlivosti webových stránok tretích strán. Ak chcete získať ďalšie informácie, obráťte sa na dodávateľa.