Inštalácia kariet PCIe v Macu Pro (2019)
Prečítajte si o slotoch PCIe v Macu Pro (2019) a o tom, ako inštalovať ďalšie karty.
Kapacita a veľkosť kariet
Mac Pro má osem slotov PCIe x16*, do ktorých je možné vložiť rôzne typy kariet PCIe:
Slot 1: až x16 liniek (dvojnásobná šírka)
Slot 2: až x8 liniek (dvojnásobná šírka)
Slot 3: až x16 liniek (dvojnásobná šírka)
Slot 4: až x16 liniek (dvojnásobná šírka)
Slot 5: až x16 liniek (bežná šírka)
Slot 6: až x8 liniek (bežná šírka)
Slot 7: až x8 liniek (bežná šírka)
Slot 8: až x4 linky (polovičná dĺžka)
Slot 8 má veľkosť x4.
Rozširujúce moduly Macu Pro (MPX) môžu zabrať až dva sloty naraz – sloty 1 – 2 a 3 – 4. Mac Pro sa dodáva s predinštalovanou kartou vstupu/výstupu Apple v slote 8. Karta má dva porty Thunderbolt 3, dva porty USB-A a 3,5 mm konektor slúchadiel. Prečítajte si o kartách PCIe, ktoré sa dajú nainštalovať v Macu Pro (2019).
Kontrola dostupných slotov
Ak chcete skontrolovať stav jednotlivých slotov, vyberte menu Apple > O tomto počítači Mac a potom kliknite na tab PCI karty.
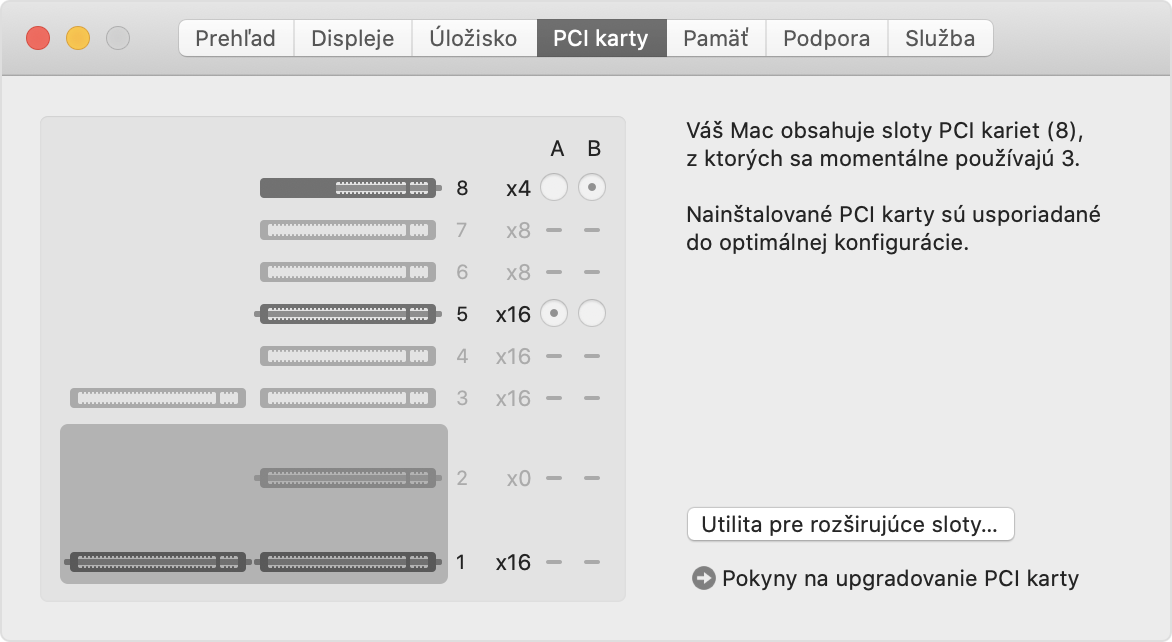
Mac Pro predvolene automaticky vyrovnáva šírku pásma medzi všetkými kartami v dvoch skupinách PCIe. Pomocou Utility pre rozširujúce sloty môžete manuálne upravovať alokáciu skupín.
Ak nainštalujte dva MPX moduly Radeon Pro Vega II, môžete ich prepojiť pomocou spojenia Infinity Fabric. Prečítajte si, ako prepojiť dva MPX moduly Radeon Pro Vega II.
Inštalácia kariet PCIe
Prečítajte si, ako môžete odstrániť kryt alebo horný kryt Macu Pro a nainštalovať kartu PCIe.
Odstráňte kryt alebo horný kryt
Podľa pokynov odstráňte kryt z Macu Pro (2019) alebo horný kryt z Macu Pro (Rack, 2019).
Mac Pro (2019)
Počkajte 5 až 10 minút, kým počítač nevychladne.
Odpojte od počítača všetky káble okrem napájacieho kábla.
Dotknite sa kovového krytu na vonkajšej strane Macu Pro, aby ste vybili všetku statickú elektrinu. Potom odpojte napájací kábel.
Skôr ako sa budete dotýkať súčastí alebo inštalovať do Macu Pro komponenty, vždy zo seba musíte najskôr vybiť statickú elektrinu. Aby ste sa vyhli vytváraniu statickej elektriny, nepohybujte sa po miestnosti, kým neskončíte s inštaláciou kariet a nevrátite kryt počítača na miesto.
Nadvihnite vrchnú západku a potom jej otočením doľava odomknite kryt.

Zdvihnite kryt a zložte ho z Macu Pro. Opatrne ho odložte nabok.
Mac Pro won't turn on when its cover is removed.

Mac Pro (Rack, 2019)
Počkajte 5 až 10 minút, kým počítač nevychladne.
Odpojte od počítača všetky káble okrem napájacieho kábla.
Dotknite sa kovového krytu na vonkajšej strane Macu Pro, aby ste vybili všetku statickú elektrinu. Potom odpojte napájací kábel.
Skôr ako sa budete dotýkať súčastí alebo inštalovať do Macu Pro komponenty, vždy zo seba musíte najskôr vybiť statickú elektrinu. Aby ste sa vyhli vytváraniu statickej elektriny, nepohybujte sa po miestnosti, kým neskončíte s inštaláciou kariet a nevrátite horný kryt počítača na miesto.
Posuňte uvoľňovacie západky horného krytu do odomknutej polohy, zdvihnite horný kryt, vytiahnite ho z prednej doštičky a odložte.

Inštalácia karty PCIe
Posuňte zámok do odomknutej polohy.

Pomocou krížového skrutkovača odskrutkujte a zložte konzoly a kryty zakrývajúce sloty, do ktorých chcete kartu nainštalovať.

Vyberte novú kartu z antistatického obalu a chyťte ju za rohy. Nedotýkajte sa zlatých konektorov ani komponentov na karte.
Používajte iba certifikované PCIe moduly (CSA, UL alebo ekvivalentný certifikát), pri ktorých je zreteľne uvedené, že sú vyhotovené v súlade so štandardnými špecifikáciami PCIe. Použitím necertifikovaných modulov, ktoré nemusia oddeľovať rôzne vstupné zdroje napájania, sa vystavíte možnému riziku popálenia.
Pri vkladaní karty do slotu PCIe musia kolíky karty presne zapadať do slotu.

Posuňte zámok do uzamknutej polohy.

Vráťte bočné konzoly na pôvodné miesto a zaskrutkujte všetky skrutky.

Opätovné nainštalovanie krytu alebo horného krytu
Kryt na Macu Pro (2019) alebo horný kryt na Macu Pro (Rack, 2019) znova nainštalujte podľa nasledujúcich pokynov.
Mac Pro (2019)
Opatrne nasaďte kryt na Mac Pro.

Hore: zamknutá poloha (bodky sú v jednej rovine)

Top: Locked position (dots match)
Bottom: Unlocked position (dots do not match)
Pripojte napájací kábel, displej a všetky periférne zariadenia.
Mac Pro (Rack, 2019)
Zarovnajte okraj horného krytu so slotom v prednej doštičke, potom pevne zatlačte v blízkosti uvoľňovacích západiek a počúvajte, kým nezacvaknú na svoje miesto.

Pripojte napájací kábel, displej a všetky periférne zariadenia.
Spustenie ovládačov od iných výrobcov
Niektoré karty PCIe od iných výrobcov potrebujú ovládač, aby mohli fungovať v systéme macOS. Keď nainštalujete ovládač pre kartu PCIe od iného výrobcu, reštartujte Mac Pro a potom ovládač spustite:
Vyberte menu Apple > Systémové nastavenia a kliknite na Bezpečnosť a súkromie.
Kliknite na a autentifikujte sa ako správca.
Kliknite na tlačidlo Povoliť.
Reštartujte Mac.
Použitie Utility pre rozširujúce sloty
Keď nainštalujete karty PCIe do Macu Pro alebo ich z neho vyberiete, rozhranie EFI ich deteguje v jednotlivých slotoch a rozdelí šírku pásma medzi dve skupiny, čím maximalizuje priepustnosť. Utilita pre rozširujúce sloty vám umožní zobraziť alokáciu jednotlivých kariet a upraviť ju.

Použitie automatickej konfigurácie šírky pásma
Mac Pro predvolene používa automatickú konfiguráciu šírky pásma na automatické spravovanie alokácie jednotlivých kariet k obom skupinám.
Manuálna alokácia skupín
Ak chcete karty ku skupinám priradiť manuálne, vypnite automatickú konfiguráciu šírky pásma a vyberte skupinu pre každú kartu. Ak máte napríklad jednu kartu, môžete jej skupinu A priradiť na 100 %.
Vždy, keď alokáciu skupín zmeníte, Utilita pre rozširujúce sloty zobrazí výzvu na uloženie zmien a reštartovanie Macu, aby sa zmeny aplikovali.
Pomoc pri inštalácii kariet PCIe
Prečítajte si, čo robiť, ak sa vám zobrazí chyba, že je karta PCIe nesprávne nakonfigurovaná, alebo ak sa Mac Pro po jej inštalácii nezapne.
Riešenie problémov s nesprávnou konfiguráciou karty PCIe
Ak je kartu PCIe možné nainštalovať do iných slotov a získať tak lepší výkon, po zapnutí Macu Pro sa vám zobrazí oznámenie o nesprávnej konfigurácii karty PCIe:

Kliknite na tlačidlo Viac informácií, ktoré otvorí tab PCI karty v časti O tomto počítači Mac. Potom kliknite na tlačidlo Utilita pre rozširujúce sloty a pozrite si odporúčania týkajúce sa konfigurácie kariet.
Ak sa Mac Pro nezapne
Ak sa Mac Pro nespustí a indikátor stavu po inštalácii karty PCIe dvakrát zabliká oranžovo, karta nemusí byť kompatibilná s vaším Macom Pro alebo máte nainštalovaných príliš veľa 32-bitových kariet PCIe.
Ak ste si nedávno nainštalovali nejaké karty PCIe, začnite ich postupne vyberať a po každej vybratej karte skúste Mac Pro zapnúť.
Viac informácií
Informácie o produktoch, ktoré nevyrába spoločnosť Apple, alebo nezávislých webových stránkach, ktoré nekontroluje ani netestuje spoločnosť Apple, sa poskytujú bez akéhokoľvek odporúčania či podpory. Spoločnosť Apple nenesie žiadnu zodpovednosť v súvislosti s výberom, výkonom alebo používaním webových stránok alebo produktov tretích strán. Spoločnosť Apple neposkytuje žiadne vyhlásenia týkajúce sa presnosti či spoľahlivosti webových stránok tretích strán. Ak chcete získať ďalšie informácie, obráťte sa na dodávateľa.