Навигация с помощью жестов, смахиваний и нажатий на iPhone 13 и других моделях с Face ID
Жесты на iPhone с Face ID позволяют перемещаться по интерфейсу, выполнять несколько задач одновременно, изменять настройки и запускать самые нужные функции.
Узнайте, какие модели iPhone поддерживают Face ID.
Основные сведения
Боковая кнопка находится на противоположной стороне от кнопок регулировки громкости. Включение iPhone, перевод его в режим сна, активация Siri, Apple Pay и некоторые другие действия выполняются с помощью боковой кнопки.
Включение или выключение
Чтобы включить устройство, нажмите и удерживайте боковую кнопку, пока на экране не появится логотип Apple.
Чтобы выключить устройство, нажмите и одновременно удерживайте боковую кнопку и любую из кнопок регулировки громкости, пока не появится ползунок. Затем передвиньте его.
Переход в режим сна и выход из него
Поднимите iPhone или коснитесь экрана, чтобы вывести его из режима сна.
Чтобы перевести iPhone в режим сна, нажмите боковую кнопку.
Использование Siri
Скажите Привет, Siri. или нажмите и удерживайте боковую кнопку.
Установка приложений
Выберите нужное приложение в App Store и дважды нажмите боковую кнопку, чтобы установить его.
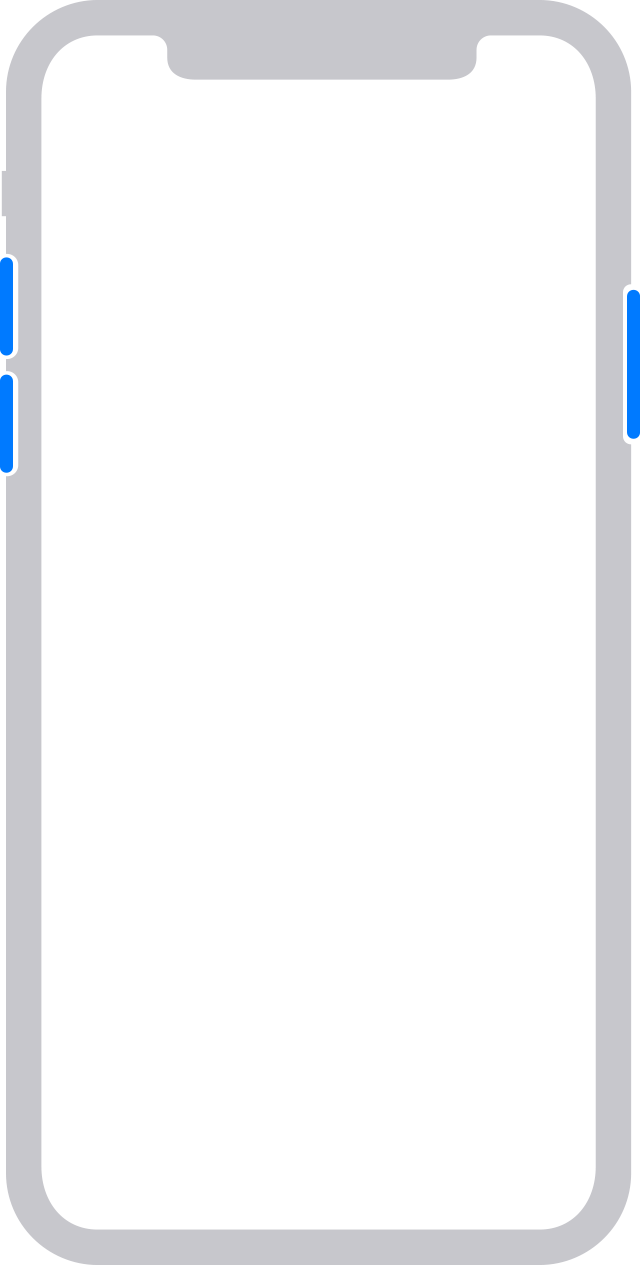
Использование Apple Pay
Чтобы подтвердить оплату покупки через Apple Pay с помощью Face ID, дважды нажмите боковую кнопку и посмотрите на экран iPhone.
Использование жестов для навигации
Чтобы создать дисплей, на котором нет ничего лишнего, кнопка «Домой» убрана, а навигация реализована по-новому.
Разблокировка и переход на экран «Домой»
Чтобы разблокировать iPhone с помощью Face ID, посмотрите на экран iPhone, а затем смахните вверх от нижней части экрана блокировки. Если же iPhone лежит на столе или другой плоской поверхности, можно поднять его или коснуться экрана, чтобы вывести из режима сна.
Чтобы перейти на экран «Домой», смахните вверх от нижнего края экрана.
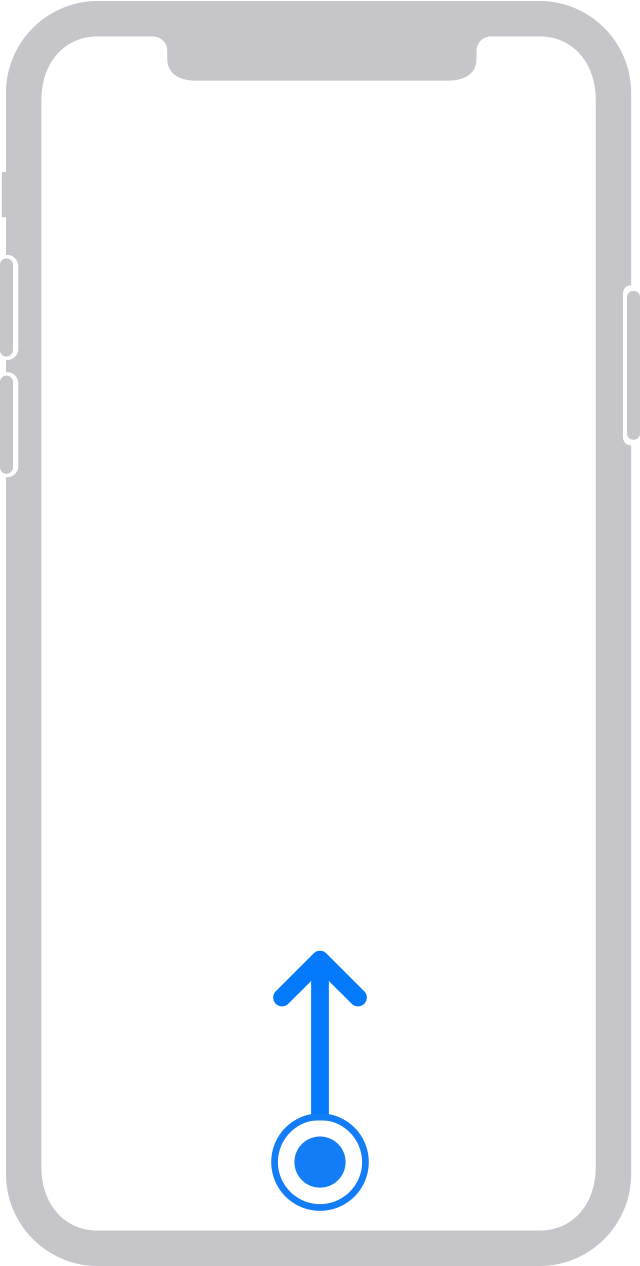
Многозадачность
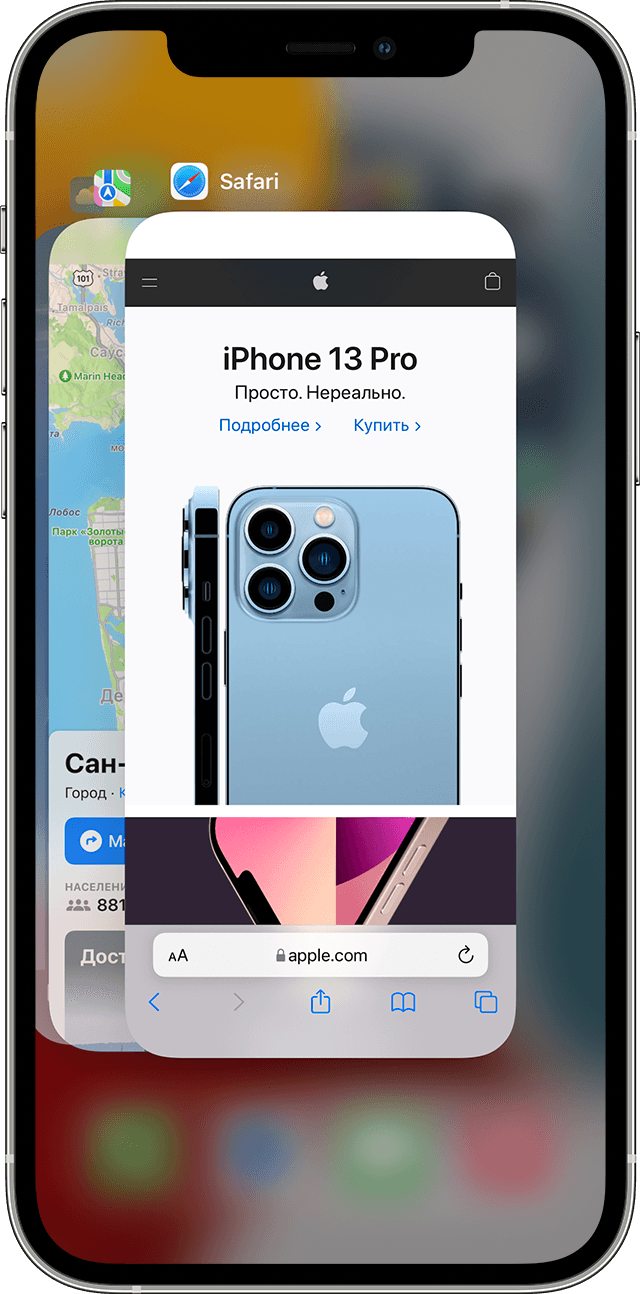
Смахните вверх от нижнего края экрана и подождите. Если вы работаете в каком-либо приложении, смахните вправо вдоль нижнего края экрана, чтобы перейти в другое приложение.
Поиск виджетов
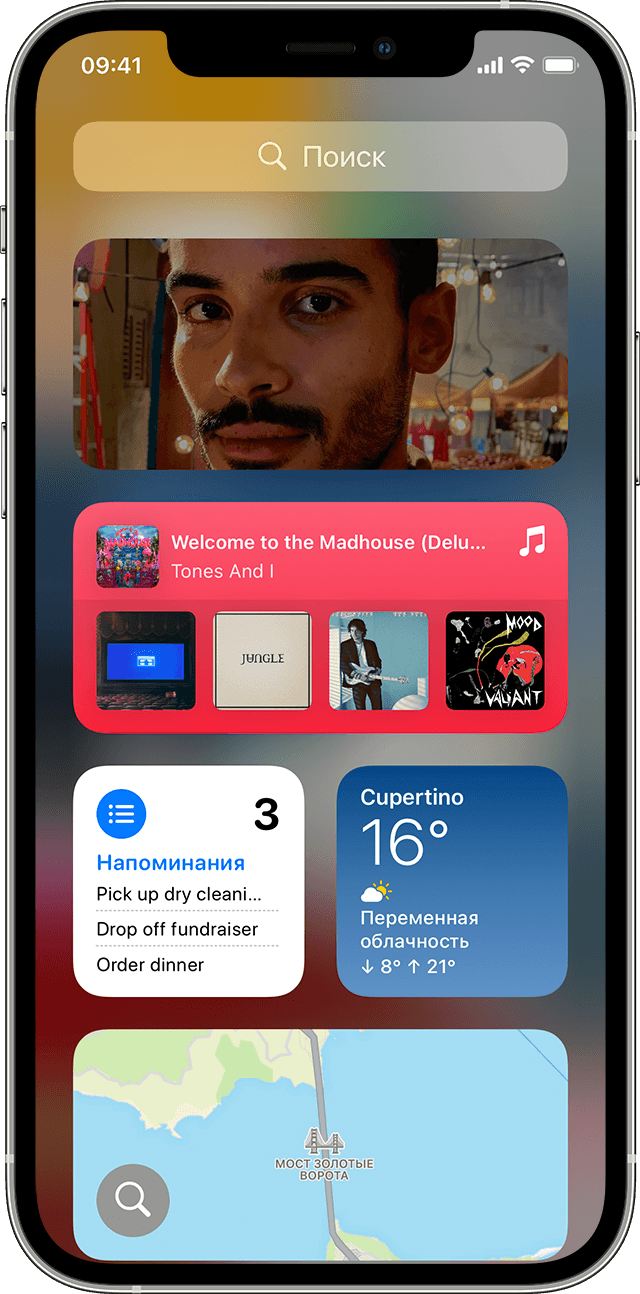
Чтобы посмотреть данные приложений, добавленных в виджеты, смахните вправо на экране «Домой» или экране блокировки для перехода к виду «Сегодня». Вы также можете найти виджеты на экране «Домой», если вы добавляли их на этот экран.
Поиск
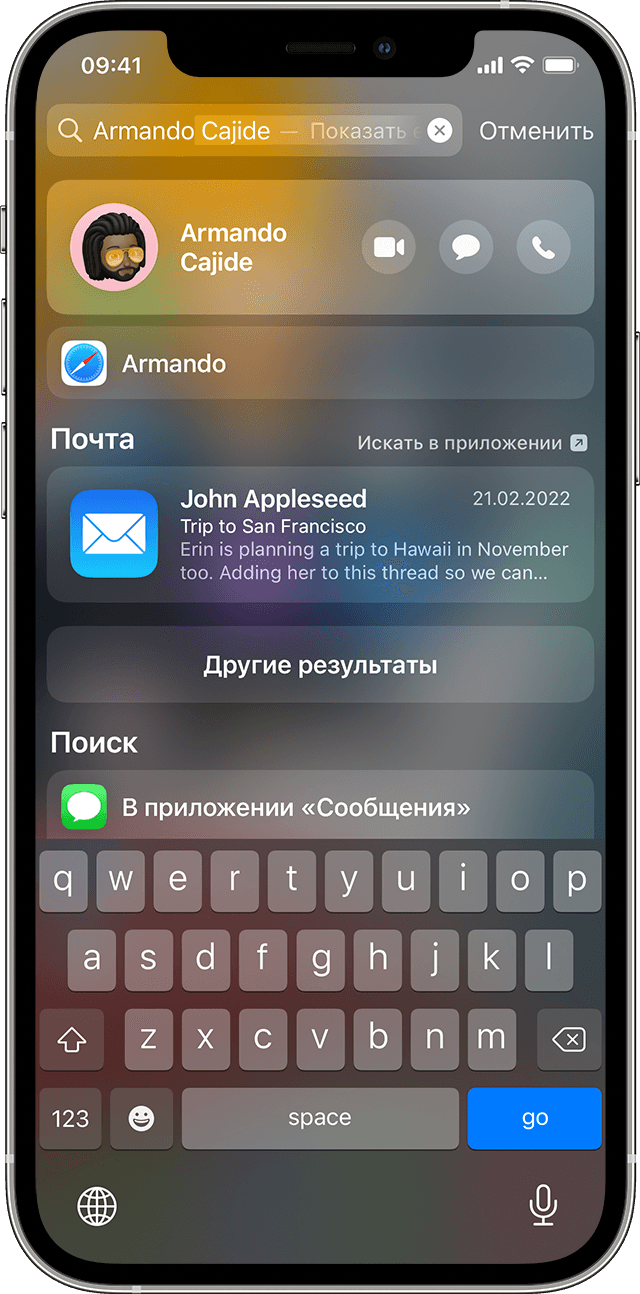
Чтобы быстро найти нужный объект на устройстве или в Интернете, смахните вниз от центра экрана.
Открытие Пункта управления
Чтобы быстро изменить параметры и настроить приложения с помощью Пункта управления, смахните вниз от правого верхнего угла экрана.
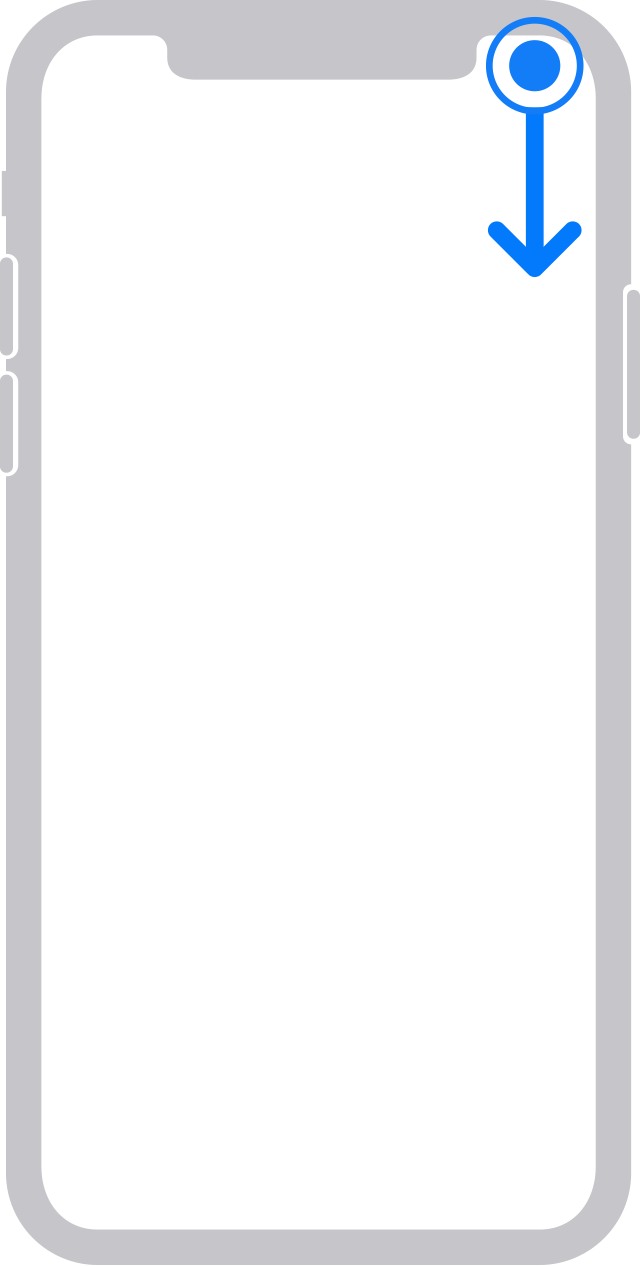
Просмотр уведомлений
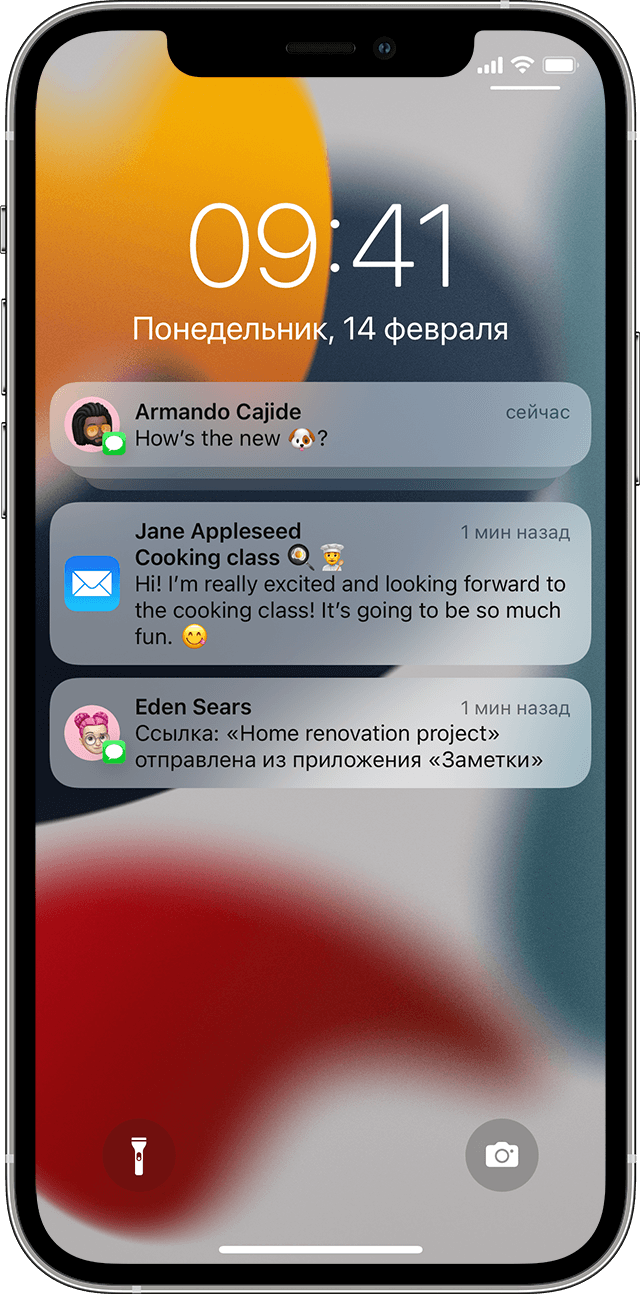
Чтобы просмотреть уведомления, например телефонные вызовы, напоминания и сообщения, смахните вниз от верхнего края экрана.
Переход к началу страницы
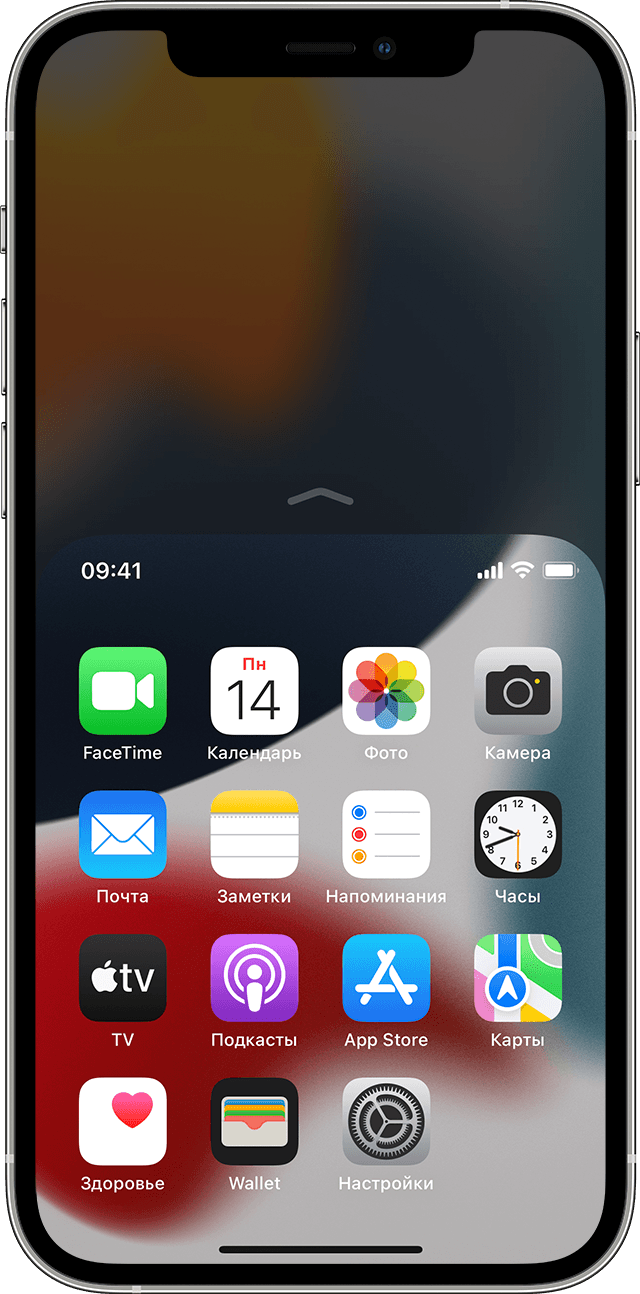
Чтобы перейти к элементам в начале страницы, смахните вниз у нижнего края экрана. Либо быстро смахните вверх и вниз от нижнего края экрана.*
* По умолчанию эта функция отключена. Чтобы включить ее, выберите «Настройки» > «Универсальный доступ» > «Касание» и включите «Удобный доступ».
