Использование функции Face ID на iPhone и iPad Pro
С помощью технологии Face ID можно безопасно разблокировать iPhone и iPad, подтверждать покупки, выполнять вход в приложениях и многое другое одним только взглядом.


Настройка Face ID
Убедитесь, что камеру TrueDepth и ваше лицо ничего не закрывает. Если ваши нос или рот чем-то прикрыты, например очками или маской для лица, может появиться предложение временно снять их.
Владельцы iPhone 12 или более новых моделей с iOS 15.4 и более поздней версии могут использовать Face ID и в маске Технология Face ID лучше всего работает, когда iPhone или iPad находится на расстоянии примерно 25–50 см от вашего лица.
Следуйте инструкциям ниже, чтобы настроить Face ID.
Перейдите в меню «Настройки» и выберите «Face ID и код-пароль». При необходимости введите пароль. Если вы не задали код-пароль, появится запрос на создание код-пароля, который можно использовать для проверки вашей личности.
Нажмите «Настройка Face ID».
Расположите устройство в вертикальной (портретной) ориентации перед лицом и нажмите «Приступить».
Посмотрите на устройство так, чтобы ваше лицо оказалось в рамке, и плавно двигайте головой по кругу. Если вы не можете двигать головой, нажмите «Параметры Универсального доступа».
После завершения первого сканирования с помощью Face ID нажмите «Дальше».
Плавно совершите круговое движение головой еще раз.
Нажмите «Готово».
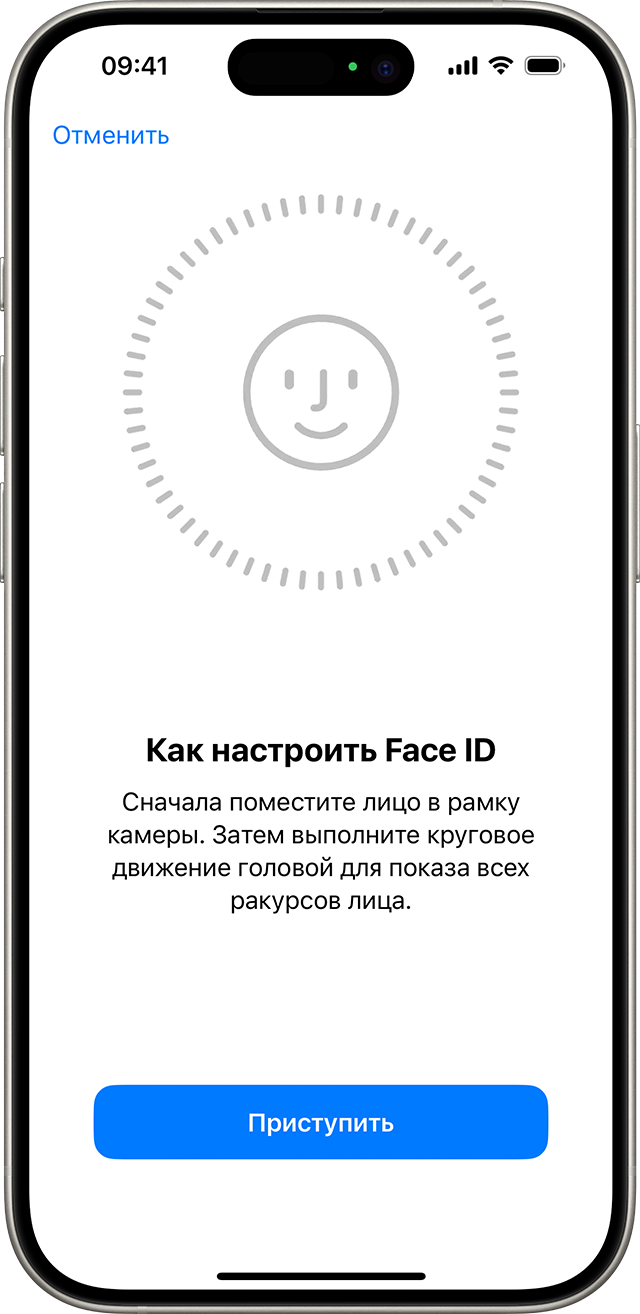
Чтобы выбрать функции, где необходимо использовать Face ID, или сбросить настройки Face ID, перейдите в меню «Настройки» и выберите «Face ID и код-пароль».
Требуется помощь по использованию технологии Face ID? Узнайте, какие модели iPhone и iPad поддерживают Face ID.
Face ID нельзя использовать в альбомной ориентации с включенной функцией «Face ID в маске».

Разблокировка iPhone и iPad с помощью Face ID
Поднимите или коснитесь iPhone или iPad, чтобы вывести его из режима сна.
Смахните вверх от нижнего края экрана блокировки.
Если вы используете iPhone, удерживайте его в вертикальной (портретной) ориентации, а затем посмотрите на экран.
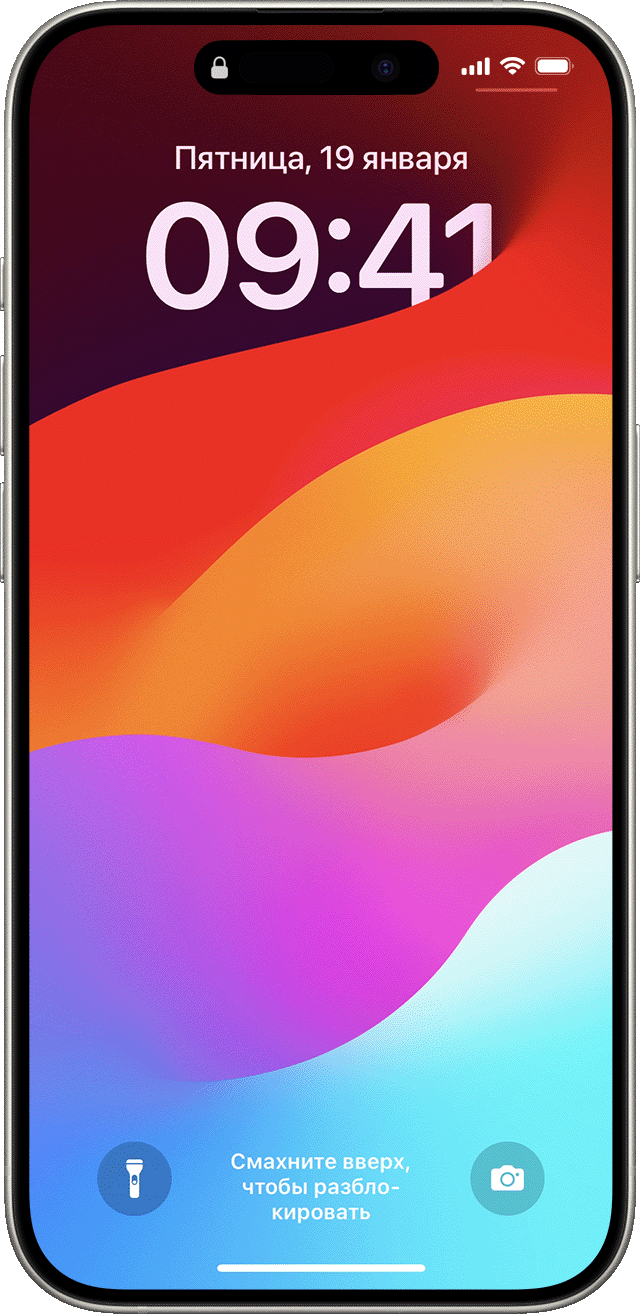
На iPad или iPhone 12 или более поздней модели можно держать устройство в книжной или альбомной ориентации. Если устройство находится в горизонтальной ориентации, убедитесь, что вы не закрываете пальцем камеру TrueDepth. Затем посмотрите на экран. Если ваши рот и нос скрыты маской для лица, то после смахивания вверх появится запрос на ввод код-пароля.
Чтобы включить или отключить эту функцию, перейдите в меню «Настройки», выберите «Face ID и код-пароль» и нажмите «Разблокировка iPhone» или «Разблокировка iPad».

Использование Face ID для совершения покупок
Функцию Face ID можно использовать для авторизации покупок с помощью Apple Pay и в магазинах iTunes Store, App Store и Магазине книг в Apple Books.
Использование функции Face ID со службой Apple Pay
Чтобы совершить покупку в магазине, выполните действия ниже.
Убедитесь, что используете iPhone.
Проверьте, настроена ли служба Apple Pay и включена ли она в меню «Настройки» > «Face ID и код-пароль».
Для использования карты по умолчанию дважды нажмите боковую кнопку. Чтобы использовать другую карту, дважды нажмите боковую кнопку, нажмите карту по умолчанию и выберите другую карту.
Посмотрите на iPhone для прохождения аутентификации с помощью Face ID. Если вы носите маску для лица, закрывающую рот и нос, а использование функции Face ID в маске не настроено, нажмите «Оплатить с код-паролем» и введите код-пароль.
Поднесите верхнюю часть iPhone к бесконтактному устройству считывания.
Дождитесь отображения слова «Готово» и галочки.
Чтобы совершить покупку в приложении или на веб-сайте, выполните действия ниже.
Нажмите кнопку «Купить с использованием Apple Pay» или выберите Apple Pay в качестве способа оплаты. Подтвердите платежную информацию. Чтобы выбрать другую карту для оплаты, нажмите кнопку «Далее» > рядом с вашей картой.
Дважды нажмите боковую кнопку, а затем посмотрите на iPhone или iPad.
Дождитесь отображения слова «Готово» и галочки.
Использование Face ID в iTunes Store, App Store и разделе «Магазин книг» Apple Books
Чтобы при помощи Face ID оплачивать покупки в iTunes Store, App Store и разделе «Магазин книг», перейдите в меню «Настройки» > «Face ID и код-пароль» и убедитесь, что параметр «iTunes Store и App Store» активен. Затем выполните указанные действия.
Откройте iTunes Store, App Store или Магазин книг, а затем выберите товар, который хотите купить.
Когда появится запрос на оплату, дважды нажмите боковую кнопку, а затем посмотрите на iPhone или iPad. Если вы носите маску для лица, закрывающую рот и нос, а использование функции Face ID в маске не настроено, нажмите «Оплатить с код‑паролем» и введите код-пароль.
Дождитесь отображения слова «Готово» и галочки.

При первой покупке в iTunes Store, App Store или Магазине книг может отобразиться запрос на ввод пароля для учетной записи Apple ID.

Вход с помощью Face ID
Можно использовать Face ID для входа в определенные приложения и автоматического ввода имен пользователей и паролей для веб-сайтов в Safari.
Вход в приложения
Можно использовать Face ID для входа в приложения, которые поддерживают авторизацию с помощью Touch ID:
Откройте приложение и нажмите кнопку входа.
При запросе разрешите приложению использовать ваши имя пользователя и пароль.
Посмотрите на iPhone или iPad, чтобы выполнить вход.
Чтобы просматривать приложения, которые используют Face ID для входа, и управлять ими, перейдите в меню «Настройки» > «Face ID и код-пароль» и нажмите «Другие программы».
Если вы используете приложение, которое поддерживает Face ID, но оно не предлагает использовать Face ID для входа, может потребоваться сначала выполнить вход в приложение вручную.
Автоматический ввод паролей в Safari
Вы можете использовать Face ID для автоматического ввода имен пользователей и паролей для веб-сайтов в Safari:
Перейдите в меню «Настройки» > «Face ID и код-пароль» и включите функцию «Автозаполнение пароля».
Откройте Safari и перейдите на веб-сайт.
Нажмите поле входа. Если над клавиатурой отображаются имя пользователя и пароль, нажмите их.
Посмотрите на iPhone или iPad, чтобы автоматически ввести имя пользователя и пароль.
Дополнительная информация
Получите помощь с использованием функции Face ID на iPhone или iPad.
Навигация с помощью жестов на iPhone 13 и других моделях с Face ID.
Прочитайте, как использовать Face ID в маске на iPhone 12 или более поздних моделях.
