Использование FaceTime на iPhone или iPad
В этой статье описывается, как с помощью FaceTime совершать аудио- и видеовызовы на iPhone или iPad.
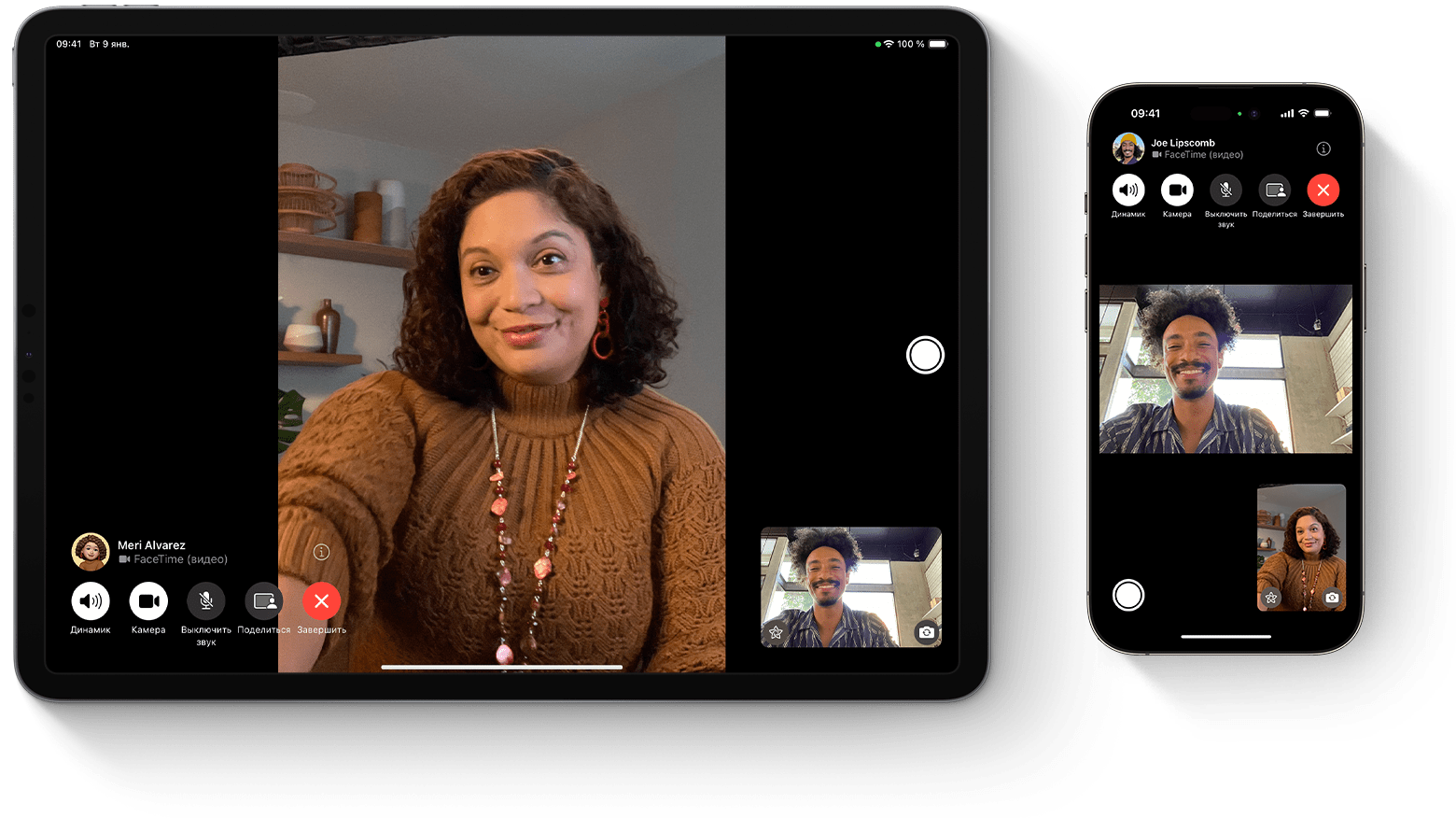
Звонить по FaceTime можно с использованием сети Wi-Fi1 либо сотовой сети на поддерживаемых устройствах iOS или iPadOS2. На устройствах, приобретенных в Объединенных Арабских Эмиратах, приложение FaceTime недоступно или может не отображаться. Групповые и аудиовызовы FaceTime недоступны на территории континентального Китая на iPhone и iPad с поддержкой сотовой связи.
Включение FaceTime
Откройте FaceTime и выполните вход с использованием идентификатора Apple ID. Это также можно сделать в разделе «Настройки» > «FaceTime».
При использовании устройства iPhone FaceTime автоматически регистрирует номер телефона.
Если вы используете iPhone или iPad, то можете зарегистрировать свой адрес электронной почты.
Откройте приложение «Настройки».
Нажмите FaceTime, а затем — «Ваш Apple ID для FaceTime».
Выполните вход с помощью идентификатора Apple ID.
Совершение вызова FaceTime
Для совершения вызова FaceTime необходим телефонный номер или зарегистрированный адрес электронной почты вашего абонента. Совершить вызов FaceTime можно несколькими способами.
В приложении FaceTime нажмите «Новый FaceTime» и введите номер телефона или адрес электронной почты абонента. Коснитесь номера или адреса, а затем нажмите или .
Если номер телефона или адрес электронной почты абонента сохранен в ваших контактах3, вы можете начать вводить имя абонента, а затем выбрать его в списке предложенных. Затем нажмите или .
На iPhone видеовызов FaceTime можно начать во время обычного телефонного вызова. Чтобы переключиться на FaceTime, нажмите значок FaceTime в приложении «Телефон».
Узнайте, как создавать и использовать Memoji во время видеовызовов FaceTime
Ответ на аудиовызов FaceTime в режиме ожидания вызова
При поступлении другого вызова — как телефонного, так и другого вызова FaceTime — можно выбрать один из следующих вариантов:
Отбой + ответ: завершение текущего вызова и ответ на входящий.
Удерживать + ответ: ответ на входящий вызов и перевод текущего на удержание.
Отклонить: отклонение входящего вызова.
Перенос вызова FaceTime на другое устройство
Все устройства должны использовать iOS 16, iPadOS 16, macOS Ventura или более поздней версии
Вы можете без труда переносить вызовы FaceTime с iPhone на Mac или iPad и наоборот. Когда вы переносите вызов, подключенная Bluetooth-гарнитура одновременно переподключается к новому устройству.
Узнайте, как перенести вызов FaceTime на другое устройство
Запись видео- или аудиосообщения
Если пользователь не отвечает на вызов FaceTime, вы можете оставить для него видео- или аудиосообщение.
Узнайте, как записать видео- или аудиосообщение
Создание ссылки на вызов FaceTime
Вы можете создать ссылку на вызов FaceTime и отправить ее другим пользователям с помощью таких приложений, как «Сообщения» или «Почта». Они могут воспользоваться ссылкой, чтобы присоединиться к вызову или начать его.
Узнайте, как создать ссылку на вызов FaceTime
Узнайте, как присоединиться к вызову FaceTime на устройстве с Android или Windows
Добавление реакций и видеоэффектов
Во время вызова FaceTime можно добавить видеоэффекты, которые отображаются на весь экран, и реакции, которые позволят оживить кадр камеры с помощью забавных трехмерных эффектов дополненной реальности, таких как сердечки, конфетти, фейерверки и не только.
Узнайте, как добавить реакции и видеоэффекты
Предоставление доступа к своему экрану
Вы можете предоставить доступ к своему экрану другим участникам вызова FaceTime, чтобы просматривать фотографии, веб-страницы или помогать друг другу.
Узнайте, как предоставить доступ к своему экрану во время вызова FaceTime
Совместный просмотр и прослушивание с помощью SharePlay
С помощью SharePlay можно вместе смотреть видео, слушать музыку или тренироваться во время вызова FaceTime, открыв доступ к контенту через поддерживаемые приложения.
Пространственное аудио в FaceTime
Функция «Пространственное аудио» в FaceTime создает впечатление, будто ваши друзья и близкие находятся с вами в одной комнате. Их голоса разнесены по кругу и звучат так, как будто они доносятся с той стороны, в которой находится каждый из собеседников на экране, что делает общение более естественным.
Функция «Пространственное аудио» поддерживается на следующих устройствах: iPhone XR, iPhone XS и более поздних моделей, iPad (8-го поколения) и более поздних моделей, iPad Pro (11 дюймов) всех моделей, iPad Pro (12,9 дюйма, 3-го поколения) и более поздних моделей, iPad Air (3-го поколения) и более поздних моделей, а также iPad mini (5-го поколения) и более поздних моделей.
Фильтрация фоновых звуков
Если вы хотите, чтобы во время вызова FaceTime ваш голос был четко слышен, а другие звуки заглушались, можно включить функцию «Изоляция голоса», чтобы выделить вашу речь и блокировать окружающий шум.
Если вы хотите, чтобы во время вызова FaceTime был слышен не только ваш голос, но и все окружающие звуки, можно включить функцию «Широкий спектр» для отключения фильтрации внешнего шума.
Узнайте, как включить функцию «Изоляция голоса» или «Широкий спектр»
Функции «Изоляция голоса» и «Широкий спектр» поддерживаются на следующих устройствах: iPhone XR, iPhone XS и более поздних моделей, iPad (8-го поколения) и более поздних моделей, iPad Pro (11 дюймов), iPad Pro (12,9 дюйма, 3-го поколения) и более поздних моделей, iPad Air (3-го поколения) и более поздних моделей, а также iPad mini (5-го поколения) и более поздних моделей.
Размытие фона в режиме «Портрет»
Вы можете включить режим «Портрет», чтобы автоматически размыть фон и навести резкость на себя, как в режиме «Портрет» приложения «Камера».
Во время вызова FaceTime нажмите плитку режима «Картинка в картинке».
Нажмите в левом верхнем углу плитки с вашим видео.
Чтобы выключить режим «Портрет», снова нажмите .
Поддержка режима «Портрет» в FaceTime доступна для iOS 15 и iPadOS 15 или более поздних версий на устройствах iPhone XS Max, iPad Air (3-го поколения), iPad mini (5-го поколения) и iPad Pro (3-го поколения) или более новых моделях.
Включение субтитров при вызове FaceTime
Примечание. Функция «Субтитры» в настоящее время находится в режиме бета-тестирования в iOS 16 и iPadOS 16 или более поздних версий.
Во время видеовызова в приложении FaceTime вы можете включить субтитры (бета-версию), чтобы увидеть текст разговора на экране. При этом указываются имена говорящих, чтобы легче было следить за разговором.
Узнайте, как включить субтитры при вызове FaceTime
Помощь с использованием FaceTime
Узнайте больше о предупреждениях об активации FaceTime.
Узнайте, что делать, если не удается совершить или принять вызов FaceTime.
1. Совершать вызовы FaceTime через Wi-Fi можно на любом из этих устройств: iPhone 4 и более новые модели, iPad Pro (все модели), iPad 2 и более новые модели, iPad mini (все модели) и iPod touch 4-го поколения и более новые модели (аудиовызовы FaceTime поддерживаются только на iPod touch 5-го поколения и более новых моделях).
2. При наличии тарифного плана сотовой связи можно также использовать FaceTime без Wi-Fi на любом из этих устройств: iPhone 4s и более новые модели, iPad Pro (все модели) и iPad (3-го поколения и более новые модели).
3. При нажатии на контактную информацию человека приложение FaceTime пытается установить соединение, используя любые допустимые в FaceTime номера или адреса, сохраненные для этого человека. Чтобы не совершать звонки нежелательным получателям, убедитесь в точности своих контактов и отсутствии в них старой или неиспользуемой информации.