
Добавление примечаний к файлу PDF в приложении «Просмотр» на Mac
Приложение «Просмотр» не позволяет редактировать текст в файле PDF, но, если нужно оставить комментарий или записать что-то важное, можно использовать инструменты разметки. Средства редактирования в панели инструментов разметки отлично подходят для совместной работы. Используйте их, чтобы предлагать изменения в PDF и отвечать на предложения.
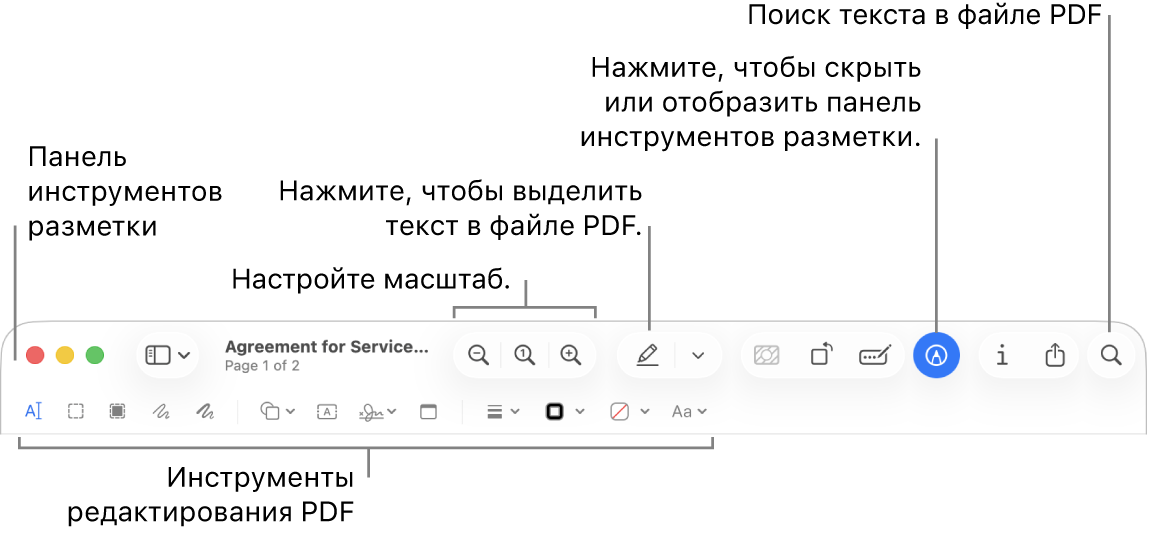
Откройте приложение «Просмотр»
 на Mac.
на Mac.Откройте файл PDF, в который хотите добавить пометки.
Нажмите
 (если панель инструментов разметки не отображается).
(если панель инструментов разметки не отображается).Добавьте пометки с помощью доступных инструментов.
Примечание. Чтобы сохранить файл PDF и разрешить редактирование пометок позже, выберите один из следующих вариантов: «Файл» > «Сохранить», «Файл» > «Экспортировать» или «Файл» > «Экспортировать в PDF». (При автоматическом сохранении файлы PDF также сохраняются с редактируемыми пометками). Чтобы сохранить файл PDF и сгладить пометки (чтобы их редактирование было недоступно), выберите «Файл» > «Напечатать», затем выберите «Сохранить как PDF».
Инструмент
Описание
Выбор текста

Выберите текст, который хотите скопировать или удалить. См. раздел Выделение и копирование текста в файле PDF.
Выбор прямоугольником

Выделите в изображении прямоугольную область, которую нужно скопировать или удалить.
Выбор для вымарывания

Выберите текст, который хотите скрыть навсегда. Можно изменять выбор, пока Вы редактируете документ, но после закрытия документа вымарывание становится необратимым.
Зарисовка

Схематически нарисуйте фигуру одним движением.
Если рисунок будет распознан как стандартная фигура, он будет заменен этой фигурой; чтобы использовать свой рисунок, выберите его в показанной палитре.
Рисунок

Нарисуйте фигуру одним росчерком. Надавите пальцем сильнее, чтобы провести более жирную и темную линию.
Этот инструмент отображается только на компьютерах с трекпадом Force Touch.
Фигуры

Нажмите фигуру, затем перетяните ее в нужное место. Изменить размер фигуры можно с помощью синих манипуляторов. Используя зеленые манипуляторы, можно изменить ее форму.
С помощью указанных ниже инструментов можно выделить фигуру или изменить ее масштаб.
Выделение
 . Перетяните область выделения в нужное место. Чтобы изменить размер выделения, используйте синие манипуляторы.
. Перетяните область выделения в нужное место. Чтобы изменить размер выделения, используйте синие манипуляторы.Увеличение

Текст

Введите текст, затем перетяните текст в нужное место.
Выделение выбранного

Выделение выбранного текста цветом.
Подпись

Если подписи есть в списке, выберите нужную и перетяните туда, где ее нужно поставить. Чтобы изменить размер выделения, используйте синие манипуляторы.
Информацию о добавлении подписи см. в разделе Заполнение и подписание форм PDF в приложении «Просмотр» на Mac.
Заметка

Введите текст. Чтобы изменить цвет заметки, нажмите ее, удерживая клавишу Control, и выберите цвет. Чтобы переместить заметку, перетяните ее на новое место.
См. раздел Добавление примечаний и облачков текста в файл PDF.
Стиль фигуры

Измените толщину и тип линий фигуры или добавьте тень.
Цвет границы

Измените цвет линий фигуры.
Цвет заливки

Измените цвет внутренней области фигуры.
Стиль текста

Измените гарнитуру, стиль и цвет шрифта.
Повернуть влево
 или повернуть вправо
или повернуть вправо 
Нажмите
 для поворота объекта влево. Нажимайте еще, чтобы продолжать поворачивать.
для поворота объекта влево. Нажимайте еще, чтобы продолжать поворачивать.Для поворота объекта вправо нажмите и удерживайте клавишу Option, затем нажимайте
 , пока объект не повернется под нужным углом.
, пока объект не повернется под нужным углом.Обрезка

Можно скрыть часть файла PDF. Нажмите, а затем проведите по файлу PDF, чтобы появилась рамка. Перетягивайте угловые метки-манипуляторы, пока внутри границ рамки не останется нужная Вам область. Можно также перетягивать всю рамку для ее перемещения. Когда будете готовы, нажмите
 .
.Форма заливки

Введите текст в поля формы PDF.