
Добавление и удаление верхних и нижних колонтитулов в Pages на iPad
Можно добавить текст, изображения и номера страниц в верхний и нижний колонтитулы, а затем задать место их отображения в документе.
Примечание. Прежде чем начать, определите тип документа: текстовый документ или документ с макетом страницы. Существует ряд различий в форматировании колонтитулов для каждого из этих типов документа.
Добавление верхних и нижних колонтитулов
Коснитесь
 вверху экрана, затем коснитесь «Дизайн документа».
вверху экрана, затем коснитесь «Дизайн документа».Включите параметр «Верхние колонтитулы» или «Нижние колонтитулы» (или оба этих параметра).
В текстовом документе, чтобы отобразить эти элементы управления, может потребоваться коснуться вкладки «Документ» вверху экрана.
Коснитесь «Дополнительные параметры» внизу элементов управления.
В окне «Дополнительные параметры» коснитесь любого из трех полей для верхнего или нижнего колонтитула (можно использовать любое сочетание этих полей).
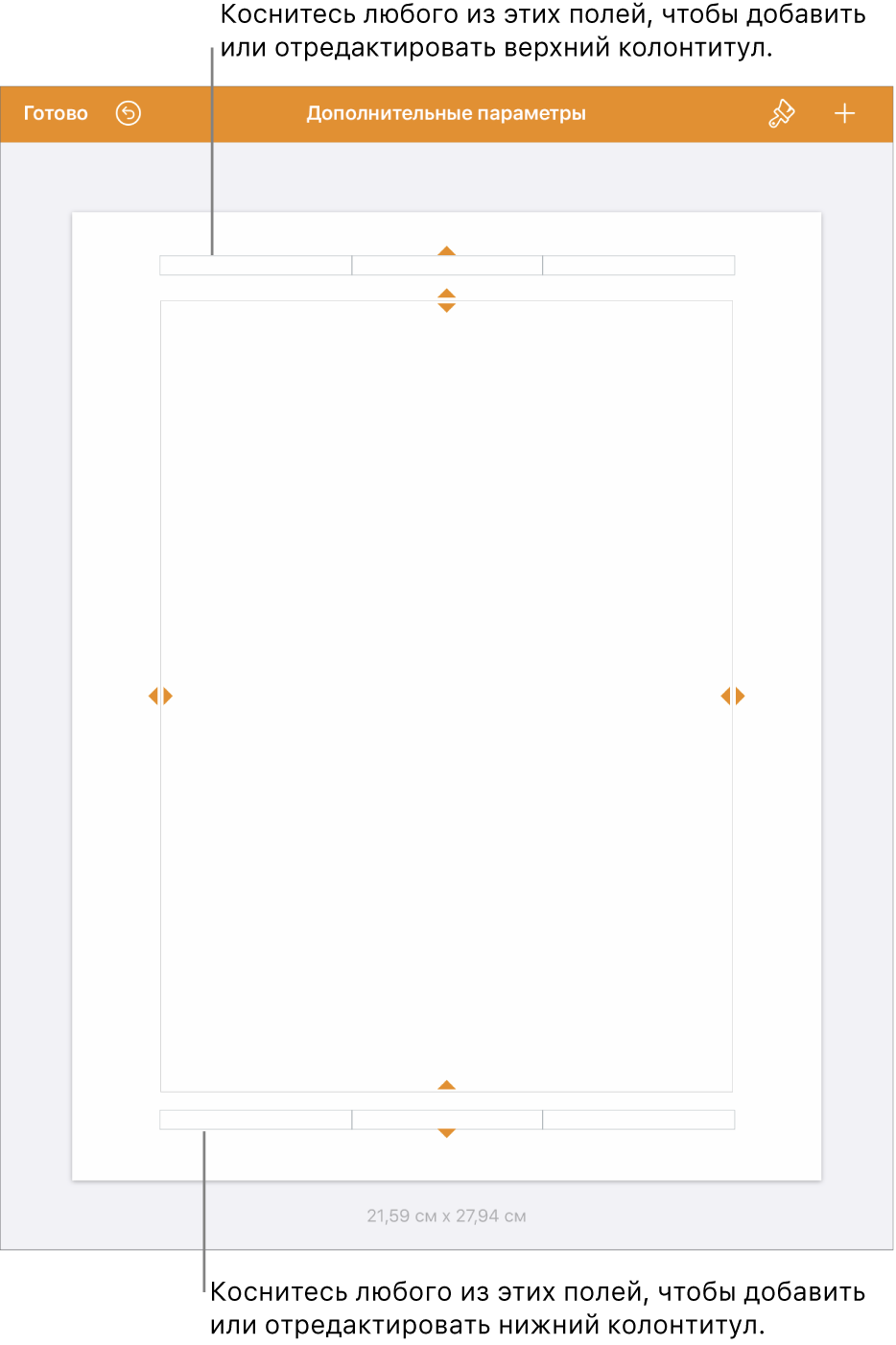
Выполните одно из следующих действий.
Добавление текста. Введите текст верхнего или нижнего колонтитула или выберите текст, который необходимо отредактировать.
Добавление номеров страниц. Коснитесь поля еще раз, коснитесь «Номера страниц», затем коснитесь формата нумерации.
Добавление изображения. Коснитесь «Вставить». Чтобы отобразился вариант «Вставить», изображение уже должно быть скопировано в буфер обмена.
Добавление уравнений. Коснитесь
 в панели быстрого доступа над клавиатурой, затем коснитесь «Уравнение» и введите уравнение. По завершении коснитесь «Вставить», чтобы добавить его в текстовое поле.
в панели быстрого доступа над клавиатурой, затем коснитесь «Уравнение» и введите уравнение. По завершении коснитесь «Вставить», чтобы добавить его в текстовое поле.Удаление текста. Выберите текст, затем коснитесь «Удалить» или
 .
.Изменение внешнего вида текста. Выберите текст, затем коснитесь
 или воспользуйтесь элементами управления в панели быстрого доступа, чтобы изменить шрифт, размер шрифта, цвет и интервал.
или воспользуйтесь элементами управления в панели быстрого доступа, чтобы изменить шрифт, размер шрифта, цвет и интервал.
Для установки расстояния от верхнего и нижнего края страницы, перетягивайте стрелки над верхним колонтитулом и под нижним колонтитулом, чтобы задать интервал.
Можно также перетягивать стрелки по краям документа, чтобы установить необходимый интервал, если это необходимо. Если Вам неудобно переключать стрелки, разведите два пальца на экране, чтобы увеличить область просмотра.
Коснитесь «Готово» в левом верхнем углу, чтобы вернуться к документу.
Отображение и скрытие колонтитулов в текстовом документе
Вы можете использовать одинаковые колонтитулы по всему документу или создавать разные колонтитулы для отдельных страниц.
Коснитесь любой страницы документа либо, если документ содержит несколько разделов (например несколько глав книги) и Вы хотите использовать разные колонтитулы для каждого из них, коснитесь миниатюры одной из страниц в том разделе, куда Вы добавляете верхний или нижний колонтитул.
Чтобы отобразить миниатюры страниц, коснитесь
 вверху экрана, включите параметр «Миниатюры страниц», затем коснитесь документа, чтобы закрыть параметры.
вверху экрана, включите параметр «Миниатюры страниц», затем коснитесь документа, чтобы закрыть параметры.Коснитесь
 вверху экрана, затем коснитесь «Дизайн документа».
вверху экрана, затем коснитесь «Дизайн документа».Чтобы включить или выключить колонтитулы для всего документа, коснитесь вкладки «Документ» и включите или выключите параметр «Верхние колонтитулы» или «Нижние колонтитулы».
Примечание. Чтобы колонтитулы отображались только на определенных страницах, включите колонтитулы для документа, а затем внесите изменения на следующем этапе.
Чтобы определить, как колонтитулы будут отображаться в документе, коснитесь вкладки «Раздел», затем выберите любой из приведенных ниже вариантов.
Не показывать на первой странице. Используется для того, чтобы скрыть колонтитулы на первой странице. Если документ содержит несколько разделов, настройка применяется только к первой странице данного раздела.
По-разному на левой и правой страницах. Если этот параметр включен в документе, в котором используется разворот, колонтитулы на правой и левой страницах могут быть разными. См. раздел Настройка разворота.
Как в предыдущем разделе. Одинаковые колонтитулы используются от раздела к разделу. Отключите этот параметр, если Вам необходимо использовать другие колонтитулы в данном разделе. Затем проверьте следующие за ним разделы и внесите необходимые корректировки в настройки этих разделов.
Если в документе есть развороты и Вам нужно добавить разную информацию на левую и правую страницы, коснитесь вкладки «Раздел», затем включите параметр «По-разному на левой и правой страницах».
Отображение и скрытие колонтитулов в документе с макетом страницы
Вы можете использовать одинаковые колонтитулы по всему документу или создавать разные колонтитулы для отдельных страниц.
Коснитесь страницы, которую хотите отредактировать. Затем коснитесь
 вверху экрана.
вверху экрана.Коснитесь «Дизайн документа».
Чтобы включить или выключить колонтитулы для всего документа, включите или выключите параметр «Верхние колонтитулы» или «Нижние колонтитулы».
Примечание. Чтобы колонтитулы отображались только на определенных страницах, включите колонтитулы для документа, а затем внесите изменения на следующем этапе.
Чтобы скрыть колонтитулы на определенной странице, сначала коснитесь в углу этой страницы, чтобы убедиться, что на ней нет выбранных объектов. Затем коснитесь
 и выберите следующие параметры.
и выберите следующие параметры.Показать колонтитулы. Включите или отключите эту настройку, чтобы показать или скрыть колонтитулы на данной странице.
Как на предыдущей странице. Одинаковые колонтитулы используются от страницы к странице. Отключите этот параметр, если Вам необходимо использовать другие колонтитулы на данной странице.
Если в документе есть развороты и Вам нужно добавить разную информацию на левую и правую страницы, коснитесь вкладки «Документ», затем включите параметр «По-разному на левой и правой страницах».
Как скрыть все колонтитулы в документе
Коснитесь
 вверху экрана, затем коснитесь «Дизайн документа».
вверху экрана, затем коснитесь «Дизайн документа».Отключите параметр «Колонтитулы».
В текстовом документе, чтобы отобразить эти элементы управления, может потребоваться коснуться вкладки «Документ» вверху экрана.
Добавление изображения в нижний или верхний колонтитул
Коснитесь
 вверху экрана, затем коснитесь «Дизайн документа».
вверху экрана, затем коснитесь «Дизайн документа».Коснитесь «Дополнительные параметры» внизу элементов управления.
В текстовом документе, чтобы отобразить дополнительные параметры, может потребоваться коснуться вкладки «Документ» вверху экрана.
В окне «Дополнительные параметры» коснитесь в любом месте верхнего или нижнего колонтитула, затем коснитесь
 .
.Коснитесь «Фото или видео»; чтобы добавить изображение из iCloud или другой службы, коснитесь «Вставить из».
Перейдите к изображению и коснитесь его.
Перетяните манипуляторы, если нужно изменить размеры изображения.
Коснитесь «Готово», чтобы вернуться к документу.
Также можно скопировать изображение и вставить его в поле верхнего или нижнего колонтитула.
Совет. Если документ уже содержит верхние или нижние колонтитулы, можно коснуться одного из них, чтобы быстро открыть окно «Дополнительные параметры».