
Экспорт в Excel и другие форматы в Numbers на Mac
Чтобы сохранить копию таблицы Numbers в другом формате, требуется экспортировать ее в другом формате. Это удобно, когда Вам нужно открыть таблицу в другом приложении или отправить ее людям, использующим другое ПО. Внесение изменений в экспортированную электронную таблицу не влияет на исходную электронную таблицу.
Примечание. Если для исходного файла задан пароль, он действует также для копий, экспортированных в форматах PDF, Excel и Numbers ’09, но его можно изменить или удалить.
Сохранение копии таблицы Numbers в другом формате
Откройте электронную таблицу, затем выберите «Файл» > «Экспортировать в» > [формат файла] (меню «Файл» расположено у верхнего края экрана).
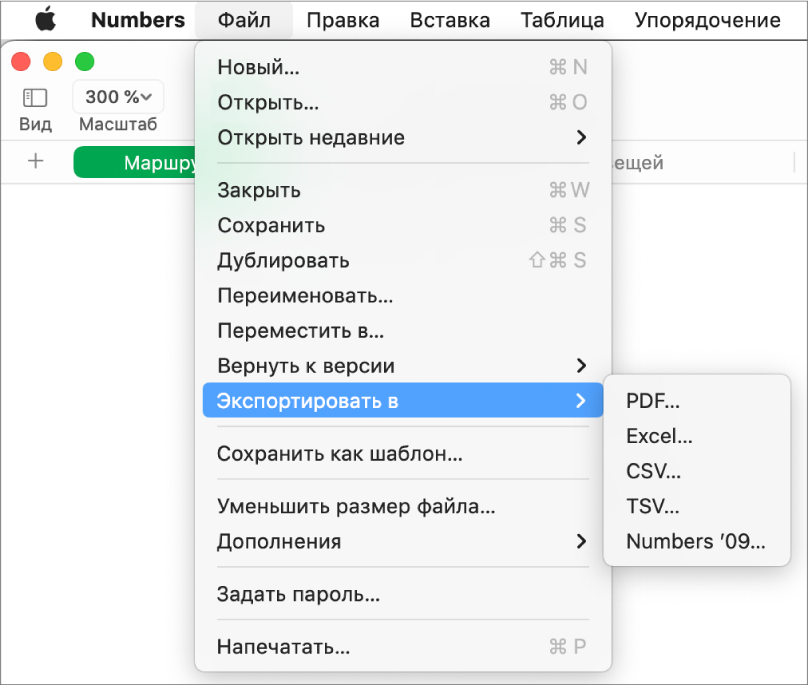
Укажите настройки экспорта.
PDF. Эти файлы можно открывать и в некоторых случаях редактировать с помощью таких приложений, как «Просмотр» и Adobe Acrobat. Выберите макет страниц и качество изображений для файла PDF (чем выше выбранное качество изображений, тем больше будет размер файла). Если Вы добавили текстовое описание к своим изображениям, рисункам, аудио или видео для озвучивания с помощью VoiceOver или других вспомогательных технологий, они экспортируются автоматически. Чтобы включить комментарии, выберите «Подогнать каждый лист под страницу», затем установите флажок «Включить комментарии». Чтобы включить теги универсального доступа для таблиц с большим объемом данных, нажмите «Дополнительные параметры», затем выберите «Вкл.».
Excel. Выберите способ создания рабочего листа: для каждой таблицы или для каждого листа. Если Вы создаете отдельный рабочий лист для каждой таблицы, Вы можете выбрать, нужно ли включать обзорный рабочий лист со ссылками на все таблицы. Если необходимо, чтобы файл был совместим с более старой версией Microsoft Excel (1997-2004), нажмите «Дополнительные параметры», затем выберите «.xls» во всплывающем меню.
CSV. Содержание ячеек в экспортируемом файле отображается в виде значений, разделенных запятыми. Выберите один из следующих вариантов: создать файл для каждой таблицы или объединить таблицы в один файл. Чтобы включить названия таблиц, установите флажок «Включать названия таблиц». Чтобы изменить кодировку текста, нажмите стрелку раскрытия рядом с элементом «Дополнительные параметры».
TSV. Содержание ячеек в экспортируемом файле отображается в виде значений, разделенных табуляторами. Выберите один из следующих вариантов: создать файл для каждой таблицы или объединить таблицы в один файл. Чтобы включить названия таблиц, установите флажок «Включать названия таблиц». Чтобы изменить кодировку текста, нажмите стрелку раскрытия рядом с элементом «Дополнительные параметры».
Numbers ’09. Файлы этого формата можно открывать в Numbers версий от 2.0 до 2.3 включительно на компьютере Mac.
Примечание. Если таблица содержит таблицы с крупным объемом данных, возможно, экспорт в Numbers ‘09 выполнить не удастся.
Если пароль является доступным параметром, выполните одно из указанных ниже действий.
Установка пароля. Установите флажок «Требовать пароль для открытия», затем введите пароль. Требование пароля применяется только к экспортированной копии.
Сохранение исходного пароля таблицы. Убедитесь, что флажок «Требовать пароль для открытия» установлен.
Использование другого пароля для экспортированной копии. Установите флажок пароля, нажмите «Сменить пароль», затем задайте новый пароль.
Экспорт копии без защиты паролем. Снимите флажок «Требовать пароль для открытия».
Нажмите «Далее», затем введите имя таблицы (без расширения файла, например .xls или .csv, — оно будет добавлено к имени презентации автоматически).
Введите один или несколько тегов (необязательно).
Чтобы указать место для сохранения электронной таблицы, нажмите всплывающее меню «Где», выберите место, затем нажмите «Экспорт».
Чтобы отобразить больше мест, нажмите стрелку рядом с всплывающим меню «Где».