
Добавление линий и стрелок в Numbers на Mac
Можно создать прямую или кривую линию, а затем настроить ее, изменив ширину (толщину) или цвет либо добавив различные конечные точки (например, стрелку, кружок или квадратик). Соедините два объекта линией, и они останутся соединенными даже при перемещении.
Добавление и редактирование линии
Выполните одно из описанных ниже действий.
Нажмите
 в панели инструментов, затем в категории «Основные» нажмите линию. Можно выбрать прямую линию с конечными точками или без них либо линию с точками редактирования для создания кривой линии.
в панели инструментов, затем в категории «Основные» нажмите линию. Можно выбрать прямую линию с конечными точками или без них либо линию с точками редактирования для создания кривой линии.Нажатием выберите существующую линию на листе.
Чтобы переместить линию, нажмите в любой части линии и перетяните в нужное место.
Чтобы изменить длину линии или повернуть ее, перетягивайте белые квадраты на концах линии.
На кривой линии перетягивайте зеленую точку, чтобы изменить дугу.
Для отображения элементов управления, позволяющих изменить внешний вид линии, в боковой панели «Формат»
 нажмите вкладку «Стиль».
нажмите вкладку «Стиль».Нажмите стиль линий в верхней части боковой панели или с помощью элементов управления в разделе «Обводка» настройте указанные ниже параметры.
Тип линии. Нажмите всплывающее меню над элементом «Концы линии» и выберите требуемый вариант.
Цвет. Нажмите область цвета слева, чтобы выбрать подходящий цвет для шаблона, или нажмите цветовой круг, чтобы открыть окно «Цвета», и выберите требуемый цвет.
Толщина. Нажимайте стрелки в поле справа от элементов управления цветом.
Конечные точки. Нажмите всплывающие меню «Концы линии», затем выберите требуемые варианты изменения левой и правой конечных точек.
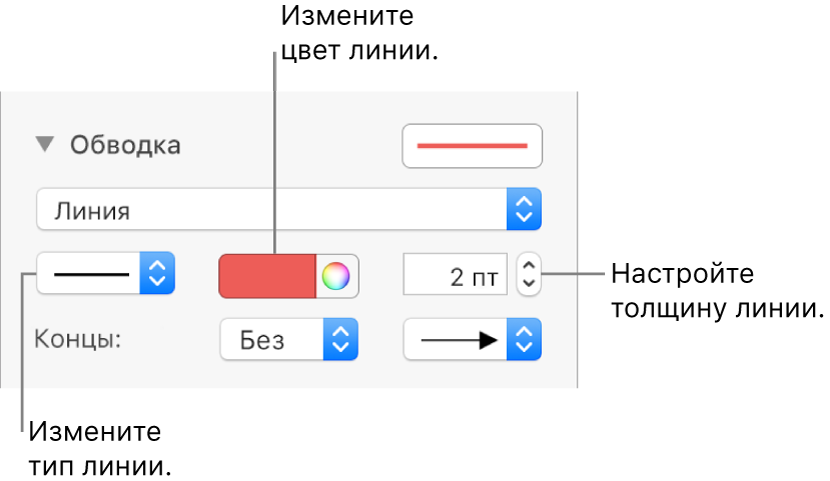
Внешний вид соединительной линии можно изменить точно так же, как и для любой другой линии, изменив ее параметры, такие как толщина, цвет, стиль линии и конечные точки, а также можно изменить эффекты, такие как тень и отражение.
Редактирование изгибов линии и углов
Можно отредактировать кривую линию, добавив прямоугольные углы или изгибы линии. Во время редактирования можно быстро изменить углы на изгибы и наоборот.
Нажатием выберите линию, затем вверху боковой панели «Формат»
 нажмите вкладку «Расстановка».
нажмите вкладку «Расстановка».Нажмите кнопку «Кривая» или «Углом» в разделе «Соединение» в боковой панели.
Если эти кнопки не отображаются, убедитесь, что выбрана линия, между конечными точками которой лежит точка редактирования.
Чтобы изменить положение углов или кривой, перетяните зеленую точку.
Соединение двух объектов в линию
Можно соединить два объекта соединительной линией: кривой, прямой или поворачивающей под прямым углом. При перемещении одного или нескольких соединенных объектов они остаются соединенными линией. Это особенно удобно при создании блок-схемы.
Перед выполнением этой задачи добавьте на лист несколько объектов, которые нужно соединить.
Нажмите
 в панели инструментов.
в панели инструментов.В категории «Основные» нажмите кривую линию, чтобы добавить ее на лист (позже можно заменить ее на прямую соединительную линию или соединительную линию с прямыми углами).
Перетяните одну конечную точку линии и привяжите ее к объекту, затем перетяните другую конечную точку и привяжите ее к другому объекту.
Выполните одно из следующих действий.
Замена кривой линии на прямую соединительную линию или соединительную линию с прямыми углами. Нажмите линию, чтобы ее выбрать, затем откройте боковую панель «Формат»
 , перейдите на вкладку «Расстановка», затем нажмите «Прямая» или «Угол».
, перейдите на вкладку «Расстановка», затем нажмите «Прямая» или «Угол».Изменение расстояния между конечными точками линии и объектами. Нажмите линию, чтобы ее выбрать, затем измените начальное и конечное значения сдвига в разделе «Соединение» в боковой панели.
Чтобы изменить положение углов или кривой линии, перетяните зеленую точку (для ее отображения может понадобиться сделать линию длиннее).
Можно изменить внешний вид соединительной линии, изменив ее толщину, цвет, стиль линии и конечные точки, а также добавив эффекты, такие как тень и отражение.
Совет. Можно добавить в панель инструментов кнопку соединения для быстрого добавления соединительных линий в выбранные объекты.
Для одновременной работы с несколькими линиями нажимайте их, удерживая клавишу Shift.
Изменив внешний вид линии, Вы можете сохранить эту линию как собственный стиль объекта.