
Вложение фотографий, файлов PDF и других объектов в приложении «Заметки» на Mac
В заметку можно вложить фото, видео, файлы PDF и другие объекты. К обновленным заметкам iCloud и заметкам, хранящимся на Mac, также можно добавлять местоположения на карте и миниатюры веб-страниц. (Если Вы не обновили заметки iCloud или используете учетную запись, отличную от iCloud, Вы можете добавлять местоположения на карте и адреса веб-страниц, но их миниатюры будут недоступны.)
Если заметки хранятся в учетной записи Exchange, Вы не сможете прикреплять файлы, местоположения на карте или миниатюры веб-страниц.
Добавление файлов и изображений в заметки
В приложении «Заметки»
 на Mac нажмите заметку в списке или дважды нажмите заметку в галерее.
на Mac нажмите заметку в списке или дважды нажмите заметку в галерее.Для добавления вложений, таблиц и ссылок в защищенную заметку сначала необходимо снять с нее защиту.
Чтобы добавить вложение, выполните любое из указанных действий.
Добавление файла с Рабочего стола или из приложения Finder. Перетяните файл в заметку.
Добавление файла с Mac. Выберите меню «Правка» > «Вложить файл», выберите файл и нажмите «Вложить».
Добавление фото из медиатеки Фото. Перетяните фотографию напрямую из медиатеки «Фото» в заметку. Можно также в приложении «Заметки» нажать кнопку «Мультимедиа»
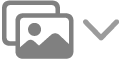 в панели инструментов, нажать «Фото», а затем перетянуть фото из появившегося окна.
в панели инструментов, нажать «Фото», а затем перетянуть фото из появившегося окна.Вставка фото или сканирование с помощью камеры iPhone или iPad. Нажмите в начале строки, выберите «Файл» > «Вставить с iPhone или iPad», затем выберите «Снять фото» или «Отсканировать документы», чтобы сделать снимок или отсканировать документ с помощью iPhone или iPad, а затем вставить его в заметку. (Требуется macOS Mojave 10.14 или новее, а также iOS 12 или новее либо iPadOS 13 или новее.) См. раздел Вставка фотографий и отсканированных изображений при помощи Камеры Continuity.
Вставка зарисовки с iPhone или iPad. Нажмите в начале строки, выберите «Файл» > «Вставить с iPhone или iPad», затем выберите «Добавить зарисовку», чтобы сделать зарисовку пальцем или с помощью Apple Pencil на iPad и вставить ее в заметку. (Требуется macOS Mojave 10.15 или новее, а также iOS 13 или новее либо iPadOS 13 или новее.) См. Вставка зарисовок с функцией «Зарисовки Continuity» на Mac.
Чтобы изменить размер всех изображений, отсканированных документов и файлов PDF во время их просмотра в качестве вложений в заметке, выберите меню «Вид» > «Вид вложений», затем выберите вариант «Задать мелкий размер» или «Задать крупный размер». Чтобы изменить размер отдельного вложения, нажмите его, удерживая клавишу Control, затем выберите «Режим просмотра» и выберите один из вариантов. Вы не можете изменить размер рисунков в заметке.
Добавление объектов напрямую из другого приложения в заметку
Можно вложить в заметку объект, например местоположение на карте или миниатюру веб-страницы, из другого приложения. Можно создать новую заметку с вложением или добавить вложения в существующую заметку.
В другом приложении (например, Почте, Safari, Просмотре или Фото) выполните любое из указанных действий.
Передача из панели инструментов. Нажмите кнопку «Поделиться»
 и выберите «Заметки».
и выберите «Заметки».Примечание. В некоторых приложениях нет кнопки «Поделиться».
Передача из выбранного объекта. Выберите фрагмент текста или несколько изображений, затем нажмите их, удерживая клавишу Control, и выберите «Поделиться» > «Заметки».
Нажмите «Сохранить», чтобы добавить новую заметку.
Чтобы добавить вложение в существующую заметку, нажмите всплывающее меню «Выбрать заметку», выберите имя заметки, затем нажмите «Сохранить».
Можно размечать изображения (в том числе отсканированные документы) и файлы PDF, добавленные в заметку.