Заметки
Заметки могут содержать не только текст. Добавляйте контрольные списки и отмечайте в них выполненные задачи. Или добавляйте фотографии, видео и контент из других программ, например ссылки на веб-сайты из Safari или места из Карт.
Спросите Siri. Произнесите, например: «Создай новую заметку».
Отмечайте выполненные задачи. Нажмите кнопку «Контрольный список» ![]() , чтобы добавить в заметку интерактивный контрольный список — это удобный способ выполнять список дел или готовить по рецепту.
, чтобы добавить в заметку интерактивный контрольный список — это удобный способ выполнять список дел или готовить по рецепту.
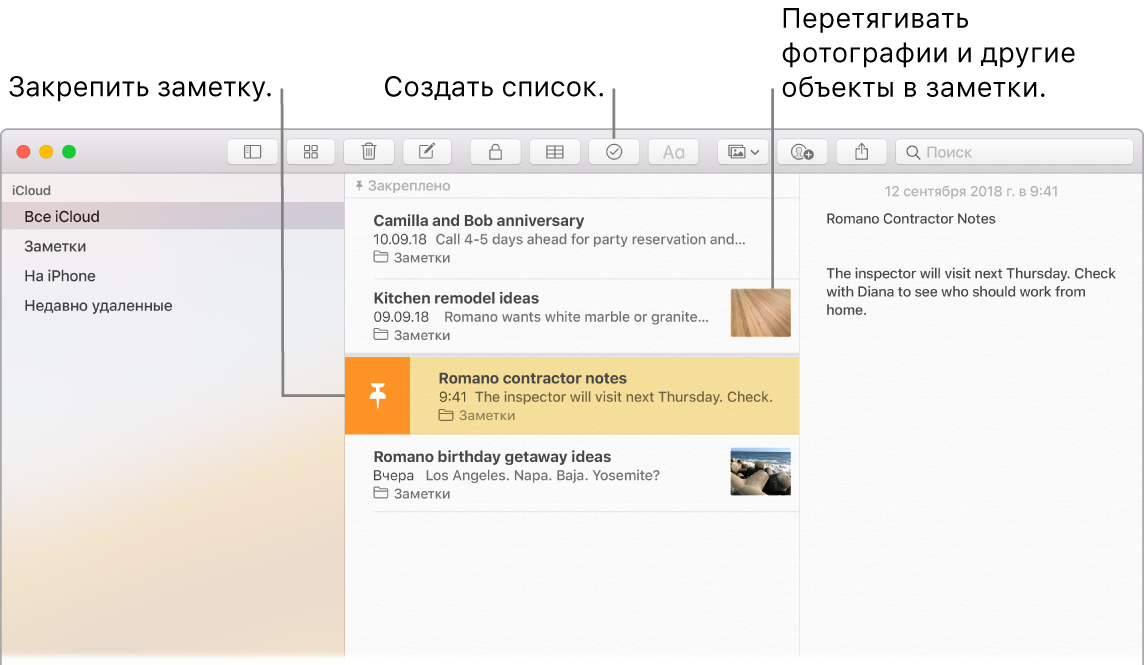
Совет. После входа в учетную запись iCloud Ваши заметки синхронизируются на всех Ваших устройствах. Поэтому можно создавать списки дел на Mac, а затем отмечать выполненные дела на iPhone, находясь в дороге.
Добавление фото, видео и другого контента. Выберите «Окно» > «Фотобраузер», чтобы добавить в заметку изображения из Вашей медиатеки программы «Фото». Также можно перетянуть фото, видео, файл PDF или другой документ с рабочего стола.
Добавление таблицы. Нажмите кнопку «Таблица» ![]() , чтобы добавить таблицу в заметку. Можно даже скопировать таблицу с веб-сайта или другой программы, а затем вставить ее в заметку.
, чтобы добавить таблицу в заметку. Можно даже скопировать таблицу с веб-сайта или другой программы, а затем вставить ее в заметку.
Закрепление заметок. Чтобы заметка оставалась вверху списка, смахните по ней вправо в списке заметок и нажмите ![]() .
.
Блокировка заметок. Чтобы защитить заметку паролем, выберите «Заметки» > «Настройки» и нажмите «Задать пароль». Затем выберите заметку, которую нужно защитить, и выберите «Файл» > «Защитить паролем». Можно снимать защиту с помощью Touch ID. Выберите «Заметки» > «Настройки», затем выберите «Использовать Touch ID».
Общий доступ к заметкам. Можно пригласить людей и открыть для них доступ к своим заметкам, чтобы они могли просматривать и изменять их. Нажмите кнопку «Добавить людей» ![]() и выберите способ отправки ссылки.
и выберите способ отправки ссылки.
Использование Touch Bar. Коснитесь кнопки ![]() , чтобы создать заметку. Коснитесь
, чтобы создать заметку. Коснитесь ![]() , чтобы добавить в заметку элемент контрольного списка.
, чтобы добавить в заметку элемент контрольного списка.

Коснитесь вариантов ввода, чтобы добавить текст.

Коснитесь кнопки ![]() , чтобы отобразить кнопки форматирования текста (выравнивание текста по левому или правому краю, выделение текста полужирным шрифтом, курсивом или подчеркиванием).
, чтобы отобразить кнопки форматирования текста (выравнивание текста по левому или правому краю, выделение текста полужирным шрифтом, курсивом или подчеркиванием).

Коснитесь кнопки ![]() , чтобы применить к заметке различные стили абзацев, такие как нумерованные списки, маркированные списки или заголовки.
, чтобы применить к заметке различные стили абзацев, такие как нумерованные списки, маркированные списки или заголовки.

Подробнее. См. Руководство пользователя программы «Заметки».