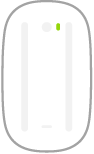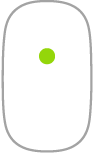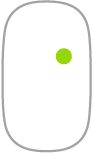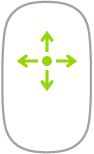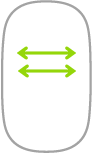Мышь Mac Pro
Ниже описано несколько основных жестов, которые можно выполнять на Magic Mouse.
Жест | Действие | ||||||||||
|---|---|---|---|---|---|---|---|---|---|---|---|
Включение/выключение. Сдвиньте переключатель «Вкл./Выкл.» на нижней поверхности мыши, чтобы включить ее | |||||||||||
Нажатие. Нажмите в верхней части поверхности мыши, чтобы выполнить нажатие или двойное нажатие. | |||||||||||
Имитация правой кнопки (нажатие правой кнопкой). Нажмите в левой или правой части мыши, чтобы выполнить нажатие правой кнопкой. (В Системных настройках нажмите «Мышь», затем установите флажок «Имитация правой кнопки», чтобы включить нажатие правой и левой кнопками.) Либо удерживайте нажатой клавишу Control, нажимая кнопку мыши. | |||||||||||
Прокрутка в любом направлении. Проведите одним пальцем по поверхности, чтобы прокрутить или панорамировать в любом направлении. | |||||||||||
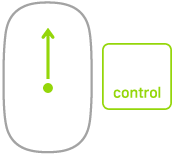 | Увеличение экрана. Удерживая клавишу Control, прокрутите одним пальцем, чтобы увеличить объекты на экране. (Чтобы включить увеличение экрана, в Системных настройках нажмите «Универсальный доступ», затем «Увеличение», затем «Увеличивать, используя прокрутку с клавишей модификации».) | ||||||||||
Смахивание двумя пальцами. Смахните влево или вправо для перехода между страницами, фотографиями и т. д. | |||||||||||
Настройте жесты. Чтобы настроить параметры мыши, такие как изменение скорости отклика и прокрутки мышью, а также включить жесты, перейдите в раздел «Мышь» в Системных настройках.