
Заливка фигур и текстовых блоков цветом или изображением в Keynote на Mac
Фигуры и текстовые блоки можно заливать сплошным цветом, градиентом (два цвета или несколько цветов, плавно переходящих друг в друга) или изображением.
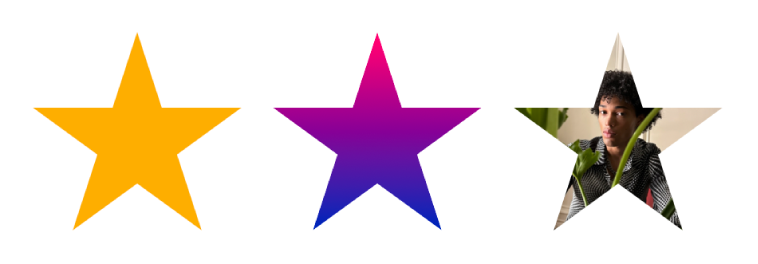
Заполнение сплошным цветом или градиентом
Варианты заливки цветом включают набор готовых вариантов цветов, выбранных для дополнения текущей темы. Также можно создавать собственные варианты заливки цветом, используя весь цветовой круг и другие элементы управления цветом.
Нажмите фигуру или текстовый блок, чтобы выбрать их, либо выберите несколько объектов.
В боковой панели «Формат»
 нажмите вкладку «Стиль».
нажмите вкладку «Стиль».Выберите один из следующих вариантов.
Готовый вариант цвета или градиент. Нажмите область цвета рядом с элементом «Заливка», затем выберите цвет или градиент.
Произвольный цвет. Нажмите стрелку раскрытия рядом с пунктом «Заливка», затем нажмите всплывающее меню «Заливка» и выберите «Заливка цветом». Нажмите образец цвета, затем выберите цвет в одной из цветовых палитр.
Заливка двухцветным градиентом. Нажмите стрелку раскрытия рядом с пунктом «Заливка», нажмите всплывающее меню «Заливка» и выберите «Заливка градиентом», затем выберите цвета. В каждой цветовой области отображаются цвета, сочетающиеся с темой. При нажатии цветового круга открывается окно «Цвета», в котором можно выбрать любой цвет. Используя элементы управления, измените угол и направление градиента.
Настраиваемый градиент. Нажмите стрелку раскрытия рядом с пунктом «Заливка», нажмите всплывающее меню «Заливка» и выберите «Сложная заливка градиентом», затем выберите цвета, нажимая цветные точки под бегунком. Нажмите бегунок, чтобы добавить новую цветную точку. Можно перетягивать цветные точки и использовать другие элементы управления для выбора перехода, угла и направления градиента.
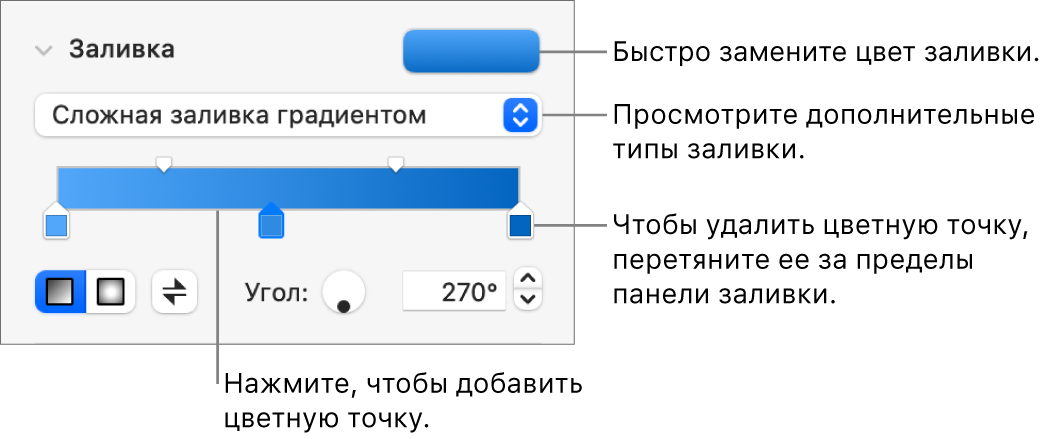
Заливка изображением
Нажмите фигуру или текстовый блок, чтобы выбрать их, либо выберите несколько объектов.
В боковой панели «Формат»
 нажмите вкладку «Стиль».
нажмите вкладку «Стиль».Нажмите стрелку раскрытия рядом с пунктом «Заливка», затем нажмите всплывающее меню «Заливка» и выберите «Заливка изображением», а если к изображению требуется добавить оттенок, выберите вариант «Сложная заливка изображением».
Нажмите «Выбрать», перейдите к фотографиям, затем дважды нажмите файл изображения с расширением .jpg, .png или .gif.
Если выбрана «Сложная заливка изображением», нажмите цветовую область (справа от кнопки «Выбрать») и выберите цвет оттенка.
Чтобы увеличить или уменьшить прозрачность оттенка, нажмите цветовой круг и перетяните бегунок «Непрозрачность».
Если изображение выглядит не так, как нужно, или заливку объекта изображением нужно изменить, нажмите всплывающее меню над кнопкой «Выбрать», затем выберите один из следующих вариантов.
Первонач. размер. Помещает изображение внутри объекта без изменения исходных размеров изображения. Чтобы изменить размер изображения, перетяните бегунок «Масштаб».
Растянуть. Приводит размер изображения в соответствие с размерами объекта, из-за чего пропорции изображения могут измениться.
Черепица. Повторяет изображение внутри объекта. Чтобы изменить размер изображения, перетяните бегунок «Масштаб».
Масштаб заливки. Увеличивает или уменьшает изображение так, чтобы вокруг него не оставалось пустого места в объекте.
Под размер. Приводит размер изображения в соответствие с размерами объекта, но сохраняет пропорции изображения.
Сохранение собственной заливки
Можно сохранить собственную заливку для использования в дальнейшем.
Нажатием выберите фигуру или текстовый блок с заливкой, которую нужно сохранить, затем в боковой панели «Формат»
 нажмите вкладку «Стиль».
нажмите вкладку «Стиль».Нажмите область цвета рядом с элементом «Заливка», затем перетяните заливку из области «Текущая заливка» в другую область заливки, чтобы заменить заливку.
Можно перетягивать области цвета только одного типа. Например, если пользовательская заливка является градиентом, перетягивайте заливку из области «Текущая заливка» в область заливки в разделе «Заливки градиентом».
Для изменения типов заливок, допускающих замену, нажмите всплывающее меню типов заливки, затем выберите другой вариант. Например, для сохранения заливки градиентом нажмите всплывающее меню, выберите «Заливка градиентом», затем перетяните заливку из области «Текущая заливка» в одну из областей в разделе «Заливки градиентом».
Удаление заливки
Нажмите фигуру или текстовый блок с заливкой цветом или изображением, чтобы выбрать их, либо выберите несколько объектов.
В боковой панели «Формат»
 нажмите вкладку «Стиль».
нажмите вкладку «Стиль».Нажмите область цвета рядом с пунктом «Заливка», затем выберите «Нет».
Если необходимо применить этот формат к другим объектам, можно создать собственный стиль объекта и использовать его снова.
Совет. Также можно изменять цвет линий, теней, границ, текста и других объектов; если в боковой панели отображается цветовой круг, можно нажать его, чтобы добавить цвет на выбранную область слайда.