Руководство пользователя Keynote для Mac
- Добро пожаловать!
- Что нового в Keynote 13.2
-
- Основные сведения о приложении Keynote
- Основные сведения об изображениях, диаграммах и других объектах
- Создание презентации
- Выбор навигации по презентации
- Открытие или закрытие презентации
- Сохранение презентации и присвоение ей имени
- Поиск презентации
- Печать презентации
- Панель Touch Bar для Keynote
- Создание презентации с помощью VoiceOver
-
- Изменение прозрачности объектов
- Заливка фигуры или текстового блока цветом или изображением
- Добавление границы объекта
- Добавление подписи или заголовка
- Добавление отражения или тени
- Использование стилей объектов
- Изменение размеров, поворот и зеркальное отражение объектов
- Перемещение и редактирование объектов в списке объектов
- Добавление связанных объектов при создании интерактивной презентации
-
- Выбор текста и размещение точки вставки
- Применение стиля с помощью сочетания клавиш
- Форматирование списков
- Добавление эффекта выделения к тексту
- Добавление математических уравнений
- Добавление ссылок
- Добавление границ и линий для разделения текста
-
- Воспроизведение презентации на Mac
- Представление на отдельном дисплее
- Воспроизведение презентации на Mac через интернет
- Использование пульта управления
- Автоматическая смена слайдов в презентации
- Воспроизведение слайд-шоу с участием нескольких докладчиков
- Добавление и просмотр заметок докладчика
- Тестирование на Mac
- Запись презентаций
-
- Отправка презентации
- Основные сведения о совместной работе
- Приглашение к совместной работе
- Совместная работа над общей презентацией
- Просмотр последних действий пользователей в общей презентации
- Изменение настроек общей презентации
- Закрытие общего доступа к презентации
- Общие папки и совместная работа
- Использование Box для совместной работы
- Создание GIF-анимации
- Публикация презентации в блоге
-
- Использование iCloud Drive с приложением Keynote
- Экспорт в PowerPoint или другой формат
- Уменьшение размера файла презентации
- Сохранение большой презентации в виде файла пакета
- Восстановление более ранней версии презентации
- Перемещение презентации
- Удаление презентации
- Защита презентации с помощью пароля
- Блокировка презентации
- Создание пользовательских тем и управление ими
- Авторские права

Добавление и удаление таблиц в Keynote на Mac
При добавлении таблицы можно выбрать один из готовых стилей, соответствующих используемой теме. После добавления таблицы можно настроить ее по своему усмотрению.
Размещение новой таблицы
Нажмите
 в панели инструментов, затем выберите таблицу или перетяните ее на слайд.
в панели инструментов, затем выберите таблицу или перетяните ее на слайд.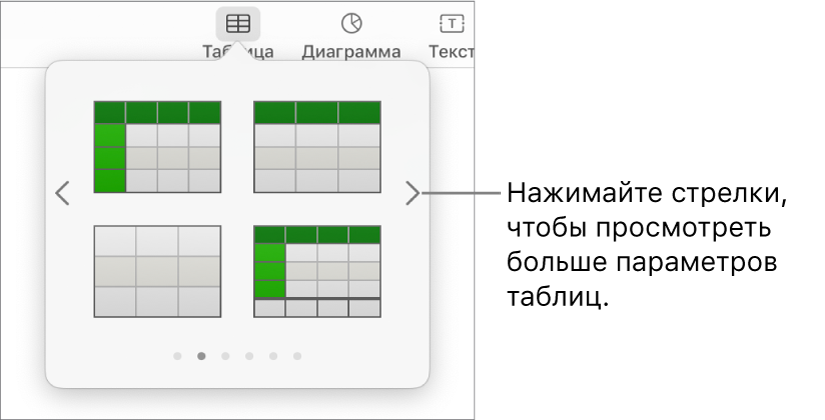
Выполните одно из указанных ниже действий.
Ввод текста в ячейке. Нажмите ячейку, затем начните вводить данные.
Перемещение таблицы. Нажмите таблицу, затем перетяните
 в ее левом верхнем углу.
в ее левом верхнем углу.Добавление и удаление строк. Нажмите таблицу, нажмите
 в ее левом нижнем углу, затем нажимайте стрелки.
в ее левом нижнем углу, затем нажимайте стрелки.Изменение размеров таблицы. Нажмите таблицу, нажмите
 в ее левом верхнем углу, затем при нажатой клавише Shift перетяните белый квадрат в правом нижнем углу для пропорционального изменения размеров таблицы.
в ее левом верхнем углу, затем при нажатой клавише Shift перетяните белый квадрат в правом нижнем углу для пропорционального изменения размеров таблицы.Изменение настройки чередования цветов строк. Нажмите таблицу; в боковой панели «Формат»
 нажмите вкладку «Таблица», затем установите или снимите флажок «Чередующиеся цвета строк». (Чтобы выбрать другой цвет, нажмите область цвета.)
нажмите вкладку «Таблица», затем установите или снимите флажок «Чередующиеся цвета строк». (Чтобы выбрать другой цвет, нажмите область цвета.)Изменение внешнего вида таблицы. Нажмите таблицу, затем воспользуйтесь элементами управления вкладки «Таблица» в боковой панели справа для внесения изменений, например добавления заголовка таблицы или контура.
Создание таблицы на основе существующих ячеек
Если Вы создаете новую таблицу на основе ячеек имеющейся таблицы, данные в исходных ячейках перемещаются, а не копируются. В исходной таблице остаются пустые ячейки, которые можно удалить.
Выберите ячейки с данными, которые необходимо использовать для создания новой таблицы.
Нажмите на выбранную область и удерживайте ее, пока она не поднимется. Затем перетяните ее в другое место на слайде.
Чтобы удалить пустые ячейки из исходной таблицы, выберите и нажмите их, удерживая нажатой клавишу Control, затем выберите «Удалить строки» или «Удалить столбцы».
Удаление таблицы
Нажмите таблицу, нажмите
 в левом верхнем углу, затем нажмите клавишу Delete на клавиатуре.
в левом верхнем углу, затем нажмите клавишу Delete на клавиатуре.