
Добавление буквицы в абзац в Keynote на Mac
Буквица — это декоративный первый символ (крупная буква или комбинация символов) в начале абзаца. Стиль и положение буквицы можно изменить.
В Keynote для Mac буквицами можно оформлять текст, размещенный внутри фигуры или текстового блока с восемью манипуляторами выбора.
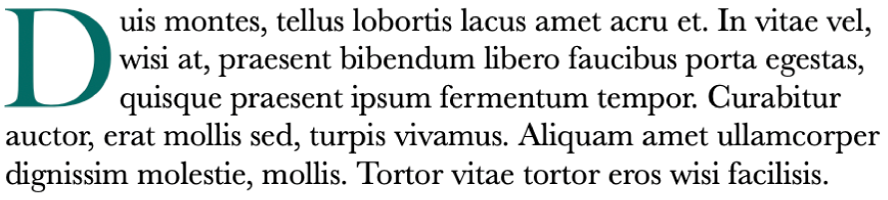
Добавление буквицы
Нажатием выберите фигуру или текстовый блок с восемью манипуляторами, затем нажмите еще раз, чтобы разместить точку вставки внутри выбранного объекта.
Нажмите кнопку «Текст» вверху боковой панели «Формат»
 , затем нажмите кнопку «Стиль» во всплывающем меню «Стили абзацев».
, затем нажмите кнопку «Стиль» во всплывающем меню «Стили абзацев».Установите флажок «Буквица» в нижней части бокового меню.
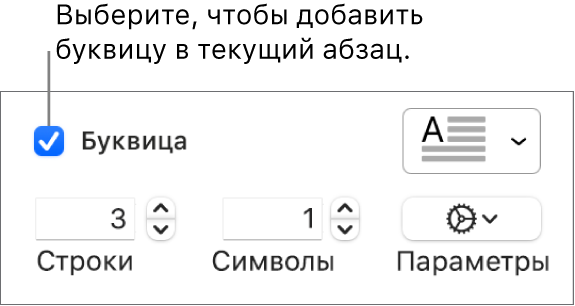
Если текстовый блок или фигура уже содержит текст, с помощью буквицы будет оформлено начало того абзаца, в котором находится точка вставки. Если текстовый блок или фигура не содержат текста, буквица отобразится, когда Вы начнете вводить текст.
Выполните одно из указанных ниже действий.
Быстрое изменение внешнего вида буквицы. Нажмите всплывающее меню справа от флажка, затем выберите набор параметров стиля.
Изменение высоты буквицы или количества символов, к которым она применена. Нажимайте на стрелки полей «Строки» или «Символы» (или введите значения).
Настройка положения буквицы или добавление фона. Нажмите всплывающее меню «Параметры»
 , затем измените настройки.
, затем измените настройки.Например, чтобы текст абзаца обтекал буквицу, нажмите кнопку «Обтекание текстом». Чтобы добавить кружок или другую фигуру за буквицей, установите флажок «Фоновая фигура», а затем перетяните бегунок «Радиус угла» вправо до упора (до 100 %).
Применение другого стиля, размера или цвета шрифта к буквице (но не абзацу). Выберите буквицу, измените параметры в разделе «Шрифт» вверху боковой панели.
Чтобы удалить буквицу, поместите точку вставки на абзац, затем снимите флажок «Буквица» в боковой панели «Формат» ![]() .
.
Сохранение пользовательского стиля буквицы
Вы можете сохранить любые изменения в форматировании буквицы, создав таким образом пользовательский стиль буквицы. Пользовательские стили буквицы отображаются во всплывающем меню справа от флажка «Буквица», поэтому их удобно использовать по всей презентации.
Дважды нажмите текст с тем стилем буквицы, который хотите сохранить.
Нажмите кнопку «Текст» в верхней части боковой панели «Формат»
 , затем нажмите кнопку «Стиль» под кнопкой «Стили абзацев».
, затем нажмите кнопку «Стиль» под кнопкой «Стили абзацев».Нажмите всплывающее меню справа от флажка «Буквица». Нажмите стрелку справа от миниатюр стилей, затем нажмите кнопку
 .
.
Чтобы обновить пользовательский стиль позже, выберите текст с тем стилем буквицы, который нужно сохранить, и, удерживая клавишу Control, нажмите набор параметров буквицы, который хотите обновить, затем выберите «Вновь определить стиль из выбранного».
Удаление пользовательского стиля буквицы
Можно удалить стиль из всплывающего меню справа от флажка «Буквица». Таким образом можно оставить во всплывающем меню только часто используемые стили и избавиться от лишних элементов.
Нажмите кнопку «Текст» в верхней части боковой панели «Формат»
 , затем нажмите кнопку «Стиль» под кнопкой «Стили абзацев».
, затем нажмите кнопку «Стиль» под кнопкой «Стили абзацев».Нажмите всплывающее меню справа от флажка «Буквица». Удерживая клавишу Control, нажмите стиль, который нужно удалить, затем выберите «Удалить стиль».