
Добавление легенды, линий сетки и других меток в Keynote на Mac
На оси диаграммы можно добавить несколько видов делений и меток. Можно также изменить их внешний вид, чтобы подчеркнуть данные, и изменить стиль заголовка диаграммы и текста меток значений, чтобы выделить их среди другого текста.
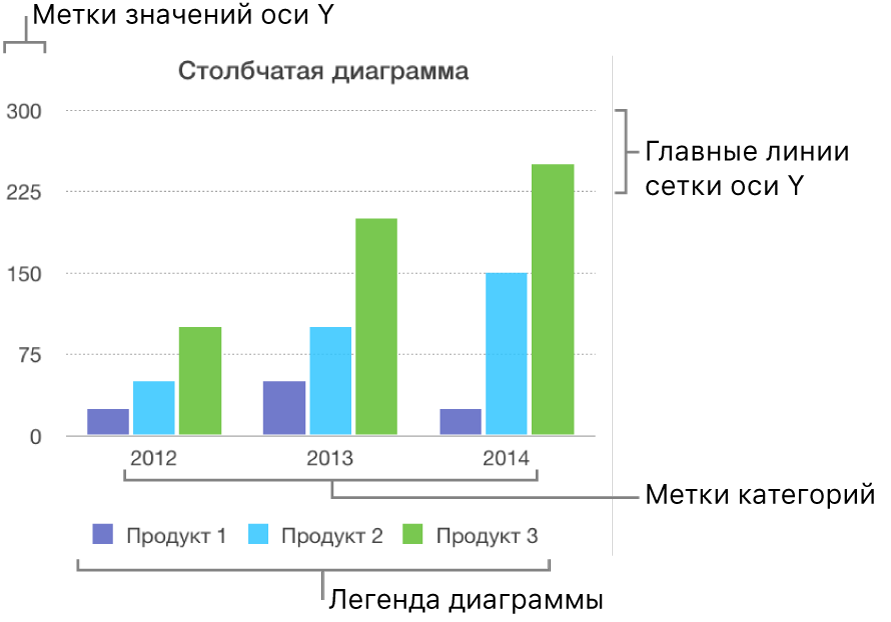
Добавление легенды
Нажмите диаграмму, затем в боковой панели «Формат»
 нажмите вкладку «Диаграмма».
нажмите вкладку «Диаграмма».В разделе «Параметры» установите флажок «Легенда».
В презентации нажмите легенду для ее выбора и выполните любые из указанных ниже действий.
Изменение внешнего вида текста легенды. Нажмите вкладку «Стиль» в верхней части боковой панели, затем с помощью элементов управления добавьте заливку фона, добавьте рамку и внесите другие изменения.
Изменение размеров легенды. Перетяните манипуляторы вокруг легенды.
Изменение расположения легенды. Перетяните легенду на нужное место.
Совет. Чтобы расположить легенду более точно, выберите ее и отрегулируйте положение, нажимая клавиши со стрелками на клавиатуре. Чтобы при нажатии клавиш со стрелками легенда перемещалась на несколько пикселей за шаг, удерживайте нажатой клавишу Shift.
Изменение линий осей и сеток
Линии осей определяют края диаграммы, а также иногда отмечают нулевое значение, например внутреннюю границу. Равномерно расположенные линии сетки проходят через всю диаграмму и визуально упрощают определение ее значений. На диаграмме можно отобразить или скрыть линии осей и линии сетки и настроить их внешний вид.
Нажмите диаграмму.
В боковой панели «Формат»
 нажмите вкладку «Оси», затем выберите ось, которую нужно изменить («Значение» или «Категория»).
нажмите вкладку «Оси», затем выберите ось, которую нужно изменить («Значение» или «Категория»).Выполните одно из указанных ниже действий.
Задание типа линии. Нажмите стрелку раскрытия рядом с параметром «Основные линии сетки» или «Неосновные линии сетки» (на вкладке «Значения») или «Линии сетки» (на вкладке «Категория»), затем нажмите всплывающее меню и выберите тип линии (сплошная, штриховая или пунктирная).
При работе с лепестковыми диаграммами также можно нажать всплывающее меню «Радиальные линии» (на вкладке «Категория») и выбрать тип линии.
Задание цвета линии. В разделе «Главные линии сетки» или «Неосновные линии сетки» нажмите область цвета или цветовой круг, затем выберите цвет.
Задание количества линий сетки. В разделе «Шкала оси» нажимайте стрелки справа от поля «Главные» или «Второстепенные» либо введите в нем значение.
Отображение делений. Нажмите всплывающее меню «Деления», затем выберите вариант расположения делений: внутри, снаружи или в центре.
Продолжение радиальных линий (для лепестковых диаграмм). Выберите «Продолжить радиальные линии».
Совет. Чтобы расположить легенду более точно, выберите ее и отрегулируйте положение, нажимая клавиши со стрелками на клавиатуре. Если нажимать клавиши со стрелками при нажатой клавише Shift, шаг перемещения легенды увеличится.
Отображение или скрытие базовых линий
На диаграмму можно добавить базовые линии, отмечающие среднее, центральное, минимальное или максимальное значение. Базовые линии упрощают интерпретацию диаграммы и помогают сравнивать значения диаграммы с ориентиром.
Базовые линии можно использовать на диаграммах любого типа, кроме столбчатых, двухосных, 3D-, круговых, кольцевых и лепестковых диаграмм. Диаграмма может содержать не более пяти базовых линий.
Нажмите диаграмму, чтобы выбрать ее.
В боковой панели «Формат»
 нажмите вкладку «Оси», затем нажмите кнопку «Значен.» у верхнего края боковой панели.
нажмите вкладку «Оси», затем нажмите кнопку «Значен.» у верхнего края боковой панели.Нажмите стрелку раскрытия рядом с пунктом «Базовые линии», затем выберите во всплывающем меню один из указанных ниже типов базовых линий.
Средняя. Линия на уровне среднего значения данных.
Медиана. Линия на уровне медианного значения всех данных.
Минимум. Линия на уровне минимального значения данных.
Максимум. Линия на уровне максимального значения данных.
Произвольная. Линия на уровне заданного пользователем значения.
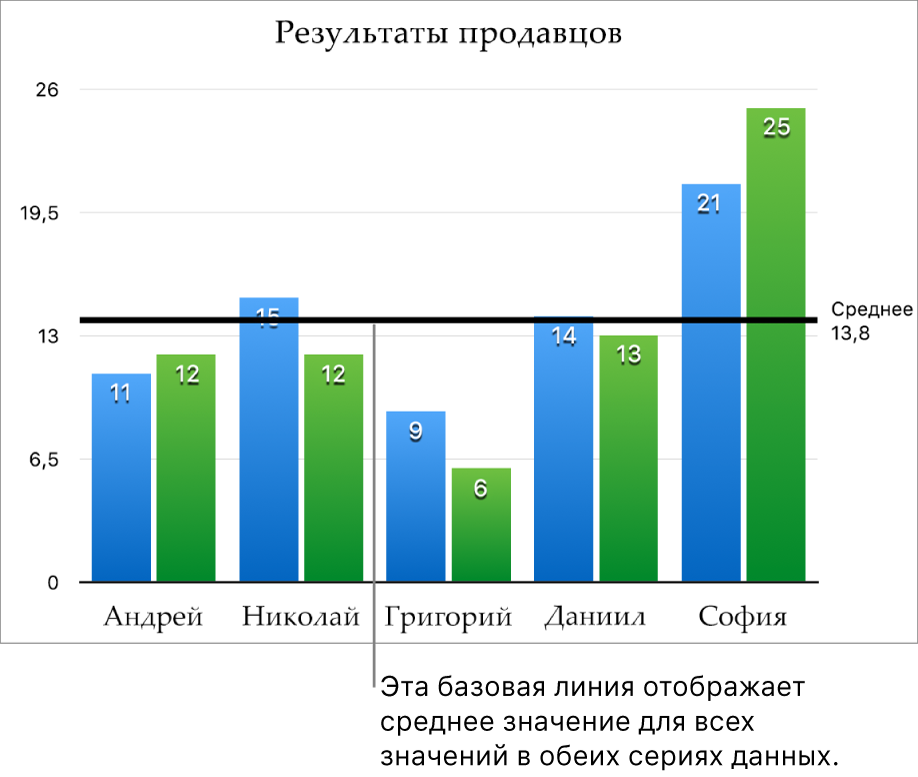
Чтобы показать, какому значению соответствует базовая линия, установите флажки «Показать название» и «Показать значение».
Чтобы изменить настройки базовой линии, нажмите линию, затем используйте элементы управления на вкладке «Базовая линия» в боковой панели справа. Можно включить отображение имени или значения базовой линии, настроить стиль, цвет и начертание линии и добавить тень.
Примечание. При перетягивании бегунка на интерактивной диаграмме для просмотра разных наборов данных перемещаются и базовые линии.
Чтобы удалить базовую линию, нажмите линию, чтобы выбрать ее, затем нажмите клавишу Delete на клавиатуре.
Отображение и удаление обозначений погрешности
Обозначения погрешностей дают общее представление о точности данных. Они обозначены небольшими метками, длина которых соответствует величине неопределенности, связанной с серией данных (изменчивости данных). Их можно добавить к 2D‑линейным диаграммам, площадным диаграммам, полосчатым и столбчатым диаграммам, сложенным полосчатым и столбчатым диаграммам, пузырьковым диаграммам и диаграммам рассеивания.
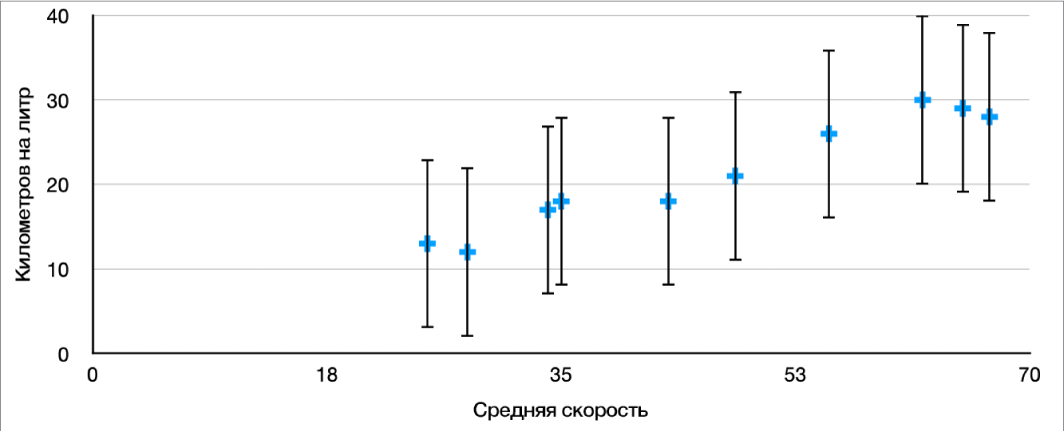
Нажмите диаграмму, затем в боковой панели «Формат»
 нажмите вкладку «Серии».
нажмите вкладку «Серии».Нажмите стрелку раскрытия рядом с пунктом «Погрешности», затем нажмите всплывающее меню и выберите тип обозначения погрешности.
Для диаграмм рассеивания и пузырьковых диаграмм нажмите всплывающее меню «Погрешности оси X» или «Погрешности оси Y», затем выберите тип обозначений погрешности.
Нажмите второе всплывающее меню, выберите способ вычисления значений погрешности (например, фиксированное значение или проценты) и при необходимости измените диапазон изменчивости.
Чтобы изменить внешний вид погрешностей, нажмите погрешность. На обоих ее концах отобразятся белые точки.
Для этой серии данных выбираются все обозначения погрешности.
Внесите требуемые изменения с помощью элементов управления в разделах «Вид погрешностей» и «Тень» в боковой панели.
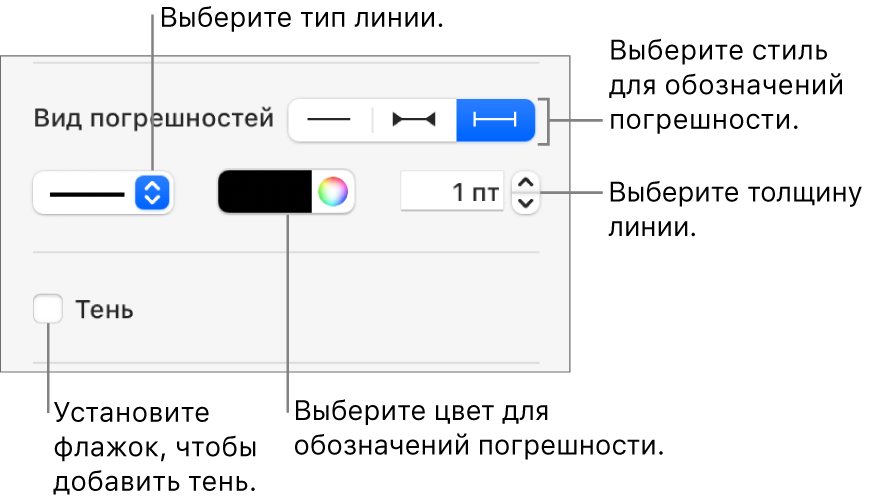
Обозначения погрешности изменяются только для выбранной серии данных. Чтобы изменить обозначения погрешностей для другой серии, нажмите в ней одно из обозначений погрешности, затем внесите изменения.
Когда создается диаграмма, к погрешностям автоматически применяется функция «Автоподбор» во избежание наложения. Чтобы просмотреть все погрешности, снимите флажок «Автоподбор».
Чтобы удалить погрешности, нажмите диаграмму, нажмите погрешность, затем нажмите всплывающее меню «Погрешности» в боковой панели и выберите «Нет».
Отображение и удаление линий, отражающих общие тенденции
Линии тренда показывают общее направление (или тенденцию) изменения данных. Линии тренда отображаются на полосчатых, линейных, пузырьковых, столбчатых, площадных диаграммах и диаграммах рассеивания.
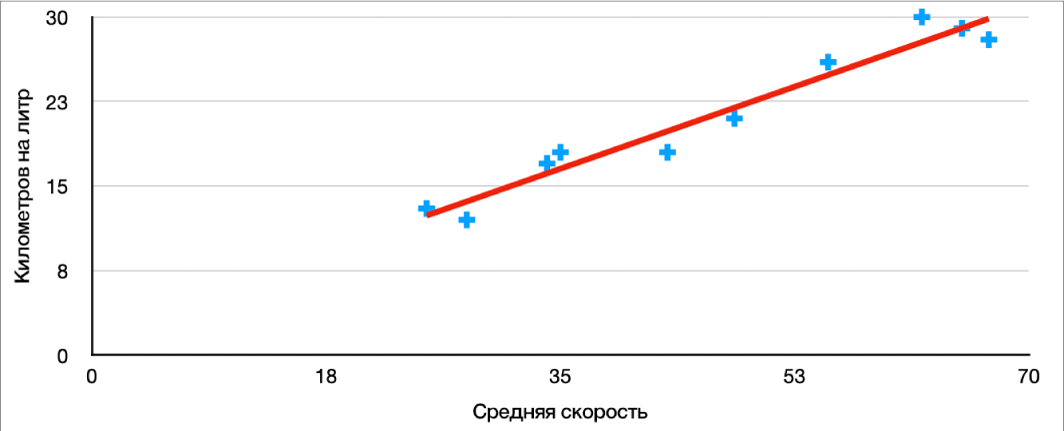
Нажмите диаграмму, затем в боковой панели «Формат»
 нажмите вкладку «Серии».
нажмите вкладку «Серии».Нажмите стрелку раскрытия рядом с пунктом «Линии тренда», затем нажмите всплывающее меню и выберите тип линии тренда.
Выполните одно из указанных ниже действий.
Отображение имен линий тренда. Установите флажок «Имя» и введите имя в поле. Введенное имя отображается для всех линий тренда на диаграмме. Чтобы изменить имя, дважды нажмите его на диаграмме и введите новое.
Отображение уравнения для значения R². Установите флажок «Показывать уравнение» или «Показывать значение R2».
Чтобы изменить внешний вид линии тренда, нажмите ее. На обоих ее концах отобразятся белые точки. Затем внесите изменения, используя элементы управления в разделах «Обводка» и «Тень» в боковой панели.
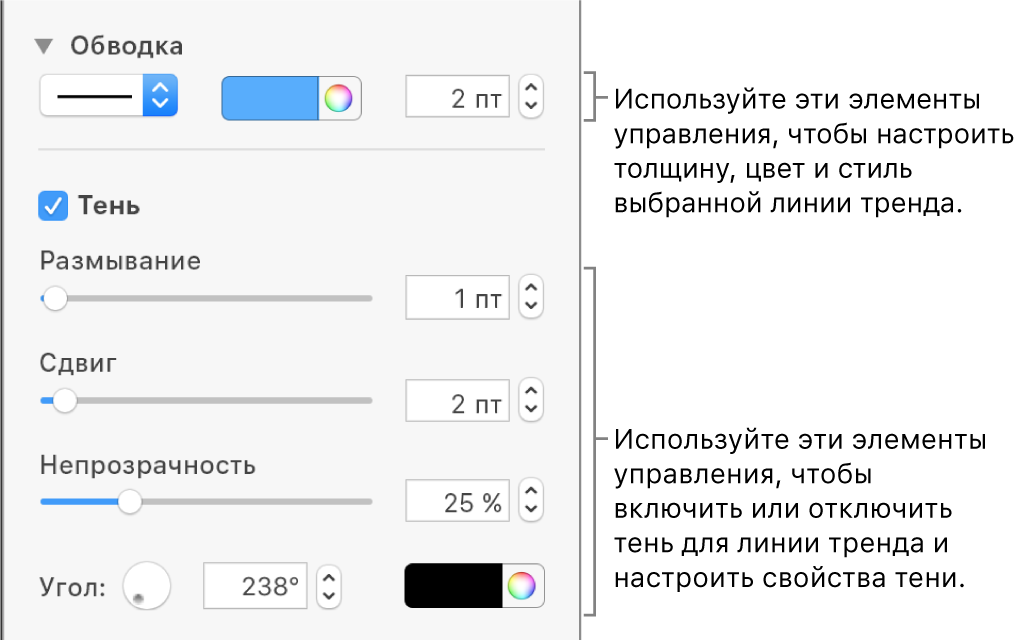
Чтобы удалить линии тренда, нажмите диаграмму, нажмите линию тренда, затем нажмите всплывающее меню «Линии тренда» в боковой панели и выберите «Нет».