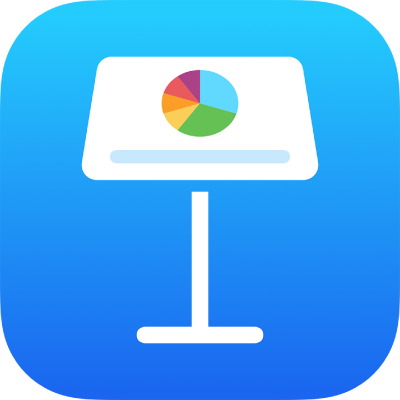
Экспорт в PowerPoint или другой формат в Keynote на iPhone
Чтобы сохранить копию презентации Keynote в другом формате, требуется экспортировать ее в другом формате. Это удобно, когда Вам нужно отправить презентацию людям, которые используют другое ПО. Если Вы вносите в экспортированную версию изменения, это не влияет на оригинал. Keynote также запоминает последние настройки экспорта, которые Вы использовали.
Примечание. Если для исходного файла задан пароль, он действует также для копий, экспортированных в форматы PDF и PowerPoint.
Сохранение копии презентации Keynote в другом формате
Откройте презентацию, затем коснитесь
 .
.Коснитесь «Экспортировать», затем выберите формат.
PDF. Эти файлы можно открывать и в некоторых случаях редактировать с помощью таких приложений, как «Просмотр» и Adobe Acrobat. Коснитесь макета в верхней части меню «Параметры экспорта», чтобы выбрать содержимое каждой страницы файла PDF. В зависимости от выбранного макета можно также экспортировать комментарии и заметки докладчика, выбрать количество слайдов для каждой страницы, а также настроить другие параметры. Если выбран параметр «Включить каждую стадию анимаций», анимации печатаются на отдельных страницах в порядке их появления в презентации.
Коснитесь «Качество изображения», затем выберите подходящий вариант (чем выше выбранное качество изображений, тем больше будет размер файла). Если Вы добавили текстовое описание к своим изображениям, рисункам, аудио или видео для озвучивания с помощью VoiceOver или других вспомогательных технологий, они экспортируются автоматически. Чтобы включить теги универсального доступа для таблиц с большим объемом данных, коснитесь «Универсальный доступ», затем коснитесь «Вкл.».
PowerPoint. Эти файлы можно открывать и редактировать в приложении Microsoft PowerPoint в формате .pptx.
Фильм. Слайды экспортируются в формате .mov и включают в себя все аудио, содержащиеся в презентации. Чтобы выбрать разрешение, коснитесь «Разрешение», затем выберите нужный вариант. Чтобы изменить частоту кадров фильма, коснитесь «Частота кадров», затем выберите нужный вариант. Чтобы экспортировать только часть презентации, коснитесь «Диапазон слайдов» и укажите номера начального и конечного слайдов. Чтобы выбрать формат фильма, коснитесь «Тип сжатия», затем выберите нужный формат.
В фильме переходы к следующему слайду или следующей анимации осуществляются в соответствии с введенными Вами временными интервалами (для переходов и анимаций, настроенных на воспроизведение «По касанию»). При наличии анимации, следующей за анимацией или переходом, на нее не влияет введенный временной интервал.
GIF-анимация. Выбранные слайды можно экспортировать как GIF-анимацию, которую можно отправить или опубликовать. См. раздел Создание GIF-анимации в Keynote на iPhone.
Изображения. Слайды экспортируются как файлы в формате JPEG, PNG или TIFF. Коснитесь «Диапазон слайдов», чтобы выбрать слайды, которые необходимо экспортировать как изображения. Выберите формат изображения (чем выше качество изображений, тем больше размер файлов). Чтобы включить каждую титульную анимацию как отдельное изображение, включите параметр «Включать анимации».
Тема Keynote. Презентация сохраняется как тема в окне выбора темы.
Темой можно поделиться. Подробнее см. в разделе Создание тем Keynote и управление ими на iPhone.
Коснитесь «Экспортировать», затем коснитесь одного из вариантов отправки, сохранения или публикации презентации.
Выберите место или введите запрашиваемую информацию (например, адрес электронной почты в случае отправки сообщения на электронную почту), затем отправьте или опубликуйте копию.