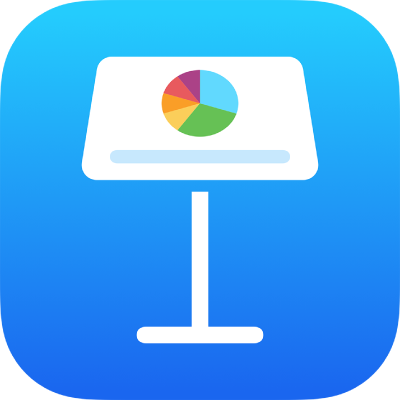
Приглашение к совместной работе в Keynote на iPad
Вы можете пригласить других пользователей работать над презентацией совместно с Вами в реальном времени, отправив им ссылку на презентацию. Любой пользователь, работающий над презентацией, видит все вносимые им изменения.
По умолчанию презентацию могут открывать и изменять только приглашенные Вами пользователи, которые выполнили вход с помощью Apple ID. Однако Вы можете изменить права доступа таким образом, чтобы презентацию мог открыть любой пользователь, у которого есть ссылка (без входа с Apple ID). Либо изменить права на редактирование презентации, разрешив только просмотр презентации без возможности внесения изменений.
После предоставления общего доступа к презентации можно в любой момент приглашать других пользователей присоединиться к работе над презентацией. Способ отправки приглашений зависит от выбранных прав доступа (требуется ли приглашенным пользователям выполнять вход с Apple ID или нет).
Совет. Если презентация защищена паролем, в целях безопасности не пересылайте пароль одновременно со ссылкой.
Участники также могут демонстрировать общее слайд‑шоу вместе с Вами. Подробные сведения о слайд-шоу с несколькими докладчиками см. в разделе Воспроизведение слайд-шоу с участием нескольких докладчиков.
Приглашение к совместной работе
Чтобы пригласить других пользователей к совместной работе над презентацией, Вы должны выполнить вход со своим Apple ID, настроить Keynote для использования с iCloud Drive и сохранить требуемую презентацию в iCloud Drive.
Выполните одно из описанных ниже действий.
Если презентация открыта. В панели инструментов коснитесь
 . Если эта кнопка не отображается, вверху экрана коснитесь
. Если эта кнопка не отображается, вверху экрана коснитесь  , затем коснитесь
, затем коснитесь  .
.Если презентация закрыта. В менеджере презентаций или приложении «Файлы» откройте папку Keynote в iCloud Drive, затем в правом верхнем углу коснитесь «Выбрать». Коснитесь презентации (на ней отобразится галочка), затем внизу экрана коснитесь «Поделиться».
Если параметр «Совместная работа» не отображается во всплывающем меню в верхней части экрана, коснитесь всплывающего меню, затем коснитесь «Совместная работа».
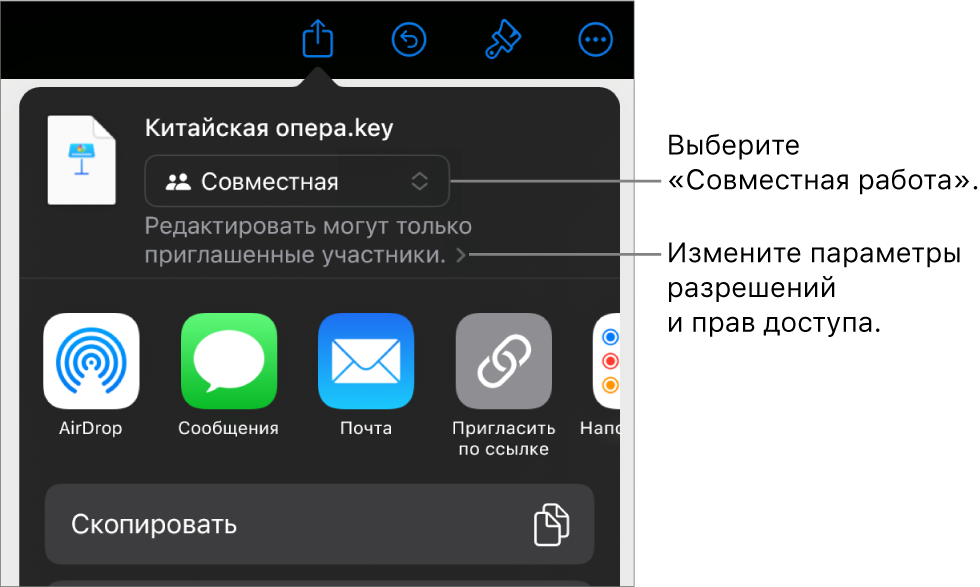
Чтобы настроить доступ участников к презентации, коснитесь стрелки раскрытия в разделе совместной работы, затем выберите один из вариантов в разделе «Кто имеет доступ» (если эти параметры не отображаются, убедитесь, что презентация сохранена в iCloud).
Только приглашенные. Презентацию могут открывать только те приглашенные пользователи, которые выполнили вход с Apple ID. Не обязательно, чтобы у пользователя был Apple ID перед тем, как Вы его пригласите, но для того, чтобы открыть презентацию, необходимо его создать.
Если Вы пригласили пользователя по адресу электронной почты или номеру телефона, не привязанным к Apple ID, этот пользователь не сможет принять приглашение, пока не добавит данный адрес электронной почты или номер телефона к своему Apple ID. При нажатии или касании ссылки в приглашении отображаются инструкции.
Все, у кого есть ссылка. Все, у кого есть ссылка на общую презентацию, могут перейти по ссылке и открыть презентацию.
Чтобы выбрать, кто из участников может вносить изменения в презентацию, коснитесь одного из вариантов в разделе прав доступа.
Могут вносить изменения. Пользователи могут редактировать и распечатывать общую презентацию, а также загружать ее на свое устройство.
Только просмотр. Пользователи могут просматривать, распечатывать общую презентацию и загружать ее на свое устройство, но не могут ее редактировать.
Примечание. Если доступ к презентации имеют только приглашенные пользователи (этот вариант выбран на предыдущем шаге), после открытия доступа к презентации можно изменять индивидуальные настройки прав доступа.
Чтобы запретить всем участникам приглашать других пользователей, выключите параметр «Другие пользователи могут отправлять приглашения».
Для возврата к элементам управления совместной работой коснитесь «Назад».
Коснитесь одного из способов отправки приглашения к совместной работе (если презентация не сохранена в iCloud Drive, отобразится сообщение с предложением переместить презентацию в iCloud Drive).
Почта или Сообщения. Введите адрес электронной почты или номер телефона для каждого получателя, при необходимости добавьте сообщение, затем коснитесь «Отправить». Каждому получателю будет отправлена ссылка на файл.
Приглашение по ссылке. Можно скопировать ссылку на файл, чтобы затем ее отправить или опубликовать с помощью любой интернет-службы, уже настроенной на Вашем устройстве. Введите адрес электронной почты или номер телефона для каждого получателя, затем коснитесь «Поделиться ссылкой». Откройте приложение, с помощью которого Вы хотите отправить ссылку, коснитесь в том месте, куда нужно вставить ссылку, затем коснитесь «Вставить».
Важно! Ссылка на презентацию, созданная во время приглашения пользователей к совместной работе, содержит название презентации. Если название или содержание презентации конфиденциально, попросите получателей никому не передавать эту ссылку.
После предоставления общего доступа к презентации на кнопке «Совместная работа» ![]() появляется галочка, указывающая на то, что презентация является общей.
появляется галочка, указывающая на то, что презентация является общей.
Приглашение новых пользователей к совместной работе над презентацией с помощью входа с Apple ID
Если Вы владелец презентации и предоставляете доступ только приглашенным пользователям либо если владелец презентации разрешил Вам приглашать других пользователей, Вы можете пригласить новых пользователей к совместной работе над презентацией с использованием Apple ID.
Примечание. Если при настройке доступа к презентации выбран параметр «Все, у кого есть ссылка», следуйте инструкциям в следующем разделе Отправка ссылки новым пользователям (Apple ID не требуется).
Выполните одно из описанных ниже действий.
Если презентация открыта. Коснитесь
 , затем коснитесь «Управлять общей презентацией».
, затем коснитесь «Управлять общей презентацией».Если презентация закрыта. В менеджере презентаций или приложении «Файлы» откройте папку Keynote в iCloud Drive, коснитесь «Выбрать» в правом верхнем углу, коснитесь презентации (на ней отобразится галочка), затем коснитесь кнопки «Поделиться» внизу экрана.
Коснитесь «Поделиться с другими пользователями», затем выберите способ отправки приглашения к совместной работе.
Почта или Сообщения. Введите адрес электронной почты или номер телефона для каждого получателя, при необходимости добавьте сообщение, затем коснитесь «Отправить». Каждому получателю будет отправлена ссылка на файл.
Приглашение по ссылке. Можно скопировать ссылку на файл, чтобы затем ее отправить или опубликовать с помощью любой интернет-службы, уже настроенной на Вашем устройстве. Введите адрес электронной почты или номер телефона для каждого получателя, затем коснитесь «Поделиться ссылкой». Откройте приложение, с помощью которого Вы хотите отправить ссылку, коснитесь в том месте, куда нужно вставить ссылку, затем коснитесь «Вставить».
Важно! Ссылка на презентацию, созданная во время приглашения пользователей к совместной работе, содержит название презентации. Если название или содержание презентации конфиденциально, попросите получателей никому не передавать эту ссылку.
Примечание. Ссылка может быть добавлена в текст сообщения в виде стилизованного рисунка с названием презентации — не удаляйте и не изменяйте его.
Любой участник может скопировать ссылку на презентацию и вставить ее в другом месте, например, чтобы сохранить ссылку для удобного доступа. Если владелец предоставил доступ только приглашенным пользователям, ссылка будет работать только для приглашенных участников.
После того как Вы отправили или опубликовали ссылку, можно изменить настройки доступа для новых пользователей.
Отправка ссылки новым пользователям (Apple ID не требуется)
Если при настройке доступа к презентации выбран параметр «Все, у кого есть ссылка», можно приглашать новых пользователей к совместной работе над презентацией, просто отправляя им ссылку. При этом для просмотра презентации новым пользователям не нужно будет выполнять вход с Apple ID.
Примечание. Если при настройке доступа к презентации выбран параметр «Только приглашенные», следуйте инструкциям, приведенным в предыдущем разделе Приглашение новых пользователей к совместной работе над презентацией с помощью входа с Apple ID.
Выполните одно из описанных ниже действий.
Если презентация открыта. В панели инструментов коснитесь
 . Если эта кнопка не отображается, вверху экрана коснитесь
. Если эта кнопка не отображается, вверху экрана коснитесь  , затем коснитесь
, затем коснитесь  .
.Если презентация закрыта. В менеджере презентаций или приложении «Файлы» откройте папку Keynote в iCloud Drive, затем в правом верхнем углу коснитесь «Выбрать». Коснитесь презентации (на ней отобразится галочка), затем внизу экрана коснитесь «Поделиться».
Выберите способ отправки ссылки.
Почта или Сообщения. Введите адрес электронной почты или номер телефона для каждого получателя, при необходимости добавьте сообщение, затем коснитесь «Отправить». Каждому получателю будет отправлена ссылка на файл.
Отправка ссылки другим способом. Коснитесь «Скопировать ссылку», коснитесь в том месте, куда нужно вставить ссылку, затем коснитесь «Вставить».
Важно! Ссылка на презентацию, созданная во время приглашения пользователей к совместной работе, содержит название презентации. Если название или содержание презентации конфиденциально, попросите получателей никому не передавать эту ссылку.