
Добавление легенды, линий сетки и других меток в Keynote на iPad
На оси диаграммы можно добавить несколько видов делений и меток. Можно также изменить их внешний вид, чтобы подчеркнуть данные, и изменить стиль заголовка диаграммы и текста меток значений, чтобы выделить их среди другого текста.
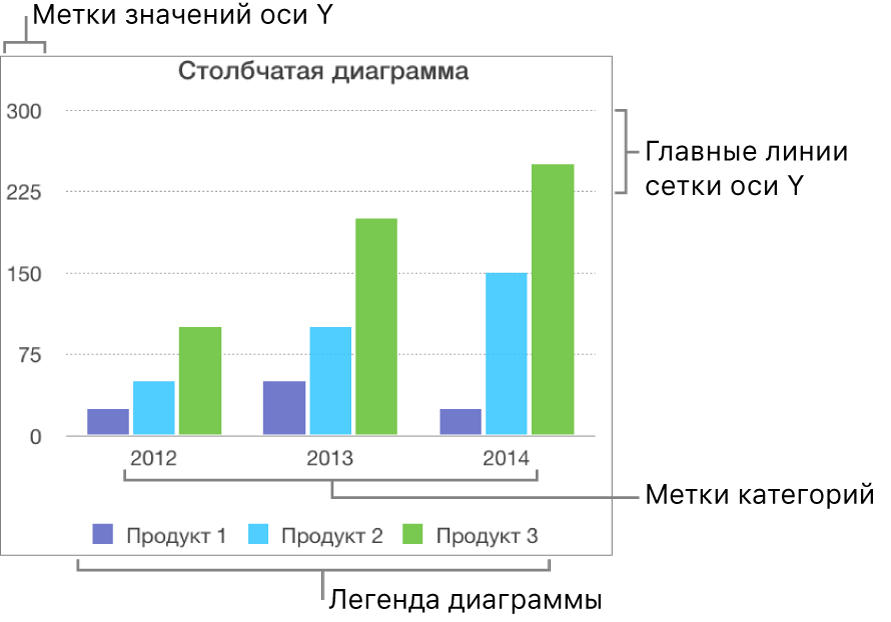
Добавление легенды
Коснитесь диаграммы, затем коснитесь
 .
.Коснитесь «Диаграмма», затем включите «Легенда».
Чтобы изменить размер легенды, коснитесь ее, затем перетяните зеленые точки.
Перетяните легенду на нужное место.
Отображение и скрытие линий сетки
Коснитесь диаграммы, затем коснитесь
 .
.Коснитесь «Стиль», затем включите параметр «Линии сетки» для оси X или оси Y.
Коснитесь «Деления», чтобы расположить деления внутри, снаружи или в центре. Коснитесь «Нет», чтобы отключить деления.
Набор возможных вариантов зависит от типа диаграммы и от данных.
Отображение или скрытие базовых линий
На диаграмму можно добавить базовые линии, отмечающие среднее, центральное, минимальное или максимальное значение. Базовые линии упрощают интерпретацию диаграммы и помогают сравнивать значения диаграммы с ориентиром.
Базовые линии могут использоваться на диаграммах любого типа, кроме столбчатых диаграмм, двухосных диаграмм, 3D-диаграмм, круговых диаграмм и кольцевых диаграмм. Диаграмма может содержать не более пяти базовых линий.
Коснитесь диаграммы.
Коснитесь
 , затем коснитесь «Диаграмма».
, затем коснитесь «Диаграмма».Коснитесь элемента «Добавить базовую линию», затем коснитесь любого из указанных ниже вариантов.
Средняя. Линия на уровне среднего значения данных.
Медиана. Линия на уровне медианного значения всех данных.
Минимум. Линия на уровне минимального значения данных.
Максимум. Линия на уровне максимального значения данных.
Произвольная. Линия на уровне значения, введенного в разделе пользовательских настроек
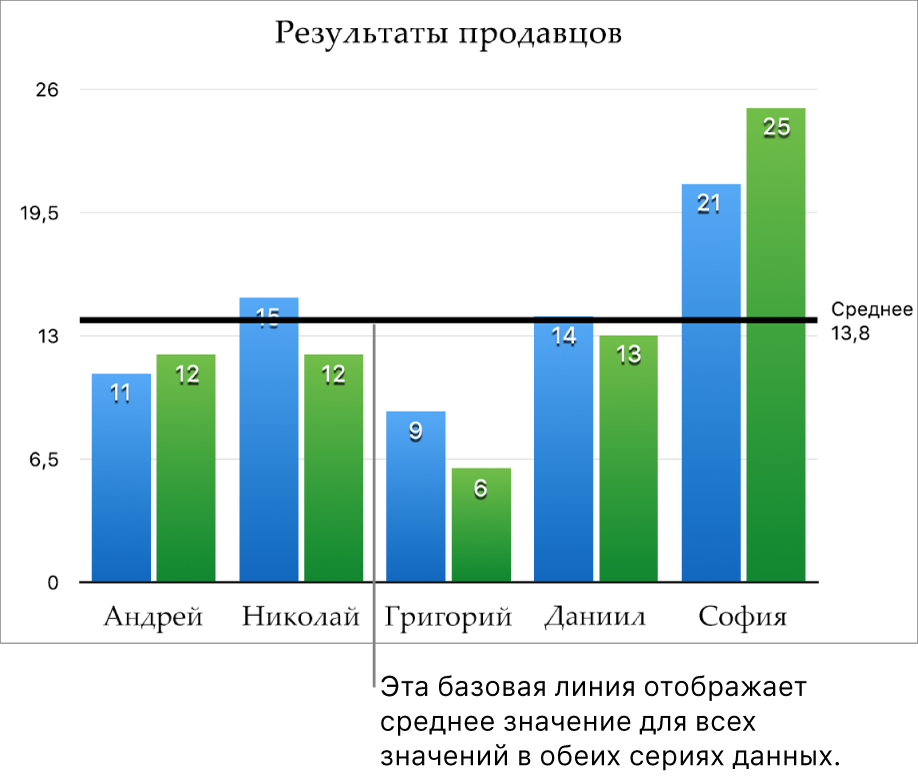
Чтобы показать, какому значению соответствует базовая линия, можно установить параметры «Показать название» и «Показать значение».
Для удаления базовой линии выберите диаграмму, затем коснитесь ![]() , коснитесь элемента «Базовые линии», коснитесь названия базовой линии и затем коснитесь элемента «Удалить линию».
, коснитесь элемента «Базовые линии», коснитесь названия базовой линии и затем коснитесь элемента «Удалить линию».
Примечание. При перетягивании бегунка на интерактивной диаграмме для просмотра разных наборов данных перемещаются и базовые линии.
Отображение и удаление обозначений погрешности
Обозначения погрешностей дают общее представление о точности данных. Они обозначены небольшими метками, длина которых соответствует величине неопределенности, связанной с серией данных (изменчивости данных). Их можно добавить к 2D‑линейным диаграммам, площадным диаграммам, полосчатым и столбчатым диаграммам, сложенным полосчатым и столбчатым диаграммам, пузырьковым диаграммам и диаграммам рассеивания.
Коснитесь диаграммы, коснитесь
 , затем коснитесь «Диаграмма».
, затем коснитесь «Диаграмма».Коснитесь «Погрешности» и выберите один из вариантов.
Используя элементы управления, измените внешний вид погрешностей.
Когда создается диаграмма, к погрешностям автоматически применяется функция «Автоподбор» во избежание наложения. Чтобы просмотреть все погрешности, выключите параметр «Автоподбор».
Чтобы удалить погрешности, коснитесь «Погрешности», затем выберите «Нет».
Отображение и удаление линий, отражающих общие тенденции
Линии тренда показывают общее направление (или тенденцию) изменения данных. Линии тренда отображаются на полосчатых, линейных, пузырьковых, столбчатых, площадных диаграммах и диаграммах рассеивания.
Коснитесь диаграммы, коснитесь
 , затем коснитесь «Диаграмма».
, затем коснитесь «Диаграмма».Коснитесь «Линии тренда» и выберите тип линии, которую Вы хотите добавить.
Используя элементы управления, измените внешний вид линии тренда.
Чтобы удалить линии тренда, коснитесь диаграммы, коснитесь ![]() , коснитесь «Диаграмма», коснитесь «Линии тренда» и выберите «Нет».
, коснитесь «Диаграмма», коснитесь «Линии тренда» и выберите «Нет».