
Установка и проверка шрифтов в приложении «Шрифты» на Mac
Для использования шрифтов в приложениях необходимо сначала установить их с помощью приложения «Шрифты». Во время установки шрифтов приложение «Шрифты» отображает все проблемы, найденные для данных шрифтов. Проверку шрифтов можно также выполнить позже.
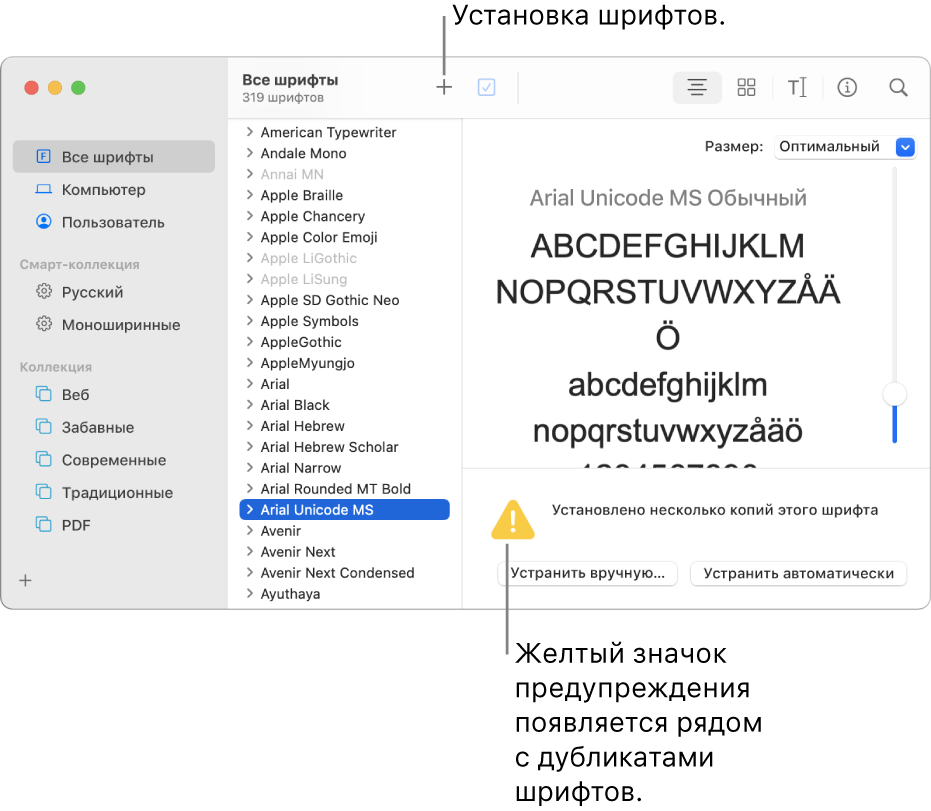
Установка шрифтов
На Mac можно сделать следующее.
В приложении «Шрифты»
 нажмите кнопку «Добавить»
нажмите кнопку «Добавить»  в панели инструментов, найдите и выберите шрифт, затем нажмите «Открыть».
в панели инструментов, найдите и выберите шрифт, затем нажмите «Открыть». Перетяните файл шрифта на значок приложения «Шрифты» в Dock.
Дважды нажмите файл шрифта в Finder, затем в появившемся диалоговом окне нажмите «Установить шрифт».
При установке шрифта приложение «Шрифты» автоматически проверяет его на наличие ошибок.
Установленные Вами шрифты могут быть доступны только Вам или любому пользователю компьютера в зависимости от размещения, заданного по умолчанию для установки шрифтов. См. раздел Изменение настроек приложения «Шрифты».
Загрузка системных шрифтов
Системные шрифты, доступные для загрузки, затемнены в списке шрифтов в окне приложения «Шрифты».
В приложении «Шрифты»
 на Mac нажмите «Все шрифты» в боковом меню.
на Mac нажмите «Все шрифты» в боковом меню.Если боковое меню не отображается, выберите «Вид» > «Показать боковое меню».
Выберите затемненное семейство шрифтов либо один или несколько затемненных стилей.
В панели предварительного просмотра нажмите «Загрузить», затем в появившемся диалоговом окне нажмите «Загрузить».
Если панель предварительного просмотра не открыта, выберите «Вид» > «Показать окно просмотра». Если кнопка «Загрузить» не отображается, переключитесь на другой режим предварительного просмотра. (Кнопка «Загрузить» недоступна в режиме просмотра информации).
Проверка шрифтов
Если шрифт отображается некорректно или документ не открывается из‑за поврежденного шрифта, проверьте шрифт на наличие ошибок и удалите этот шрифт.
В приложении «Шрифты»
 на Mac выберите шрифт, затем выберите меню «Файл» > «Проверить шрифт».
на Mac выберите шрифт, затем выберите меню «Файл» > «Проверить шрифт».В окне «Проверка шрифтов» нажмите стрелку
 рядом со шрифтом, чтобы просмотреть сведения о нем.
рядом со шрифтом, чтобы просмотреть сведения о нем.Зеленый значок свидетельствует о том, что шрифт прошел проверку; желтый значок означает предупреждение, красный — что обнаружены проблемы.
Установите флажок рядом со шрифтом, не прошедшим проверку, затем нажмите «Удалить выбранные».
Совет. Чтобы найти предупреждения или ошибки в длинном списке шрифтов, нажмите всплывающее меню вверху окна «Проверка шрифтов», затем выберите «Предупреждения и ошибки».
Устранение дубликатов шрифтов
Если шрифт является дубликатом, то рядом с ним отображается желтый значок предупреждения.
В приложении «Шрифты»
 на Mac выберите меню «Правка» > «Найти включенные дубликаты».
на Mac выберите меню «Правка» > «Найти включенные дубликаты».Выберите нужный параметр.
Устранить автоматически. Приложение «Шрифты» выключает дубликаты шрифтов или переносит их в Корзину в зависимости от настроек приложения.
Устранить вручную. Перейти к следующему шагу для просмотра и устранения дубликатов шрифтов вручную.
Просмотрите дубликаты и решите, какой из них сохранить.
Копия, которую приложение «Шрифты» рекомендует использовать, выбрана и отмечена как «Активная копия». Для просмотра других копий выбирайте их.
Нажмите «Устранить этот дубликат». При наличии нескольких дубликатов нажмите «Устранить все дубликаты».
Если нужно переместить неиспользуемые шрифты в Корзину, установите флажок «Устранять дубликаты перемещением дублированных шрифтов в Корзину».
В некоторых приложениях, таких как Почта или TextEdit, можно выбрать шрифт, который будет по умолчанию использоваться в приложении. Подробнее см. во встроенной справке соответствующего приложения.