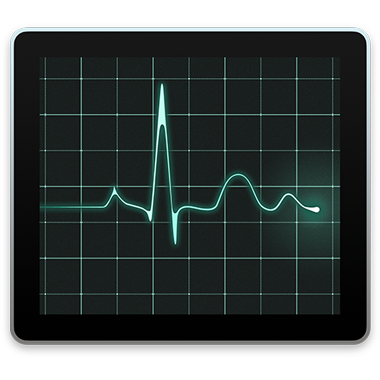
Справка Мониторинга системы
Добро пожаловать в Мониторинг системы!
Вы можете узнать, как программы и другие процессы используют ресурсы Вашей системы, включая процессор, диски, память и сеть.
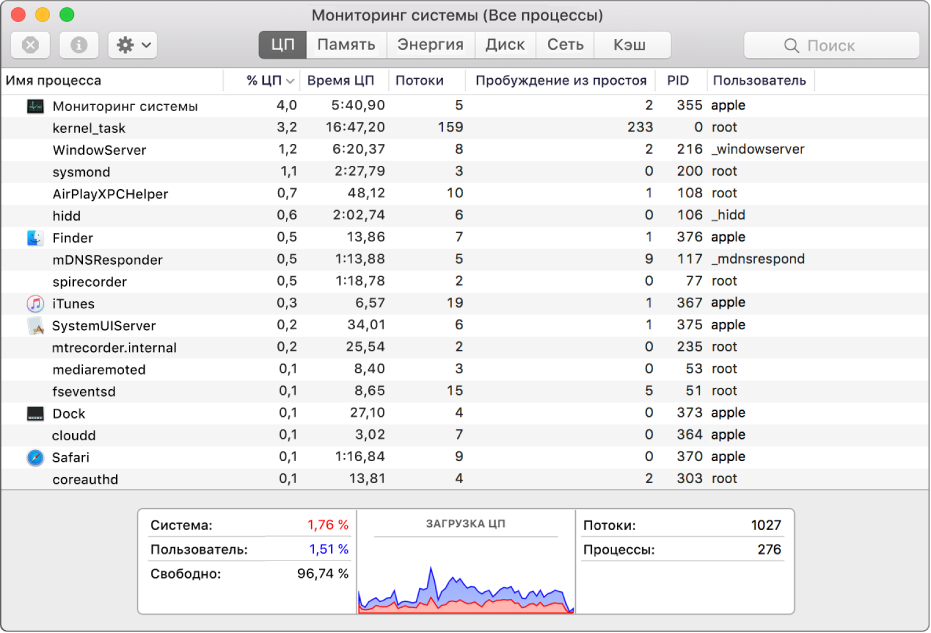
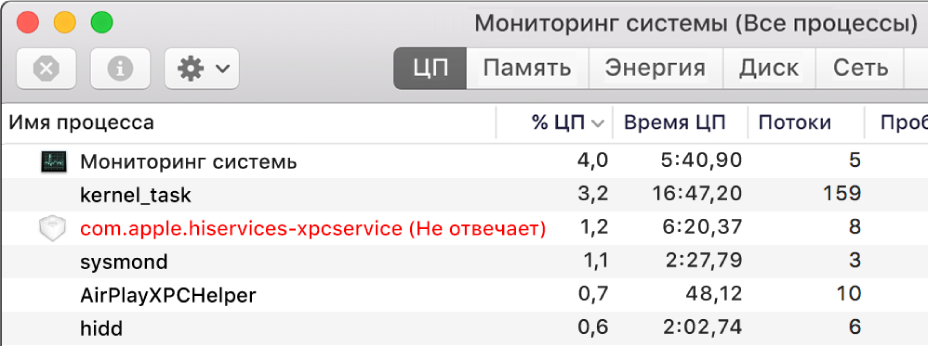
Закрытие программ и процессов, которые не отвечают на запросы
Если система работает медленно или просто не отвечает на запросы, проблема может быть вызвана программой или процессом. С помощью Мониторинга системы можно найти проблемные программы и процессы и завершить их принудительно. Выберите программу или процесс, затем нажмите ![]() .
.
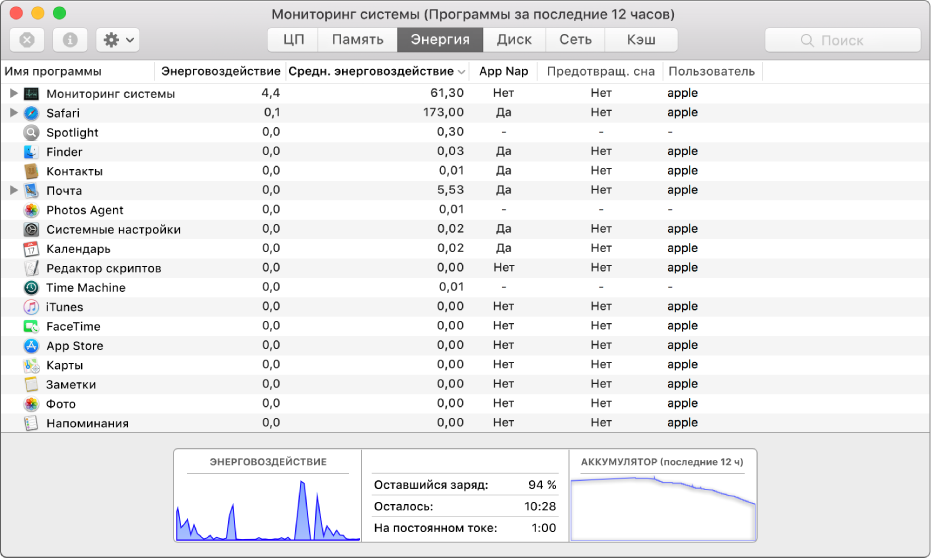
Просмотр энергопотребления Mac
Хотите узнать, сколько энергии потребляет Ваш компьютер Mac, или посмотреть, какие программы и процессы потребляют больше всего энергии? Просто нажмите «Энергия» для просмотра энерговоздействия Ваших программ.
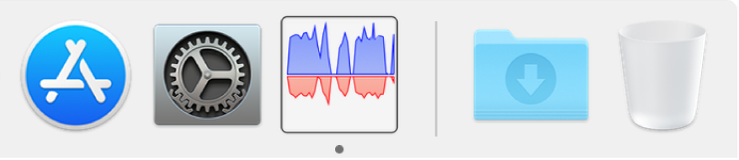
Просмотр состояния ЦП, сети или диска в Dock в реальном времени
Вы можете следить за состоянием системы, даже не открывая окно Мониторинга активности. Просто выберите «Вид» > «Значок в Dock», а затем выберите, какой график хотите видеть в Dock, — текущую загрузку ЦП, сети или работу диска.
Хотите узнать больше? См. разделы Просмотр информации о процессах, Завершение процессов и Просмотр данных об энергопотреблении.