1 октября 2013 г. все онлайн-экзамены службы AppleCare были опубликованы на сайте Pearson VUE.
Важное замечание по поводу результатов экзаменов
Обратите внимание, что система Pearson VUE не отправляет результаты по электронной почте. По завершении экзамена можно распечатать результаты, в том числе в формате PDF. Кроме того, сведения об экзаменах можно просмотреть, выполнив вход на сайт Pearson VUE.
Чтобы получить доступ к этим экзаменам со своего личного компьютера, выполните приведенные ниже действия.
Примечание. Скриншоты могут немного отличаться от того, что вы видите на своем экране. Кроме того, номера экзаменов на скриншотах могут не совпадать.
- Перейдите на сайт www.pearsonvue.com/apple
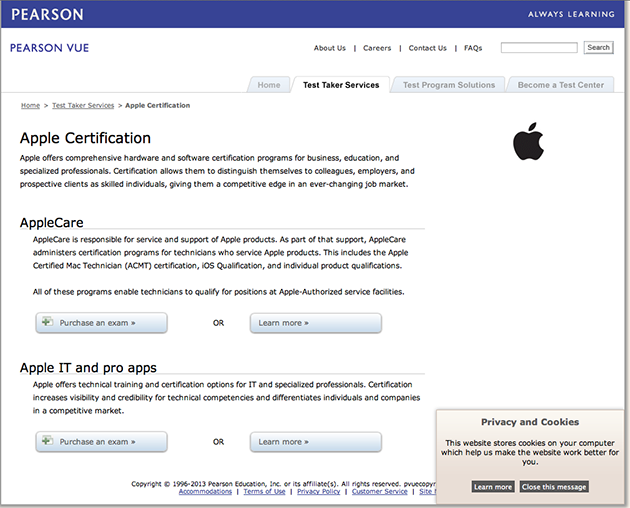
- В разделе AppleCare выберите Purchase an exam (Оплатить экзамен).
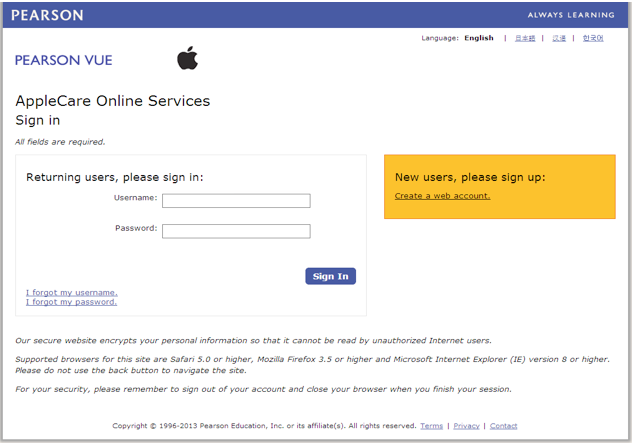
- Если ранее вы не пользовались сайтом Pearson VUE, щелкните Create a web account (Создать учетную запись в сети). Если у вас уже есть имя и пароль Pearson VUE, введите их и перейдите к этапу 6 этой статьи.
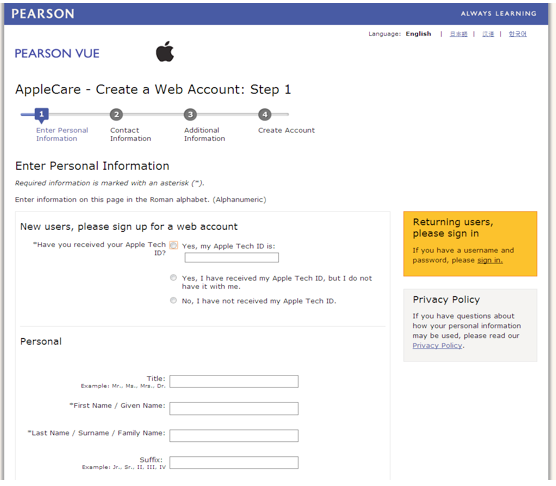
На странице создания учетной записи введите свой код технического специалиста (Tech ID). Если у вас нет кода технического специалиста, выданного компанией Apple, то, прежде чем двигаться дальше, создайте его на сайте certifications.apple.com.
Примечание. Необходимо заполнить все поля, отмеченные звездочкой (*).
- Нажмите кнопку «Далее».
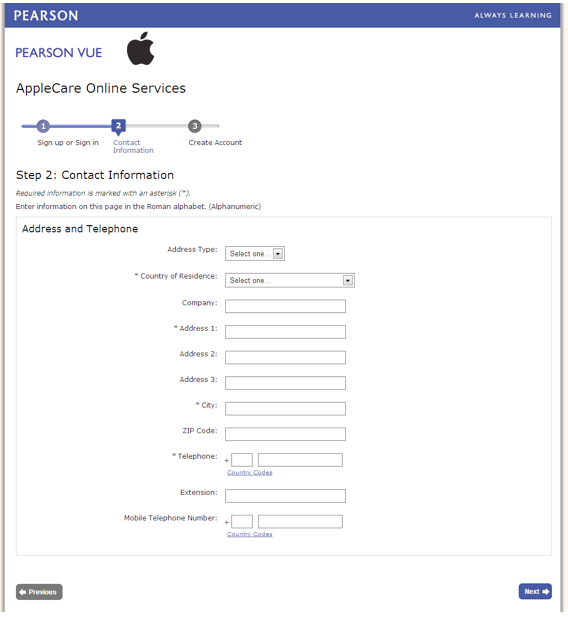
- Заполните необходимые поля и нажмите кнопку Next (Далее).
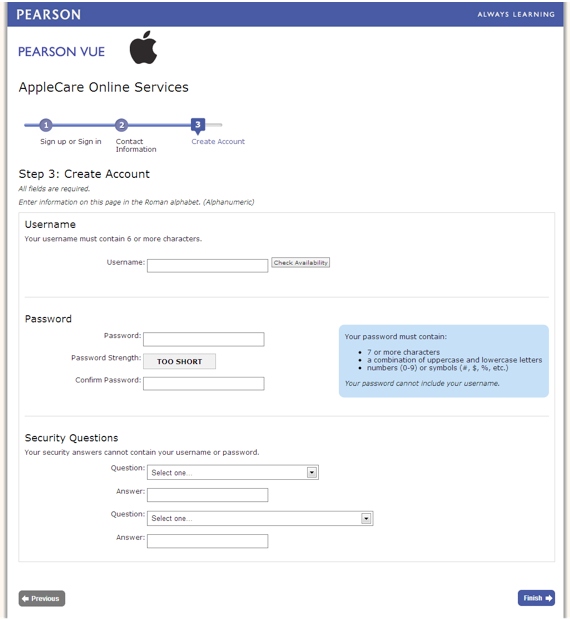
- Здесь следует создать имя и пароль, а также выбрать контрольные вопросы для восстановления пароля или имени. По завершении нажмите кнопку Finish (Готово).
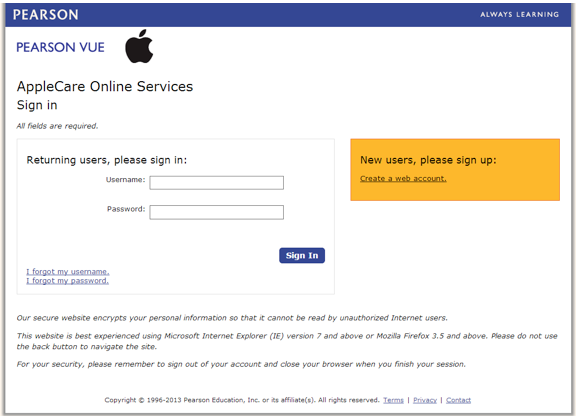
- Ниже показан экран входа, который вы уже видели. Введите имя и пароль, указанные при регистрации, и нажмите кнопку Sign In (Войти).
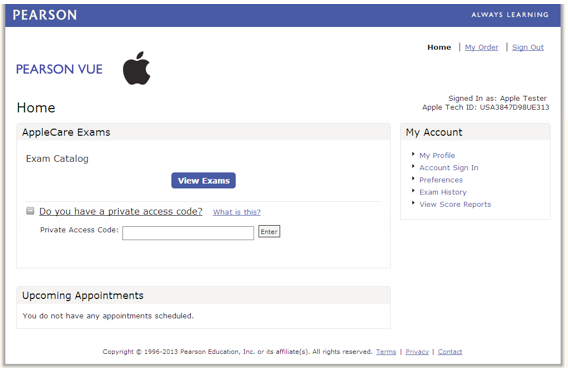
- Если используется код экзамена или личный код доступа к экзамену, введите его здесь. Если нет, нажмите кнопку View Exams (Просмотреть экзамены).
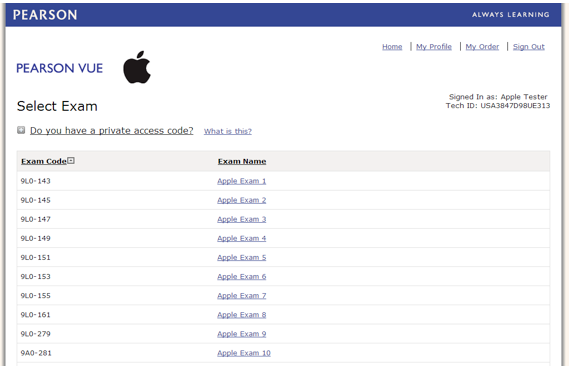
- Выберите экзамен, чтобы получить о нем информацию. Примечание. Страница, показанная выше, относится к среде разработки. В рабочей среде вы увидите список из четырех экзаменов в начале статьи.
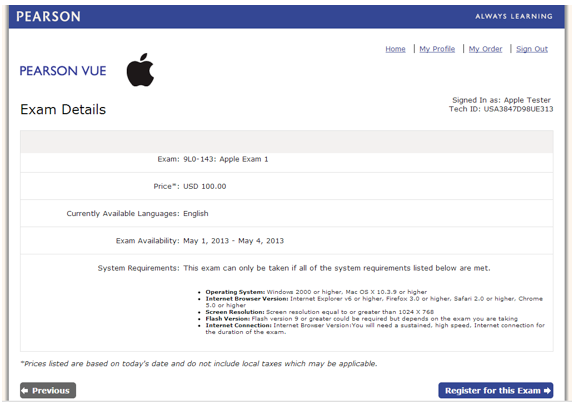
- Нажмите кнопку Register for this exam (Регистрация на экзамен).
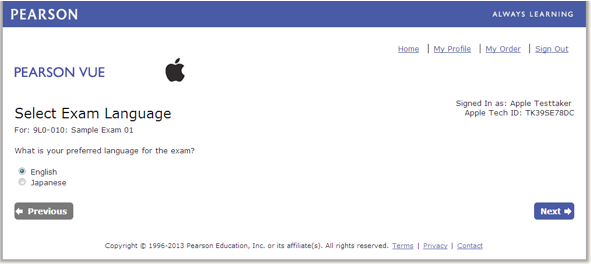
- Выберите нужный язык экзамена и нажмите кнопку Next (Далее). В этом примере выбрана английская версия.
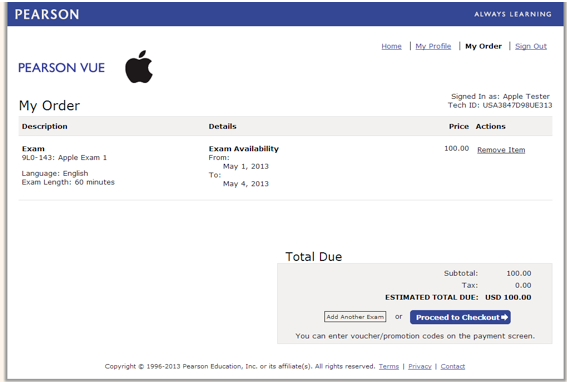
- Проверьте информацию об экзамене и нажмите кнопку Proceed to Checkout (Оформление заказа). Примечание. До выполнения этого действия можно добавить и другие экзамены.
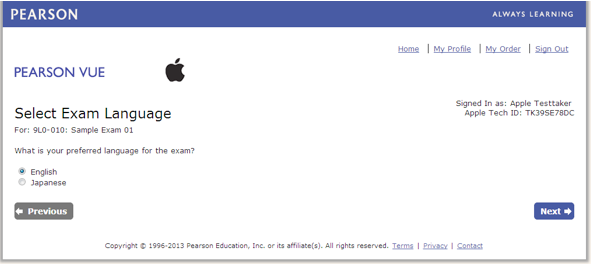
- Проверьте информацию и нажмите кнопку Next (Далее).
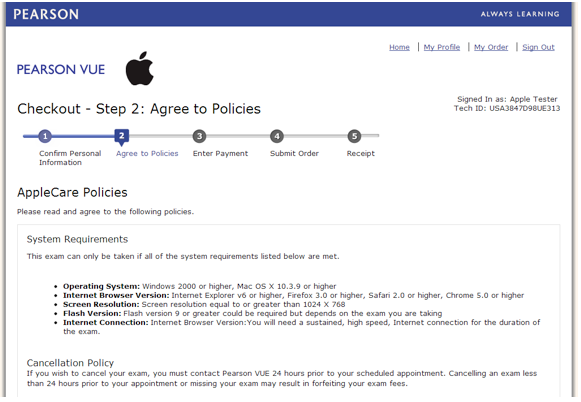
- Прочтите правила и укажите, согласны ли вы с ними. В случае согласия вы будете перенаправлены на страницу ввода платежных данных.
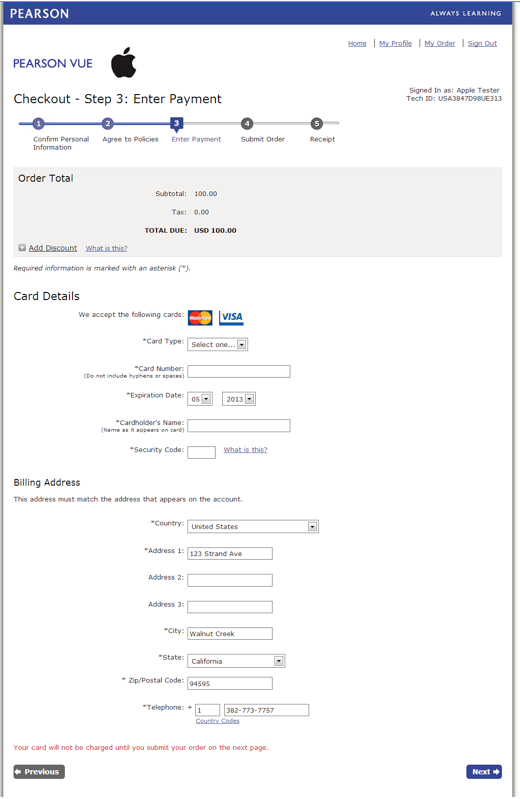
- Введите свою платежную информацию и нажмите кнопку Next (Далее).
ВАЖНО! При наличии промокода нужно указать его с помощью кнопки Add Discount (Добавить скидку).
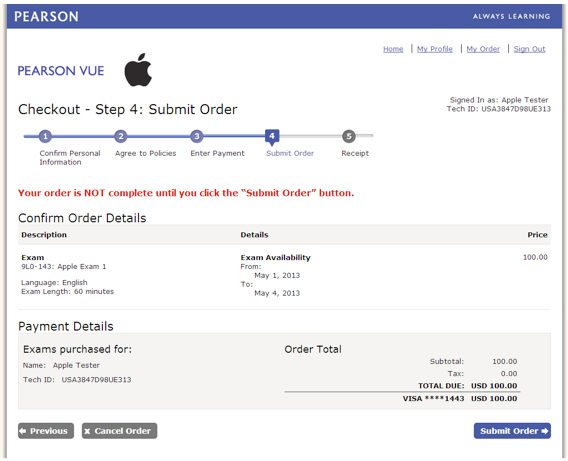
- Проверьте сведения о заказе и нажмите кнопку Submit Order (Отправить заказ).
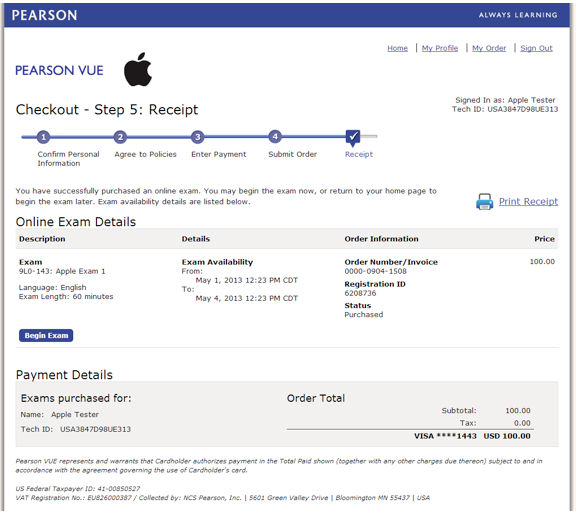
- Распечатайте квитанцию и щелкните Home (На главную) в верхнем правом углу экрана.
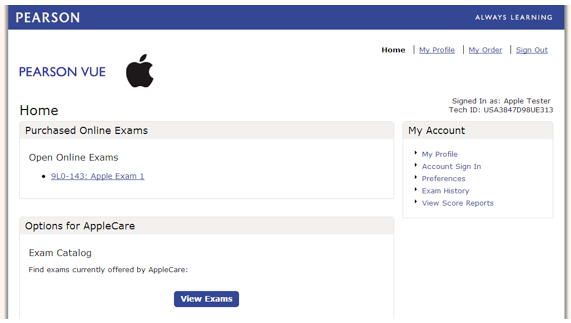
- Щелкните оплаченный экзамен, чтобы перейти к тестированию.
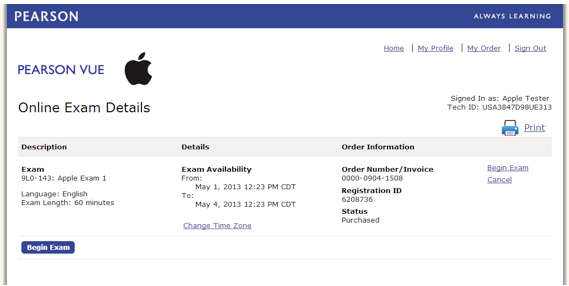
- Когда будете готовы приступить к тестированию, нажмите кнопку Begin Exam (Начать экзамен).
ВАЖНО! Система Pearson VUE выдает отчет о баллах в конце экзамена. Этот отчет можно распечатать. Обратите внимание, что система Pearson VUE не отправляет результаты по электронной почте. Чтобы посмотреть результаты экзаменов позднее, необходимо войти в систему Pearson VUE с помощью своего имени и пароля.
Если возникнут вопросы относительно процесса тестирования, отправьте письмо на адрес svc.trng@apple.com.