Функция непрерывности для Камеры: используйте iPhone в качестве веб-камеры для Mac
Мощная система камер iPhone способна на то, что никогда ранее не было доступно веб-камере. Например, вы можете использовать функцию «В центре внимания», режим «Портрет», эффект «Студийный свет» и приложение «Обзор стола».
Выбор камеры или микрофона iPhone
Использование функций «Реакции», «Наложение для докладчика» и других эффектов
Размещение iPhone
Специальные крепления, поддерживающие функцию непрерывности для Камеры, а также кронштейны и подставки, совместимые с iPhone, можно приобрести у многих производителей. При установке iPhone следует соблюдать следующие условия:
Устройство должно находиться рядом с компьютером Mac
Устройство должно быть заблокировано
Устройство должно быть зафиксировано
Задние камеры устройства должны быть обращены в сторону пользователя, и пользователя не должны закрывать какие-либо предметы
Устройство должно находиться в горизонтальной ориентации, чтобы приложения выбирали устройство iPhone автоматически, или в вертикальной ориентации.
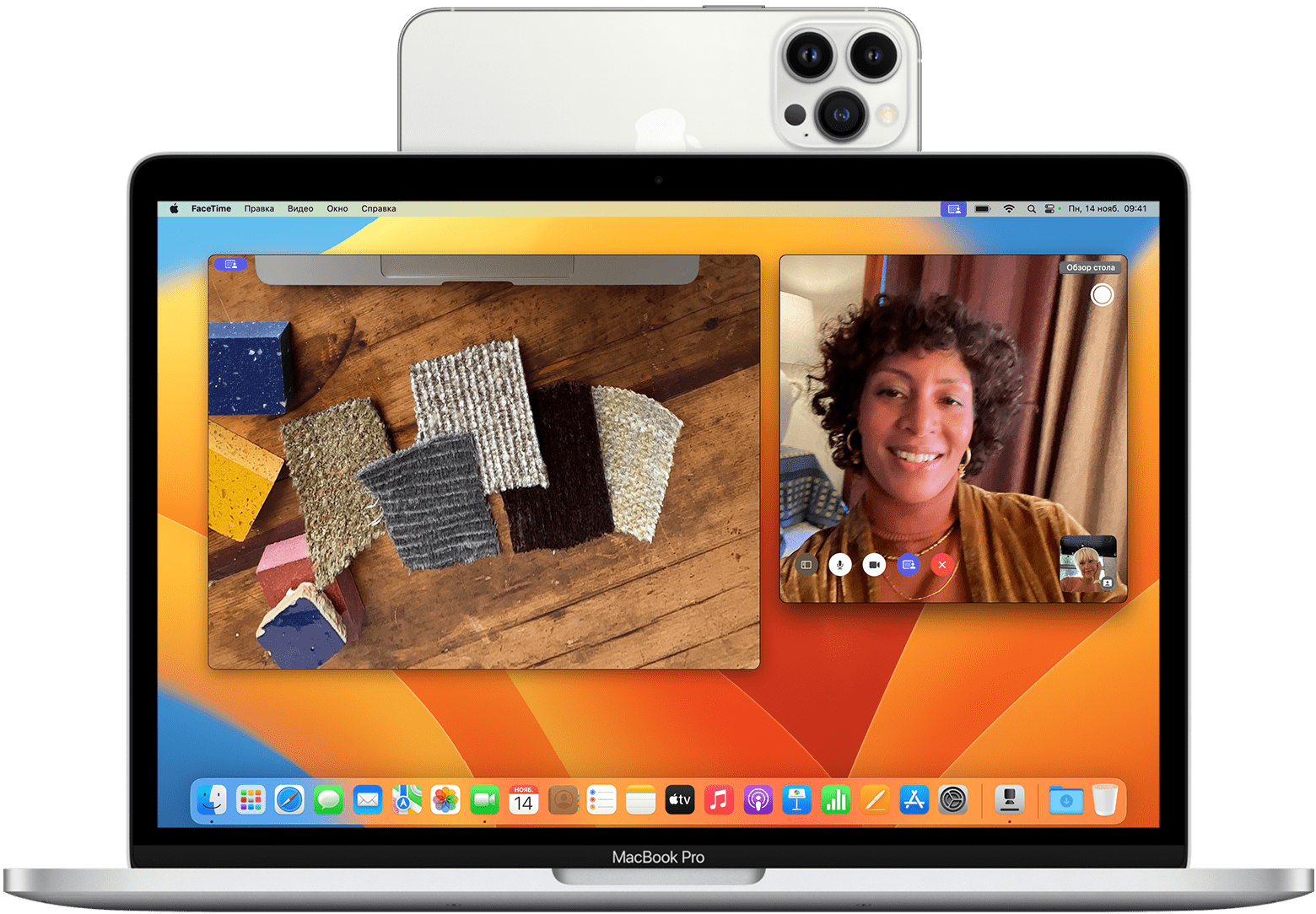
Для работы функции непрерывности для Камеры можно использовать проводное или беспроводное подключение. Чтобы устройство iPhone не разряжалось во время использования, подключите его к компьютеру Mac или зарядному устройству USB. Если уровень заряда аккумулятора iPhone снизится, на компьютере Mac появится уведомление.
Выбор iPhone в качестве камеры или микрофона
Когда устройство iPhone размещено должным образом, его камера и микрофон доступны для приложений, которые могут их использовать.
Выбор камеры iPhone
Откройте FaceTime или другое приложение, которое будет использоваться с камерой iPhone. Если приложение не начинает использовать ее автоматически, выберите камеру iPhone в меню настройки видео, меню настройки камеры или другом меню настройки в приложении. Например, в FaceTime камеру iPhone можно выбрать в меню «Видео».
Выбор микрофона iPhone
Выбирать микрофон iPhone нужно, только если на компьютере Mac нет встроенного или внешнего микрофона. Затем ваше приложение сможет автоматически выбрать микрофон iPhone. Микрофон iPhone можно отдельно выбрать в приложениях, в которых предусмотрена настройка микрофона. Кроме того, можно перейти в меню Apple > «Системные настройки», на боковой панели нажать «Звук» и на вкладке «Вход» выбрать микрофон iPhone.
Конфиденциальность. При использовании камеры или микрофона отображается индикатор конфиденциальности в строке состояния на iPhone и рядом с в строке меню на компьютере Mac. При использовании устройства iPhone беспроводным способом на нем воспроизводится короткий звуковой сигнал, когда приложение начинает использовать его камеру или микрофон.
Использование функций «Реакции», «Наложение для докладчика» и других эффектов
В macOS доступно множество видео- и аудиофункций, которые можно использовать в FaceTime и других приложениях для видеосвязи.
Приостановка или отключение
Если во время использования камеры или микрофона iPhone вам поступает вызов, на компьютере Mac отображается уведомление о входящем вызове.
Если вы принимаете вызов на iPhone, функция прекращает использовать микрофон и камеру до тех пор, пока вы не завершите звонок, не заблокируете устройство iPhone и не разместите его должным образом.
Если вы принимаете вызов на компьютере Mac, текущий сеанс видео и аудио приостанавливается. Когда вы завершите звонок, вам, возможно, понадобится снова выбрать устройство iPhone в приложении.
Приостановить или отключить функцию можно и другими способами.
Используйте элементы управления приложения, чтобы остановить видеосъемку, отключить звук или завершить вызов. Также можно выйти из приложения.
Разблокируйте iPhone. Чтобы возобновить работу функции, заблокируйте устройство iPhone и разместите его должным образом. Возможно, вам также понадобится остановить и перезапустить работу функции в приложении.
Нажмите кнопку «Приостановить» на экране iPhone. Чтобы возобновить работу функции, нажмите «Возобновить» и разместите iPhone должным образом.
Нажмите кнопку «Отключить» на экране iPhone или переместите устройство за пределы зоны действия Bluetooth компьютера Mac. Текущий сеанс работы функции приостановится, или компьютер Mac переключится на другую камеру или микрофон (при наличии), и устройство iPhone будет удалено из списков камер и микрофонов на компьютере Mac. Чтобы вернуть его в список, подключите устройство iPhone к компьютеру Mac и разместите его надлежащим образом.
Отключите функцию непрерывности для Камеры
Чтобы компьютер Mac не распознавал iPhone как камеру или микрофон (даже когда устройство iPhone подключено и установлено), вы можете отключить данную функцию.
На iPhone перейдите в меню «Настройки» > «Основные» > «AirPlay и Handoff».
Отключите функцию непрерывности для Камеры.
Если требуется помощь
Если функция непрерывности для Камеры не работает должным образом или устройство iPhone отключается от сети Wi-Fi для оптимизации функции непрерывности для Камеры, воспользуйтесь этими решениями.
Если функция непрерывности для Камеры не работает должным образом
Убедитесь, что устройство iPhone и компьютер Mac отвечают системным требованиям.
Убедитесь, что устройство iPhone размещено должным образом.
Установите последние обновления macOS, обновления iOS и обновления приложения для работы с видео.
Если вы не разблокировали устройство iPhone с момента его последнего перезапуска, разблокируйте его, а затем снова заблокируйте.
Подключите iPhone к компьютеру Mac.
Перезапустите iPhone или Mac.
Если появляется уведомление о том, что устройство iPhone отключено от сети Wi-Fi
При использовании функции непрерывности для Камеры беспроводным способом может появиться уведомление о том, что устройство iPhone отключено от сети Wi-Fi для оптимизации функции непрерывности для Камеры. После этого iPhone начинает использовать подключение к сотовой сети для выполнения фоновых задач, связанных с передачей данных по сети, например отправки и получения электронной почты и сообщений. Это происходит в редких случаях, но, чтобы свести такую вероятность к нулю во время использования функции непрерывности для Камеры, подключите iPhone к компьютеру Mac или отключите функцию передачи данных по сотовой сети на iPhone.
Требования к системе
Функции непрерывности для Камеры совместима с указанными ниже устройствами и операционными системами при использовании одного устройства iPhone и одного компьютера Mac одновременно. При использовании функции непрерывности для Камеры для сканирования документов или фотографирования требования отличаются.
iOS 16 или более поздней версии
iPhone XR или более поздней модели (все модели iPhone начиная с 2018 г.)
macOS Ventura или более поздней версии
Любой компьютер Mac, совместимый с ОС macOS Ventura или более поздней версией
Дополнительные требования
На iPhone и компьютере Mac должен быть выполнен вход с помощью одного и того же идентификатора Apple ID с использованием двухфакторной аутентификации.
На iPhone должна быть включена функция непрерывности для Камеры в меню «Настройки» > «Основные» > «AirPlay и Handoff». Этот параметр включен по умолчанию.
Устройство iPhone и компьютер Mac должны быть расположены рядом друг с другом, и на них должны быть включены Bluetooth и Wi-Fi.
Убедитесь, что iPhone не предоставляет доступ к сотовой сети, а на Mac отключена функция общего доступа к интернет-подключению.
Чтобы использовать функцию непрерывности для Камеры беспроводным способом, на компьютере Mac не должны использоваться AirPlay или Sidecar.
Чтобы использовать функцию непрерывности для Камеры через USB, на iPhone следует указать компьютер Mac как доверенный.
К функциям «Реакции», «Наложение для докладчика», режимов камеры и микрофона выдвигаются другие требования.