Упорядочивание напоминаний на iPhone или iPad
Упорядочивайте записи в приложении «Напоминания» с помощью списков и тегов. Делайте больше с помощью таких инструментов, как списки продуктов для автоматического распределения покупок по категориям и шаблоны для сохранения и повторного использования списков.
Создание, изменение и группировка списков напоминаний
Добавьте списки для управления различными сферами своей жизни, такими как работа или учеба, или даже создайте список продуктов для распределения покупок по категориям.
Создание списка
Откройте приложение «Напоминания» и нажмите «Новый список». Если появится соответствующий запрос, выберите нужную учетную запись.
Введите имя списка.
Выберите цвет и значок или эмодзи, чтобы настроить список и без труда узнавать его с первого взгляда. Можно также преобразовать обычный список в смарт-список.

Нажмите «Готово».
Значки доступны только для списков, созданных в учетной записи iCloud.
Изменение списка
Нажмите на список, который нужно изменить, затем нажмите .
Нажмите «Показать свойства списка».
Измените имя, цвет или значок списка.
Нажмите «Готово».
Группировка списков
Списки можно объединять в группы. Например, можно создать группу «Работа», которая будет содержать все списки, связанные с рабочими вопросами.
Нажмите и удерживайте список. Затем перетащите этот список на другой.
Укажите имя для новой группы.
Нажмите «Создать».
Перенос напоминания в другой список
Нажмите нужный список, затем выберите напоминание, которое необходимо переместить.
Нажмите .
Нажмите «Список», затем выберите список, в который требуется переместить напоминание.
Нажмите «Готово».
Вы также можете перетянуть напоминание в другой список:
Прикоснитесь к напоминанию пальцем и задержите его на нем.
Удерживая напоминание, нажмите кнопку «Список», чтобы вернуться к спискам*.
Отпустите напоминание на списке, в который его необходимо переместить.
Чтобы переместить несколько напоминаний, нажмите и удерживайте одно напоминание, затем другим пальцем нажимайте остальные напоминания, которые тоже необходимо переместить.
* Если вы используете устройство iPad, списки остаются на экране, поэтому можно просто перетягивать напоминания между ними.
Изменение порядка напоминаний в списке
Нажмите и удерживайте напоминание, затем перетяните его в нужную строку списка. Постарайтесь поместить его между напоминаниями; если вы перетащите его на напоминание, оно превратится в подзадачу.
Если в перетаскиваемом напоминании есть подзадачи, они будут перемещены вместе с ним.
Создание и использование шаблонов списков
В ОС iOS 16 или более поздней версии и iPadOS 16 или более поздней версии можно сохранить список в качестве шаблона и использовать его для повседневных задач, сборов в поездку и не только. Можно делиться своими шаблонами и загружать шаблоны, предоставленные другими пользователями.
Преобразование списка в шаблон
В приложении «Напоминания» откройте список, который планируете использовать в качестве шаблона.
Нажмите на .
Нажмите «Сохранить как шаблон».
Выберите имя для шаблона и нажмите «Сохранить».
Изменения, внесенные в список после этого, не затронут шаблон, который из него создан.
Узнайте, как поделиться шаблонами с другими пользователями. Чтобы загрузить и использовать шаблон, требуется приложение «Напоминания» и ОС iOS 16, iPadOS 16, macOS Ventura или более поздней версии.
Редактирование шаблонов
В приложении «Напоминания» нажмите .
Нажмите «Шаблоны».
Нажмите на шаблоне, который нужно изменить.
Нажмите «Редактировать шаблон», чтобы внести изменения. Для удаления шаблона нажмите «Удалить шаблон».
Нажмите «Готово» или «Удалить».
Если отредактировать общий шаблон, всем пользователям, которым был предоставлен к нему доступ, потребуется загрузить шаблон еще раз, чтобы получить обновленную версию. Удаление шаблона не влияет на ранее загруженные его версии.
Создание списка из шаблона
В приложении «Напоминания» нажмите .
Нажмите «Шаблоны».
Выберите шаблон, который необходимо использовать.
Укажите имя для нового списка и нажмите «Создать».
Упорядочивание списков с помощью тегов
Теги позволяют быстро и автоматически упорядочивать напоминания по ключевым словам. Например, можно создать напоминание «Купить подкормку» с тегами #дела, #сад или #покупки. Вы также можете применять теги к существующим спискам для поиска и фильтрации напоминаний сразу в нескольких из них.
Создание тега
При создании или изменении напоминания нажмите на панели быстрого доступа.
Введите ключевое слово. Тег может состоять только из одного слова, но его можно сделать длиннее за счет дефисов и подчеркиваний.
Можно также добавить тег непосредственно в напоминание, поставив знак #. Обратите внимание на предложения тегов над клавиатурой во время ввода текста, включая те, которые используются в приложении «Заметки».
Теги доступны только для напоминаний, созданных в учетной записи iCloud.
Просмотр напоминаний с конкретными тегами в браузере тегов
Любой созданный тег автоматически добавляется как кнопка в браузер тегов, расположенный в нижней части представления списков.
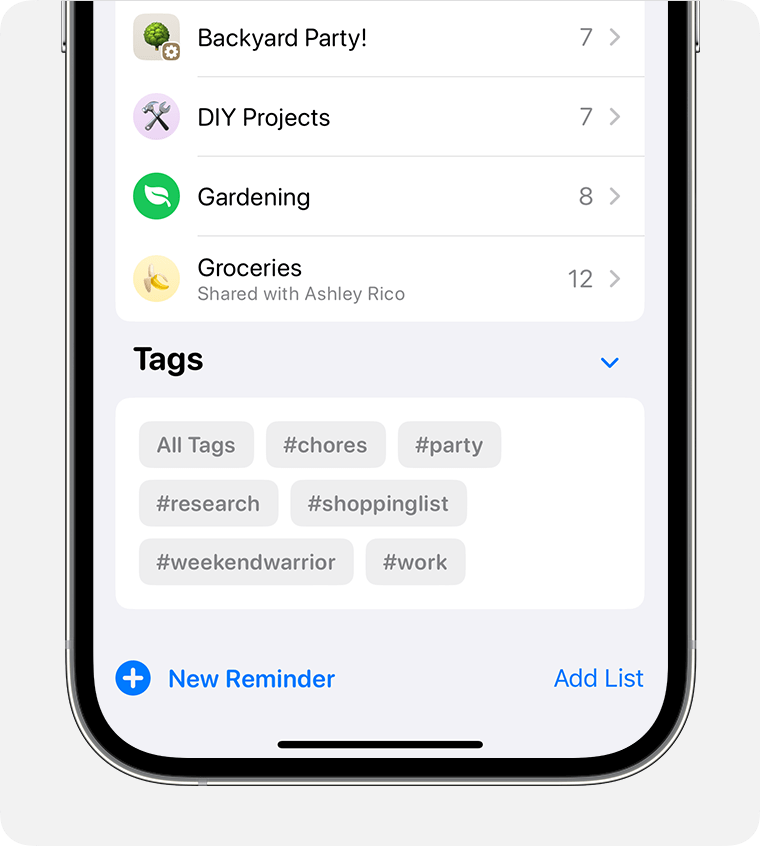
Чтобы найти напоминания с нужными тегами во всех списках, просто нажмите одну или несколько соответствующих кнопок в разделе «Теги». При выборе нескольких тегов отобразятся только те напоминания, которые содержат их все.
В браузере тегов показаны все текущие теги из напоминаний. Если тег больше не используется, вы его не найдете.
Добавление тега в несколько напоминаний одновременно
Откройте список, затем нажмите .
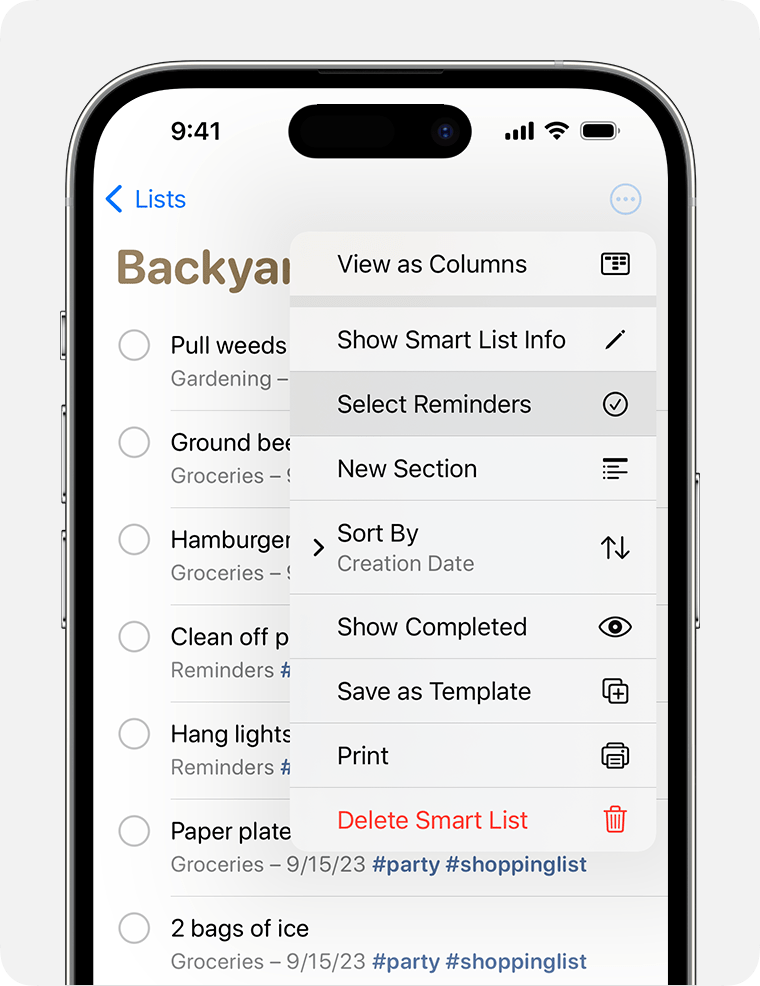
Нажмите «Выбрать напоминания» и выберите все напоминания, в которые нужно добавить тег.
Нажмите , а затем — «Добавить тег».
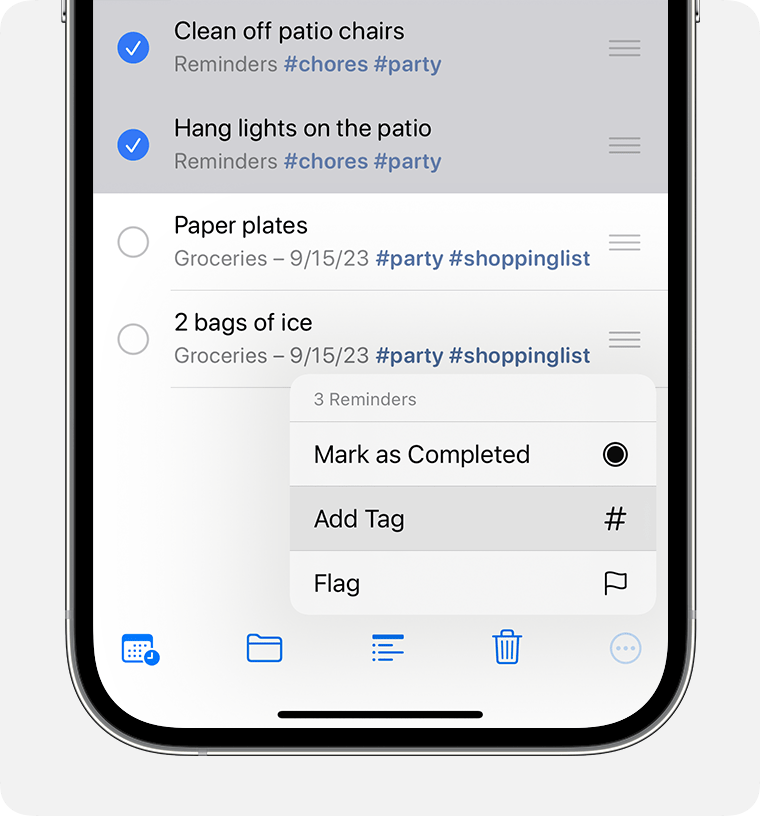
Выберите один или несколько тегов для добавления и нажмите «Применить».
Исключение тега из напоминания
Нажмите и удерживайте тег в напоминании.
Нажмите кнопку удаления на клавиатуре.
Удаление или переименование тега
В браузере тегов в нижней части списка нажмите тег, который требуется удалить или переименовать.
Нажмите на .
Нажмите «Удалить тег» или «Переименовать тег».
Нажмите «Удалить» для подтверждения или введите новое имя и нажмите «ОК» для подтверждения.
Если создать тег на устройстве с ОС iOS 15 или iPadOS 15 или более поздней версии, он будет отображаться как тег в приложении «Напоминания» на других устройствах Apple с ОС iOS 15, iPadOS 15 или macOS Monterey или более поздних версий. Если на других устройствах используется более старая версия программного обеспечения, тег отображается, только если он входит в состав заголовка напоминания или заметки, и отображается он в виде обычного текста.
Когда вы делитесь напоминанием с тегами с пользователями ОС iOS 15, iPadOS 15 или macOS Monterey или более поздней версии, они увидят помеченное тегом слово, но тег станет фактическим тегом, только когда они преобразуют его в тег. Если попытаться поделиться заметкой с тегами с теми, кто использует более старую версию программного обеспечения, они вообще не увидят тег. Тег отображается, только если он входит в состав заголовка напоминания или заметки, и отображается он в виде обычного текста.
Использование смарт-списков
Встроенные смарт-списки приложения «Напоминания» позволяют быстро просматривать все напоминания во всех списках. Вы даже можете создавать собственные смарт-списки для автоматического сбора напоминаний по заданным вами правилам. В такие списки будут автоматически добавляться все напоминания, соответствующие заданным тегам и фильтрам для смарт-списка.
Преобразовать в смарт-список можно только тот список, который был создан в учетной записи iCloud.
Просмотр напоминаний в подобранных смарт-списках
На главном экране приложения «Напоминания» отображаются встроенные смарт-списки, с помощью которых напоминания автоматически упорядочиваются для быстрого просмотра.
Список «Сегодня» содержит все напоминания, для которых срок задан на сегодня. Кроме того, в нем содержатся просроченные напоминания.
Список «Запланировано» содержит все напоминания, для которых задан срок — в прошлом, сегодня и в будущем.
Список «С флажком» содержит все напоминания, отмеченные флажком.
Список «Все» содержит все напоминания, упорядоченные по спискам.
Смарт-списки содержат напоминания из всех пользовательских списков. В смарт-списках «Запланировано», «Все» и «С флажком» можно нажать и выбрать «Показать завершенные», чтобы просмотреть завершенные напоминания.
Вы также можете увидеть смарт-списки «Назначено мне» и «Предложения Siri». В списке «Назначено мне» перечислены все напоминания, назначенные вам в общих списках. В списке «Предложения Siri» отображаются предложения по напоминаниям, которые можно создать на основании анализа вашей почты и сообщений.
Создание пользовательского смарт-списка
Нажмите «Добавить список» на главном экране приложения «Напоминания».
Если появится соответствующий запрос, выберите нужную учетную запись iCloud. Введите имя списка и нажмите «Преобразовать в смарт-список».

Выберите теги для этого списка. Можно также задать любые из следующих фильтров, нажав их.
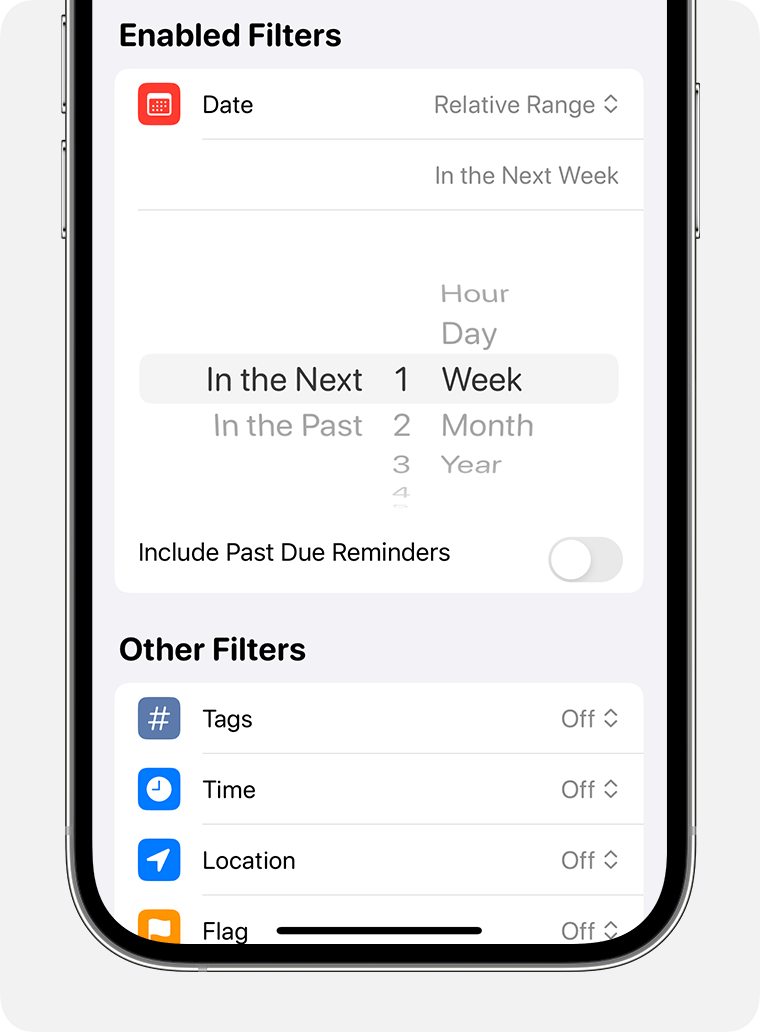
«Дата»: добавьте в этот список напоминания о делах, которые необходимо завершить в указанном диапазоне времени, который обозначен датами, или в относительном диапазоне (например, на следующей неделе или за прошедшие два месяца).
Время: добавьте в этот список напоминания о делах, которые необходимо выполнять в определенное время, например утром, днем, вечером или ночью.
Геопозиция: добавьте в этот список напоминания о делах, которые необходимо завершить в определенном месте.
Флажок: добавьте в этот список напоминания с флажками.
Приоритет: добавьте в этот список напоминания с одинаковым приоритетом — высоким, средним или низким.
Выберите цвет и значок или эмодзи, чтобы настроить список и без труда узнавать его с первого взгляда.
Нажмите «Готово».
Обычные списки1 также можно превратить в умные списки:
Нажмите при просмотре списка напоминаний.
Нажмите «Показать свойства списка».
Прокрутите экран вниз за значки и нажмите «Преобразовать в смарт-список».2
1. Не удается преобразовать общий список
2. После преобразования обычного списка в смарт-список его нельзя преобразовать обратно в обычный список.
