Добавление в видеозапись Clips композиции, созданной в GarageBand
Добавляйте собственные звуковые дорожки к видеозаписям в последней версии Clips на iPhone или iPad. Создайте композицию в GarageBand для iOS и следуйте инструкциям из этой статьи.
Экспорт композиции GarageBand в Clips
Сначала экспортируйте композицию GarageBand в Clips.
Откройте GarageBand на iPhone или iPad. Затем найдите композицию, которую нужно использовать, в браузере «Мои песни».
Нажмите кнопку «Выбрать» в браузере «Мои песни», выберите нужную композицию и нажмите .
На экране «Экспорт песни» нажмите «Песня».
Выберите качество звука для композиции, укажите сведения о ней и нажмите кнопку «Экспортировать».
В окне экспорта нажмите кнопку «Копировать в Clips». GarageBand экспортирует композицию в приложение Clips, которое откроется автоматически.
Добавление композиций в Clips
Далее добавьте свою композицию в новый или существующий проект Clips.
Чтобы создать видеозапись, нажмите кнопку «Создать». Чтобы добавить композицию к существующей видеозаписи, выберите необходимый проект.
В окне «Музыка» нажмите для предварительного прослушивания песни. Если она вам подходит, нажмите кнопку «Готово». В ином случае нажмите кнопку «Удалить» рядом с импортированным звуковым файлом. Если потребуется использовать композицию после ее удаления, можно повторно экспортировать ее из GarageBand.
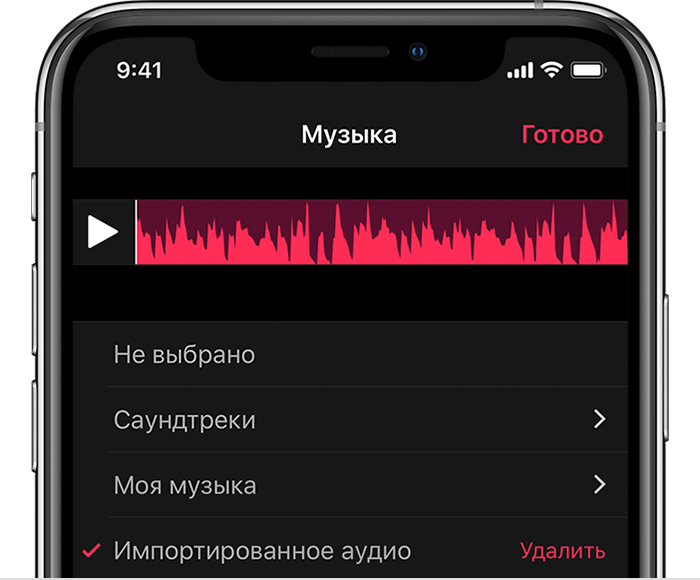
В случае добавления композиции к новой видеозаписи запишите новый видеоклип. Если композиция добавляется к существующей видеозаписи, пропустите этот этап.
Нажмите , чтобы прослушать песню вместе с видео. Композиция, созданная в GarageBand, будет автоматически воспроизводиться вместе с видеозаписью, а также будет обрезана с учетом длины видеозаписи.
Если необходимо прослушать только композицию GarageBand, а не звук, записанный вместе с видео, выберите соответствующий клип на шкале времени и нажмите . Если на шкале времени несколько видеозаписей, отключите воспроизведение звука для каждой из них.