Использование внешнего графического процессора с компьютером Mac
Производительность обработки графики на вашем компьютере Mac под управлением macOS High Sierra 10.13.4 или более поздней версии с портом Thunderbolt 3 можно повысить, подключив к нему внешний графический процессор (также называемый eGPU).
Чтобы использовать eGPU, требуется компьютер Mac с процессором Intel.
С помощью процессора eGPU можно повысить производительность обработки графики на компьютере Mac для работы с профессиональными приложениями, трехмерных игр, создания содержимого на основе технологии виртуальной реальности и многого другого.
Процессоры eGPU поддерживаются любыми компьютерами Mac с процессором Intel и портами Thunderbolt 31 под управлением macOS High Sierra 10.13.4 или более поздней версии. См. статью Как обновить программное обеспечение компьютера Mac.
С помощью процессора eGPU можно выполнять приведенные ниже действия на компьютере Mac:
Ускорять работу приложений и игр, в которых используются технологии Metal, OpenGL и OpenCL.
подключать дополнительные внешние мониторы и дисплеи;
использовать гарнитуры виртуальной реальности, подключенные к процессору eGPU;
заряжать компьютер MacBook Pro, используя процессор eGPU;
использовать процессор eGPU с компьютером MacBook Pro, когда его встроенный дисплей закрыт;
подключать процессор eGPU, пока пользователь находится в системе;
Подключать несколько процессоров eGPU, используя порты Thunderbolt 3 (USB-C) на компьютере Mac2
Воспользуйтесь для безопасного отключения процессора eGPU
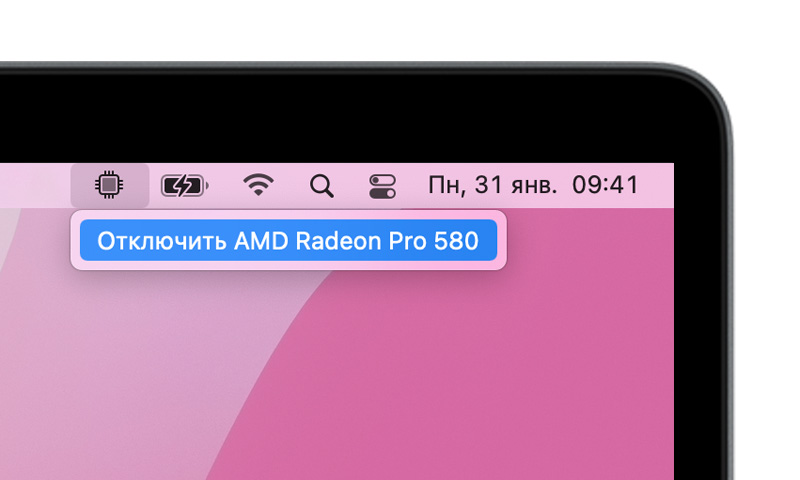
просматривать уровни активности встроенных и внешних графических процессоров (откройте приложение «Мониторинг системы», а затем выберите «Окно» > «История графического процессора»).
Поддержка процессора eGPU в приложениях и играх
Процессор eGPU в macOS High Sierra 10.13.4 и более поздних версий предназначен для ускорения работы приложений и игр с поддержкой Metal, OpenGL и OpenCL. Не все приложения и игры поддерживают ускорение с помощью процессора eGPU. Дополнительную информацию можно получить у разработчиков приложений3
В целом процессор eGPU может повысить производительность приложений следующих типов:
профессиональные приложения, рассчитанные на использование нескольких графических процессоров;
трехмерные игры с подключением внешнего монитора непосредственно к процессору eGPU;
приложения на основе технологии виртуальной реальности с подключением гарнитуры виртуальной реальности непосредственно к процессору eGPU;
профессиональные приложения и трехмерные игры, которые ускоряют работу встроенного дисплея компьютера iMac, iMac Pro, MacBook Air и MacBook Pro (эта возможность должна быть включена разработчиком программного обеспечения).
Вы можете включить использование процессора eGPU в приложении одним из указанных ниже способов.
Использование параметра «Предпочтительно использовать внешний GPU»
В macOS Mojave 10.14 и более поздней версии можно включить параметр «Предпочтительно использовать внешний GPU» на панели «Свойства» определенного приложения в Finder. С помощью этого параметра процессор eGPU может ускорять работу приложений на любом дисплее, подключенном к Mac, включая встроенные дисплеи iMac, iMac Pro, MacBook Air и MacBook Pro.
Если приложение открыто, завершите его работу.
Выберите приложение в Finder. Большинство приложений находятся в папке «Программы». Если вы открываете приложение, используя псевдоним или панель запуска, щелкните значок приложения, удерживая нажатой клавишу Control, и выберите «Показать оригинал» во всплывающем меню. Затем выберите оригинальное приложение.
Нажмите клавиши Command-I, чтобы отобразить окно со сведениями о приложении.
Установите флажок «Предпочтительно использовать внешний GPU».
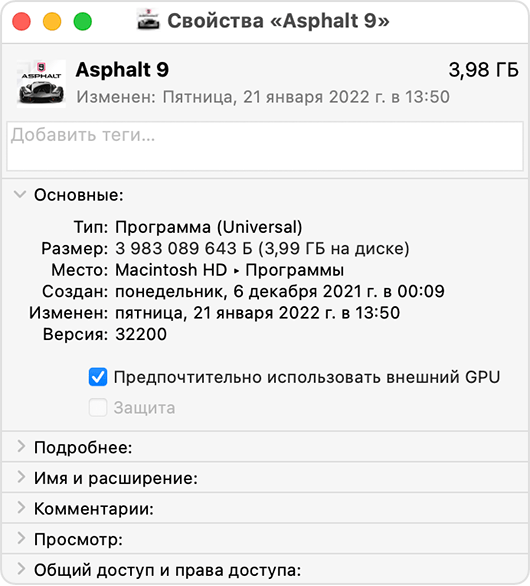
Откройте приложение, чтобы задействовать для него процессор eGPU.
Этот параметр недоступен, если процессор eGPU не подключен, на компьютере Mac не установлена операционная система macOS Mojave или более поздней версии или приложение выбирает графический процессор самостоятельно. Определенные приложения, например Final Cut Pro, сами выбирают используемый графический процессор и игнорируют флажок «Предпочтительно использовать внешний GPU».
Настройка внешнего дисплея с подключенным процессором eGPU в качестве основного
Если у вас есть внешний дисплей, подключенный к процессору eGPU, вы можете выбрать его в качестве основного дисплея для всех приложений. Так как приложения по умолчанию используют графический процессор, связанный с основным дисплеем, этот параметр работает с различными приложениями.
В macOS Monterey и более поздних версий сделайте следующее.
Закройте все открытые приложения, работу которых нужно ускорить с помощью процессора eGPU на основном дисплее.
Перейдите в меню Apple > «Системные настройки» и выберите «Дисплеи».
Выберите дисплей, подключенный к процессору eGPU, и нажмите «Использовать как основной дисплей».
Откройте приложения, которые необходимо использовать с процессором eGPU.
В macOS Big Sur и более ранних версиях сделайте следующее.
Закройте все открытые приложения, работу которых нужно ускорить с помощью процессора eGPU на основном дисплее.
Перейдите в меню Apple > «Системные настройки». Нажмите «Мониторы» и перейдите на вкладку «Расположение».
Перетащите белый элемент строки меню в окно, обозначающее монитор, подключенный к процессору eGPU.
Откройте приложения, которые необходимо использовать с процессором eGPU.
После отключения процессора eGPU компьютер Mac переключается на используемый по умолчанию внутренний графический процессор, управляющий встроенным дисплеем. При повторном подключении процессора eGPU внешний дисплей автоматически выбирается в качестве основного дисплея.
Сведения о драйверах графических процессоров для macOS
Аппаратное обеспечение Mac и драйверы ПО графического процессора уже встроены в систему. Такой подход совершенствует графические возможности macOS, а также многие функции, связанные с вычислением и графикой на уровне платформы. К ним относятся ускорение работы пользовательского интерфейса, поддержка усовершенствованных функций дисплея, создание трехмерных графических моделей для профессиональных приложений и игр, обработка фотографий и видеозаписей, использование универсальных вычислительных функций графического процессора и ускорение задач на основе машинного обучения. Такая углубленная интеграция также позволяет оптимизировать время работы от аккумулятора и в то же время улучшить производительность и стабильность работы системы.
Компания Apple разрабатывает, интегрирует и поддерживает драйверы графических процессоров для macOS, чтобы обеспечить одинаковые возможности для всех продуктов Mac, включая такие универсальные интерфейсы API, как Metal, Core Animation, Core Image и Core ML. Чтобы гарантировать максимальное удобство использования, драйверы графических процессоров необходимо создавать, интегрировать, тестировать и выпускать для каждой версии macOS. Сторонние драйверы графических процессоров, выпускаемые сторонними разработчиками, несовместимы с macOS.
Доступные в macOS драйверы графических процессоров также разработаны таким образом, чтобы обеспечивать высокое качество и производительность процессора eGPU. См. рекомендуемые конфигурации шасси и видеокарт eGPU в списке ниже. Вследствие глубокой системной интеграции в macOS поддерживаются только видеокарты с архитектурой графического процессора, аналогичной архитектуре, встроенной в продукты Mac.
Поддерживаемые конфигурации eGPU
Важно использовать процессор eGPU с рекомендуемой видеокартой и подходящими Thunderbolt 3-шасси. Если процессор eGPU также используется для зарядки MacBook Pro, пропускной способности шасси eGPU должно хватать для работы видеокарты и зарядки компьютера. Уточните у производителя шасси, сможет ли оно обеспечить питание MacBook Pro.
Рекомендуемые видеокарты и шасси, способные обеспечить их питание, перечислены ниже.
Универсальные продукты eGPU с портами Thunderbolt 3
Эти устройства оснащены высокоэффективными встроенными графическими процессорами и могут заряжать компьютер MacBook Pro.
Рекомендуемые универсальные продукты eGPU с портами Thunderbolt 3:
Gigabyte RX 580 Gaming Box4
Sonnet Radeon RX 570 eGFX Breakaway Puck
Sonnet Radeon RX 560 eGFX Breakaway Puck5
AMD Radeon RX 6800, 6800 XT и 6900 XT
Если у вас установлена macOS Big Sur 11.4 или более поздней версии, можно использовать видеокарты на основе архитектуры AMD Navi RDNA2. К рекомендуемым видеокартам относятся AMD Radeon RX 6800, AMD Radeon RX 6800 XT и AMD Radeon RX 6900 XT7.
Порт USB-C карты поддерживает не все функции USB. Дисплеи следует подключать к портам DisplayPort и HDMI на карте. Если подключить дисплей к порту USB-C на карте, возможны проблемы с дисплеем при выходе из режима сна.
Рекомендуемые Thunderbolt 3-шасси для этих видеокарт:
AMD Radeon RX 6600 XT
Если вы установили macOS Monterey 12.1 или более поздней версии, на вашем компьютере поддерживаются дополнительные продукты AMD RDNA2. К рекомендуемым видеокартам относится Sapphire Nitro Radeon RX 6600 XT.
Рекомендуемые Thunderbolt 3-шасси для этих видеокарт:
AMD Radeon RX 5700, AMD Radeon RX 5700 XT и AMD Radeon RX 5700 XT (модель, разработанная к 50-й годовщине)
Если у вас установлена macOS Catalina 10.15.1 или более поздней версии, можно использовать видеокарты на основе архитектуры AMD Navi RDNA. К рекомендуемым видеокартам относятся AMD Radeon RX 5700, AMD Radeon RX 5700 XT и AMD Radeon RX 5700 XT (модель, разработанная к 50-й годовщине).
Рекомендуемые Thunderbolt 3-шасси для этих видеокарт:
AMD Radeon RX Vega 64, Vega Frontier Edition Air и Radeon Pro WX 9100
В основе этих видеокарт используется архитектура AMD Vega 64. К рекомендуемым видеокартам относятся Sapphire Vega 64, AMD Frontier Edition с воздушным охлаждением и AMD Radeon Pro WX 9100.
Рекомендуемые Thunderbolt 3-шасси для этих видеокарт:
AMD Radeon RX Vega 56
В основе этих видеокарт используется архитектура AMD Vega 56. К рекомендуемым видеокартам относится Sapphire Vega 56.
Рекомендуемые Thunderbolt 3-шасси для этих видеокарт:
OWC Mercury Helios FX4
PowerColor Devil Box
Sonnet eGFX Breakaway Box (550 Вт)4
Sonnet eGFX Breakaway Box (650 Вт)4
Razer Core X4
PowerColor Game Station4
AMD Radeon RX 470, RX 480, RX 570, RX 580 и Radeon Pro WX 7100
В основе этих видеокарт используется архитектура AMD Polaris. К рекомендуемым видеокартам относятся серии Sapphire Pulse и AMD WX.
Рекомендуемые Thunderbolt 3-шасси для этих видеокарт:
OWC Mercury Helios FX4
PowerColor Devil Box
Sapphire Gear Box
Sonnet eGFX Breakaway Box (350 Вт)
Sonnet eGFX Breakaway Box (550 Вт)4
Sonnet eGFX Breakaway Box (650 Вт)4
Razer Core X4
PowerColor Game Station4
HP Omen4
Akitio Node6
Дополнительная информация
Узнайте, как выбрать графический процессор в Final Cut Pro 10.4.7 или более поздней версии.
Чтобы обеспечить максимальную производительность процессора eGPU, используйте кабель Thunderbolt 3, поставляемый в комплекте с eGPU, или кабель Apple Thunderbolt 3 (USB-C). Также убедитесь, что кабель подключен к порту Thunderbolt 3 компьютера Mac напрямую, а не последовательно с другим устройством или концентратором через порт Thunderbolt.
При возникновении вопросов по настройке Thunderbolt 3-шасси и видеокарт либо по поддержке сторонних приложений и совместимости с ними обратитесь к разработчику аппаратного или программного обеспечения.
Разработчики ПО могут узнать больше о том, как программировать приложения, чтобы использовать преимущества поддержки eGPU в macOS.
1. Если используется компьютер Mac mini (2018 г.) с включенным шифрованием FileVault, при запуске обязательно подключите основной дисплей напрямую к Mac mini. После входа в систему и появления рабочего стола macOS можно отключить дисплей от Mac mini и подключить к eGPU.
2 Если вы используете MacBook Pro 13 дюймов (2016 или 2017 г.), всегда подключайте процессоры eGPU и другие высокопроизводительные устройства к портам с левой стороны для максимальной пропускной способности.
3. macOS High Sierra 10.13.4 и более поздней версии не поддерживает процессоры eGPU в Windows с Boot Camp, а также в режиме восстановления macOS или во время установки системных обновлений на компьютере Mac.
4. Эти порты предоставляют мощность для зарядки не менее 85 Вт, поэтому они идеально подходят для моделей MacBook Pro 15 дюймов.
5. Воспроизведение содержимого с защитой HDCP из iTunes и определенных служб потоковой передачи данных не поддерживается на дисплеях, подключенных к процессорам eGPU на базе Radeon 560. Это содержимое можно воспроизводить на встроенных дисплеях MacBook Pro, MacBook Air и iMac.
6. При использовании Akitio Node с ноутбуком Mac для обеспечения должного уровня заряда может требоваться подключение компьютера Mac к адаптеру питания.
7. Поддерживаются только модели Radeon RX 6900XT, произведенные или продаваемые AMD (код устройства 0x73BF).
Информация о продуктах, произведенных не компанией Apple, или о независимых веб-сайтах, неподконтрольных и не тестируемых компанией Apple, не носит рекомендательного или одобрительного характера. Компания Apple не несет никакой ответственности за выбор, функциональность и использование веб-сайтов или продукции сторонних производителей. Компания Apple также не несет ответственности за точность или достоверность данных, размещенных на веб-сайтах сторонних производителей. Обратитесь к поставщику за дополнительной информацией.