Использование многозадачности на устройстве iPad
В iPadOS предусмотрена функция многозадачности, позволяющая работать более чем с одним приложением одновременно. Здесь вы узнаете, как пользоваться новым меню многозадачности, панелью Dock и Spotlight для работы с несколькими приложениями.
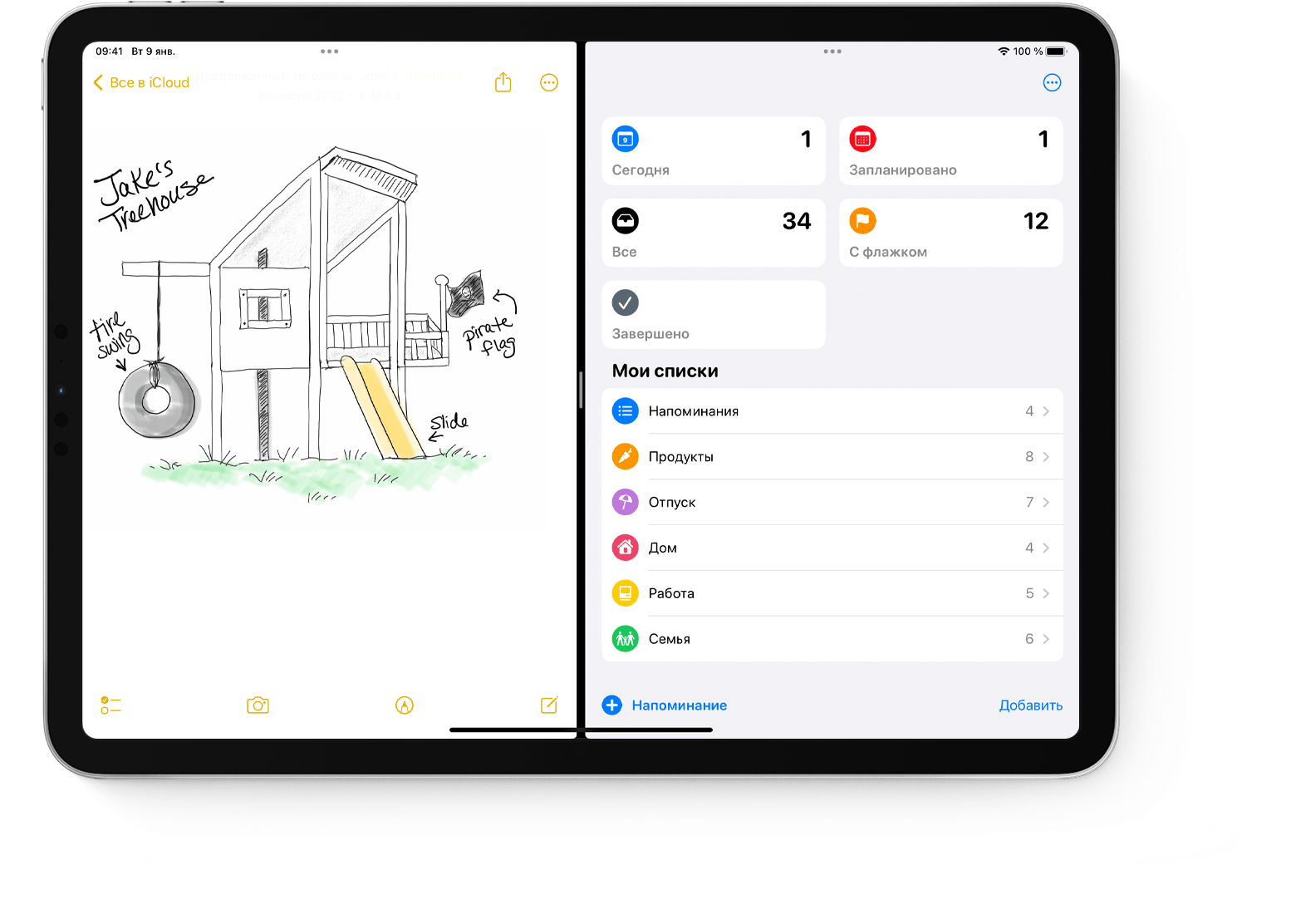
Типы многозадачности
Приложения, поддерживающие многозадачность, можно использовать несколькими способами.
Split View: в режиме Split View два приложения располагаются бок о бок. Можно изменять размер приложений, перетаскивая ползунок между ними.
Slide Over: в режиме Slide Over одно приложение отображается в небольшом плавающем окне, которое можно перетаскивать к левому или правому краю экрана.
Центральное окно: в некоторых приложениях можно открыть центральное окно, позволяющее работать с конкретным объектом, таким как сообщение электронной почты или заметка.
Знакомство с режимом многозадачности
Начать знакомство с режимом многозадачности можно с помощью меню многозадачности, панели Dock или Spotlight.
Открытие нескольких приложений на iPad с помощью меню многозадачности
Откройте приложение.
Нажмите вверху экрана.
Нажмите или . Текущее приложение сдвинется в сторону, затем появится экран «Домой».
Нажмите второе приложение на экране «Домой». (Смахните влево или вправо, чтобы увидеть приложения на других страницах экрана «Домой». Можно также нажать приложение на панели Dock.)
Если выбран режим Split View, второе приложение появится бок о бок с текущим приложением.
Если выбран режим Slide Over, второе приложение откроется в полноэкранном режиме, а текущее приложение переместится в небольшое окно, которое можно переместить к левому или правому краю экрана.
Использование панели Dock для открытия нескольких приложений на iPad
Открытие приложения.
Проведите одним пальцем вверх от нижнего края экрана, затем отпустите палец, когда появится панель Dock.
Нажмите и удерживайте второе приложение на панели Dock, затем перетащите его вверх за пределы панели.
Если перетащить приложение на левый или правый край экрана, оно отобразится в режиме Split View вместе с текущим приложением.
Если отпустить приложение по центру экрана, оно отобразится в окне в режиме Slide Over.
Использование библиотеки приложений для открытия нескольких приложений на iPad
Нажмите значок библиотеки приложений с правого края на панели Dock.
Нажмите и удерживайте один из крупных значков приложений, а затем перетащите его для запуска в режиме Split View или Slide Over. Чтобы показать остальные приложения с разбивкой по категориям, нажмите одну из групп с небольшими значками приложений. Можно также нажать строку поиска в библиотеке приложений, чтобы показать все приложения, а затем перетащить одно из них в режим отображения многозадачности.
Использование Spotlight для открытия нескольких приложений
Чтобы использовать Spotlight для многозадачности, вам потребуется подключить к iPad клавиатуру, например Apple Magic Keyboard.
Откройте приложение.
Нажмите клавиши Command (⌘) и «Пробел», чтобы открыть Spotlight.
Начните вводить название второго приложения, которое хотите открыть.
Нажмите и удерживайте значок второго приложения, когда оно появится в результатах Spotlight, а затем перетащите его за пределы Spotlight.
Если перетащить приложение на левый или правый край экрана, оно отобразится в режиме Split View вместе с текущим приложением.
Если отпустить приложение по центру экрана, оно отобразится в окне в режиме Slide Over.
Открытие центрального окна на iPad
Откройте приложение, поддерживающее режим центрального окна, такое как «Почта» или «Заметки».
Нажмите и удерживайте отдельное сообщение электронной почты, заметку или другой элемент из списка приложения.
В появившемся меню нажмите «Открыть в новом окне».
Чтобы закрыть центральное окно, нажмите «Готово» или «Закрыть». Можно также нажать , а затем одну из кнопок режимов, чтобы вместо центрального окна отобразить полноэкранный режим, Split View или Slide Over.
Настройка параметров для окон многозадачности
Если у вас открыто несколько приложений, вы можете настраивать индивидуальные параметры для удобства использования многозадачности.
Настройка режима Split View
Чтобы изменить размер приложений, перетащите разделитель приложений влево или вправо. Чтобы разделить пространство между двумя приложениями поровну, перетащите разделитель приложений к центру экрана.
Чтобы перевести приложение из режима Split View в режим Slide Over, нажмите , а затем . Можно также нажать и удерживать кнопку «Многозадачность», а затем перетащить одно приложение на другое.
Чтобы закрыть Split View, нажмите в приложении, которое хотите оставить на экране, а затем . Либо перетащите разделитель над приложением, которое требуется закрыть.
Чтобы заменить одно приложение другим, смахните вниз от верхнего края приложения, затем выберите другое приложение с экрана «Домой» или панели Dock.
Настройка режима Slide Over
Чтобы переместить приложение в режиме Slide Over, используйте и перетащите его влево или вправо.
Чтобы перевести приложение из режима Slide Over в режим Split View, нажмите , а затем . Можно также нажать и удерживать кнопку «Многозадачность», а затем перетащить приложение к левому или правому краю экрана.
Чтобы скрыть приложение в режиме Slide Over, нажмите и удерживайте , а затем смахните приложение влево или вправо с экрана.
Чтобы показать остальные приложения, открытые в режиме Split View, нажмите и удерживайте нижний край приложения, затем перетащите вверх. Когда эти приложения появятся, можно будет нажать приложение, чтобы переключиться на него, или смахнуть вверх, чтобы закрыть.
Использование панели приложений на iPad
При переключении на приложение, в котором открыто несколько окон, в нижней части экрана iPad отобразится панель с миниатюрами всех окон приложения.
Нажмите одну из миниатюр, чтобы открыть соответствующее окно, или смахните ее вверх, чтобы закрыть данное окно. В некоторых приложениях вы также можете открыть новое окно, нажав на панели приложения.
Перетаскивание между приложениями
Благодаря функции перетаскивания можно перемещать текст, фотографии и файлы из одного приложения в другое. Например, можно перетащить текст из Safari в заметку, изображение из приложения «Фото» в сообщение электронной почты или событие календаря в текстовое сообщение.
Используйте режим Split View или Slide Over, чтобы открыть два приложения, между которыми вы хотите переместить информацию.
Нажмите и удерживайте фотографию или файл до тех пор, пока выбранный объект визуально не приподнимется над экраном. Чтобы перетащить текст, сначала выберите его, затем нажмите и удерживайте. Для выбора нескольких фотографий или файлов нажмите и удерживайте один из объектов, немного перетащите его, а затем продолжайте его удерживать, нажимая дополнительные объекты другим пальцем. На значке будет указано количество выбранных объектов.
Перетащите фотографию, файл или текст в другое приложение.
Использование жестов для навигации по интерфейсу iPad
Можно воспользоваться жестами многозадачности на iPad, чтобы быстро открыть переключатель приложений, переключиться на другое приложение или вернуться на экран «Домой»:
Вызов переключателя приложений: проведите вверх от нижнего края экрана и удерживайте нажатие в середине экрана, пока не появится переключатель приложений, затем отпустите. После этого смахните влево или вправо, чтобы выбрать другое приложение или пару приложений, которые вы использовали в режиме Split View. Смахните влево до конца, чтобы показать все приложения, открытые в режиме Slide Over.
Переключение между приложениями: во время работы в приложении смахните влево или вправо на экране четырьмя либо пятью пальцами, чтобы переключиться на другое приложение. На устройстве iPad Pro (с функцией Face ID), iPad Pro (11 дюймов) или iPad Pro (12,9 дюйма, 3-го поколения) смахните вдоль нижнего края экрана, чтобы переключиться на другое приложение.
Возвращение на экран «Домой»: смахните вверх от нижнего края экрана при использовании приложения. Можно также поместить пять пальцев на экран и свести их.
Использование приложений во время просмотра видео в режиме «Картинка в картинке»
В качестве примера использования режима «Картинка в картинке» можно привести работу с сообщениями электронной почты во время просмотра телесериала. Если вы разговариваете по FaceTime или смотрите фильм, нажмите и окно с видео будет уменьшено и перемещено в угол экрана. Затем откройте второе приложение, пока видео продолжает воспроизводиться.
Чтобы переместить видео, перетащите окно с ним в другой угол. Чтобы вновь развернуть видео на весь экран, нажмите в левом углу видео. Кроме того, можно скрыть видео, перетащив его к левому или правому краю дисплея. Чтобы снова отобразить видео, нажмите кнопку со стрелкой.
Режим «Картинка в картинке» можно использовать на iPad Pro, iPad (5-го поколения и более поздних моделей), iPad Air 2 и более поздних моделей, а также iPad mini 4 и более поздних моделей.
Дополнительная информация
На некоторых моделях iPad доступна новая функция «Постановщик», которая позволяет легко решать несколько задач одновременно.
Сведения об использовании режима Split View в Safari для одновременного просмотра двух веб-сайтов на iPad см. в этой статье.
Если приложение неожиданно завершает работу, не отвечает или не запускается, см. инструкции в этой статье.
Узнайте, как разделить и переместить клавиатуру на iPad.