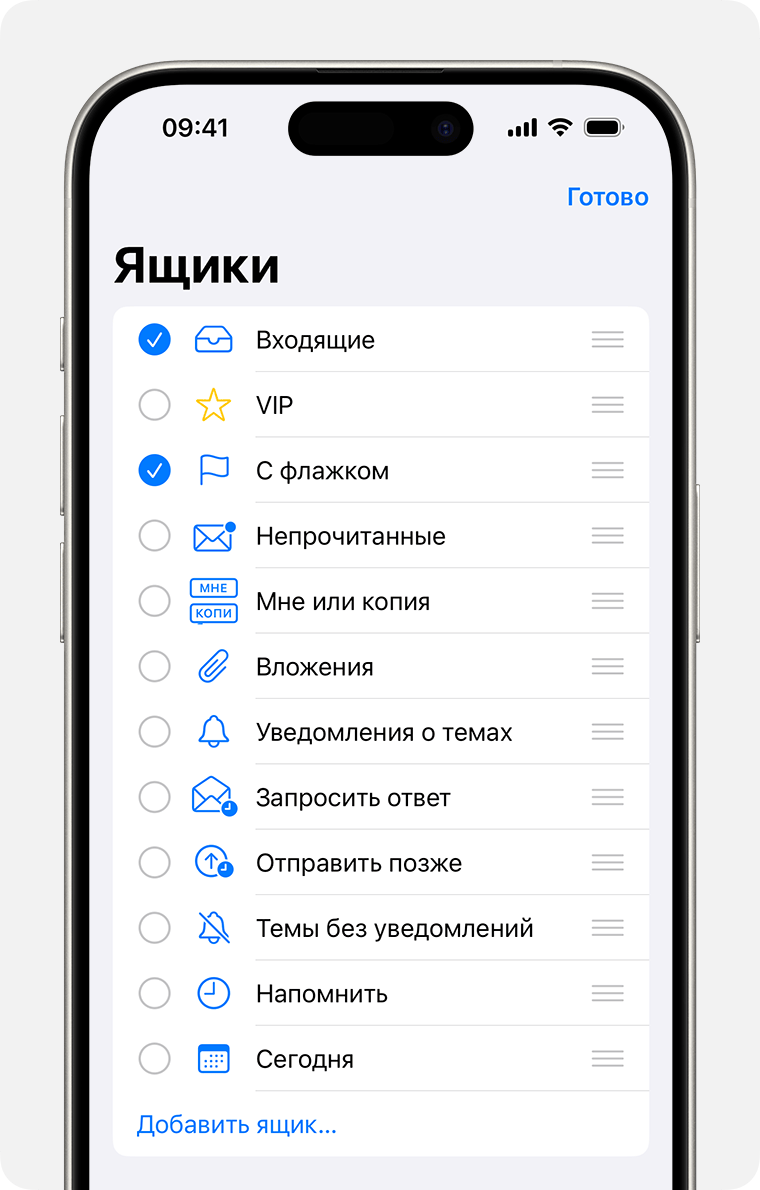Использование почтовых ящиков для организации электронных писем на iPhone или iPad
Узнайте, как упорядочить электронные сообщения с помощью собственных почтовых ящиков, почтовых ящиков VIP и флажков.
Использование почтовых ящиков
Почтовый ящик — это папка для организации сообщений. В приложении «Почта» можно использовать стандартные почтовые ящики, такие как «Входящие», «Отправленные», «Корзина», «Напомнить», «Ответы» и «Отправить позже». Вы также можете создать собственные почтовые ящики. Кроме того, можно использовать VIP и флажки, чтобы сделать определенные сообщения электронной почты более заметными.
Создание собственного почтового ящика
В списке «Почтовые ящики» нажмите кнопку «Изменить» в правом верхнем углу, а затем выберите «Новый ящик».
Придумайте название почтового ящика. Если на устройстве имеется более одной учетной записи электронной почты, нажмите кнопку «Место почтового ящика» и выберите учетную запись, в которой должен быть создан почтовый ящик. Узнайте, как добавить учетную запись электронной почты на устройство.
Нажмите «Сохранить», а затем — «Готово».
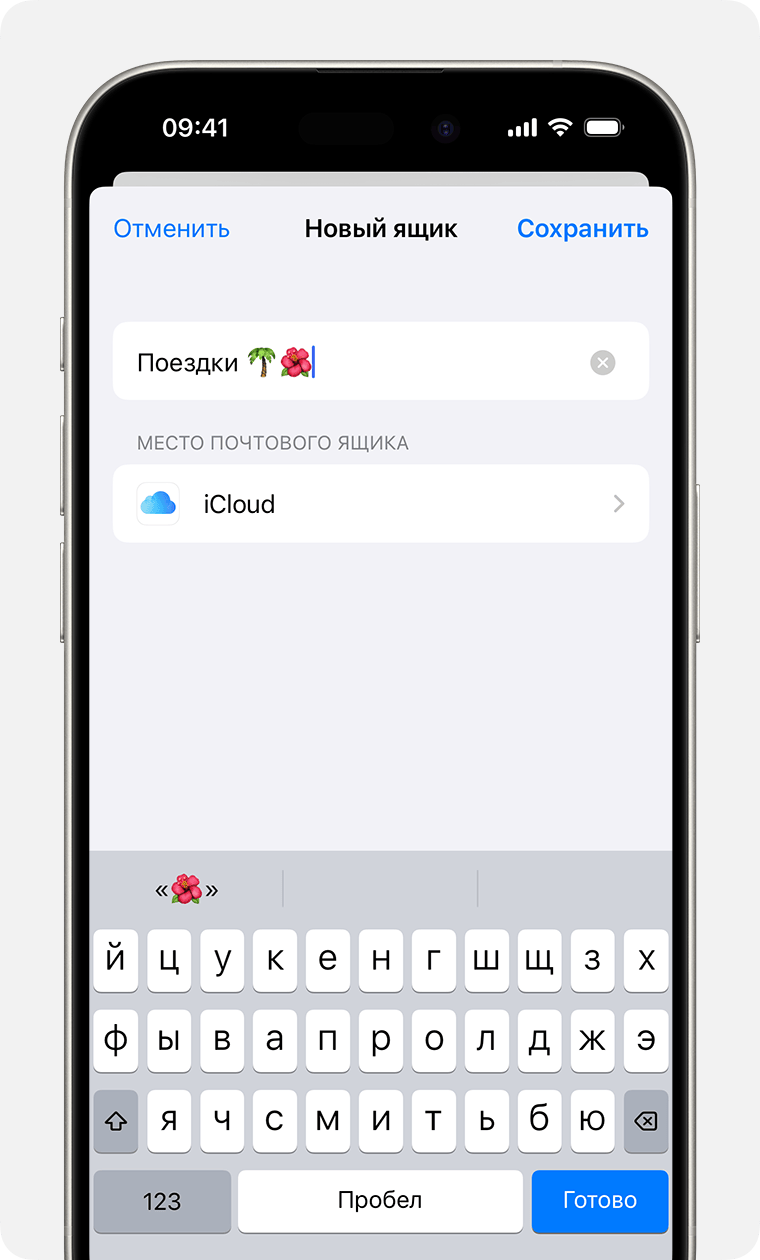
Новый почтовый ящик появится в списке «Почтовые ящики» в разделе учетной записи, в которой он был создан.
Перемещение сообщений электронной почты в почтовый ящик
Перейдите в раздел «Входящие» в приложении «Почта».
Нажмите «Правка» в правом верхнем углу.
Выберите сообщения электронной почты, а затем нажмите «Переместить».
Нажмите «Переместить сообщение».
Выберите почтовый ящик, в который требуется переместить сообщения.

Удаление почтовых ящиков
При удалении собственного почтового ящика все электронные письма внутри этого ящика навсегда удаляются, в том числе из учетной записи. Перед удалением почтового ящика можно переместить электронные письма в другой ящик.
Для удаления собственного почтового ящика:
Откройте список «Почтовые ящики» и нажмите «Изменить» в правом верхнем углу.
Выберите почтовый ящик, который требуется удалить.
Нажмите «Удалить ящик».
Нажмите «Удалить», затем «Готово».
Удалять можно только собственные почтовые ящики.
Узнайте, как удалять отдельные электронные письма на iPhone или iPad.
Использование почтового ящика VIP
В приложении «Почта» можно добавить определенных пользователей в список VIP, чтобы упростить отслеживание отправляемых ими сообщений. Рядом с именами VIP-пользователей в заголовке сообщения отображается . Почтовый ящик VIP находится в списке почтовых ящиков.
Если почтовый ящик VIP не отображается, проверьте, включен ли он. Перейдите в приложение «Почта», нажмите «Изменить», а затем убедитесь, что почтовый ящик VIP выбран в списке почтовых ящиков.
Добавление в список VIP
Перейдите к электронному письму.
Нажмите имя отправителя или адрес электронной почты в заголовке сообщения.
Нажмите «Добавить к VIP».
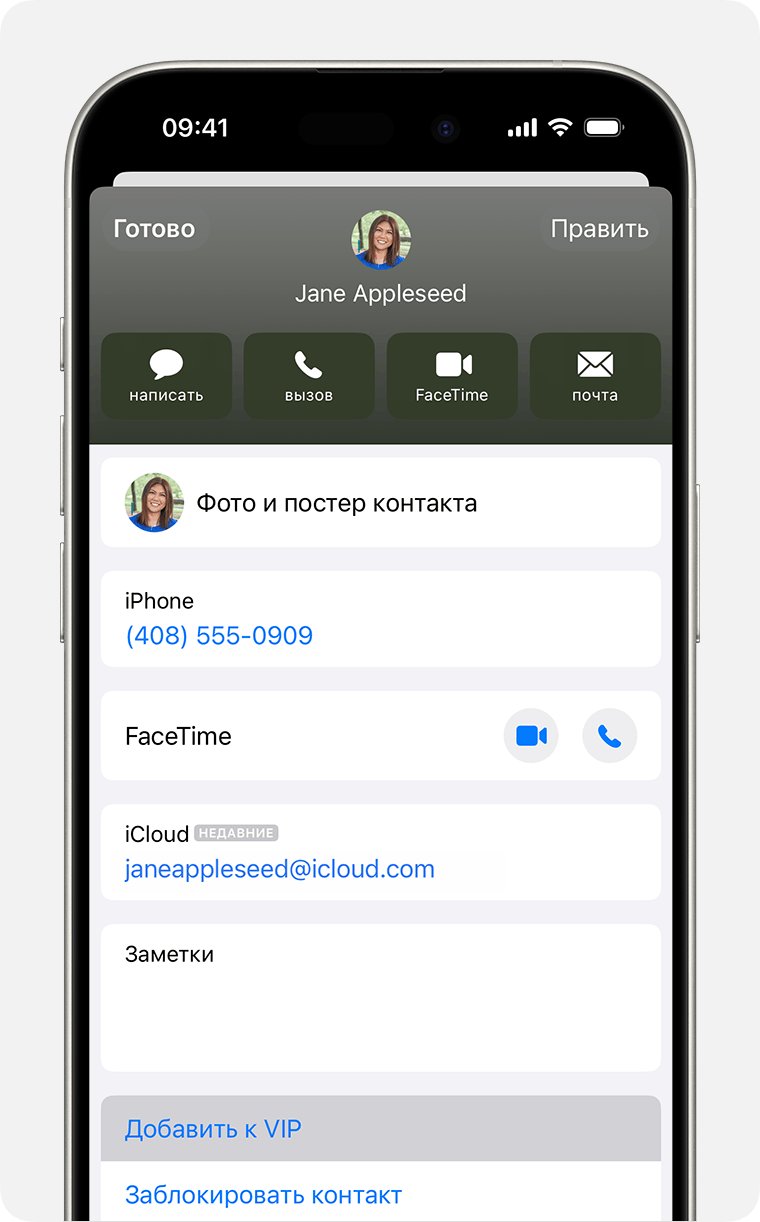
Изменение VIP-напоминаний
Откройте приложение «Почта».
Нажмите напротив VIP-пользователя.
Нажмите «VIP-напоминания».
Выберите необходимые напоминания.
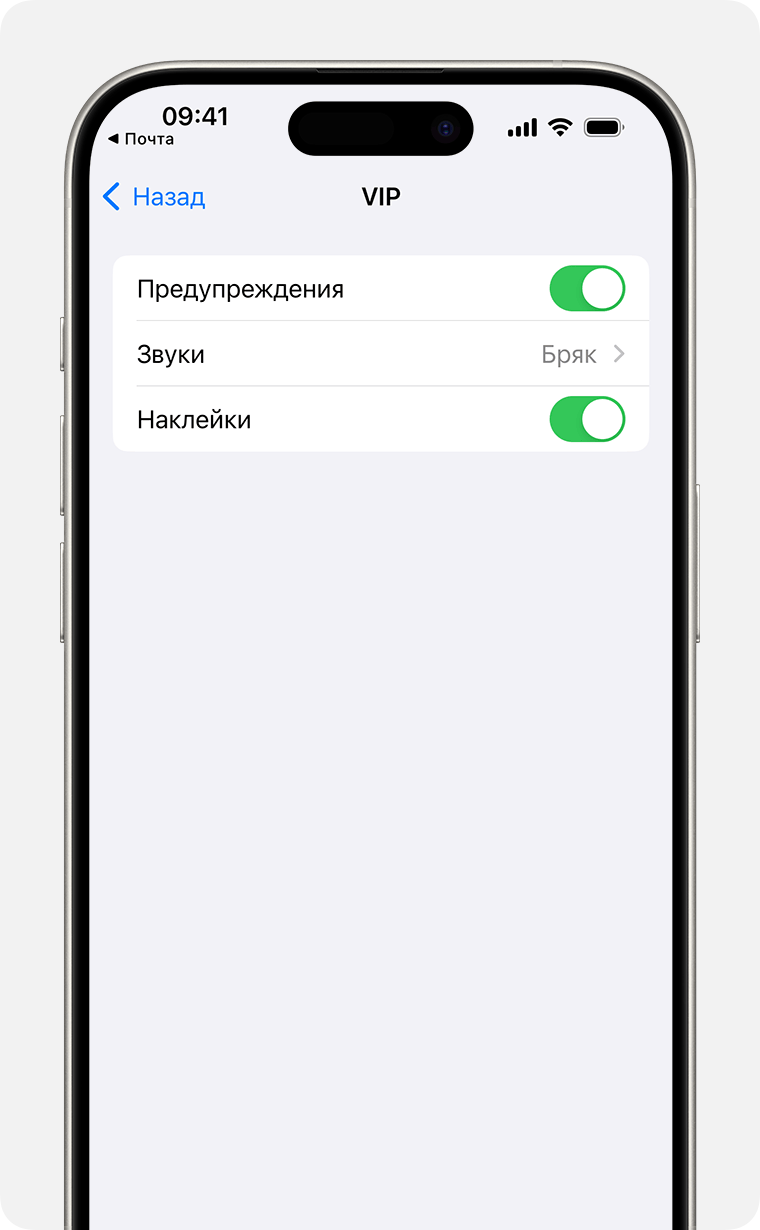
Использование флажков для электронных писем
Сообщения электронной почты можно маркировать с помощью флажков, чтобы упростить отслеживание. Вы также можете задать цветовую маркировку для различных флажков. При установке флажка для сообщения электронной почты рядом с веткой сообщений отобразится .
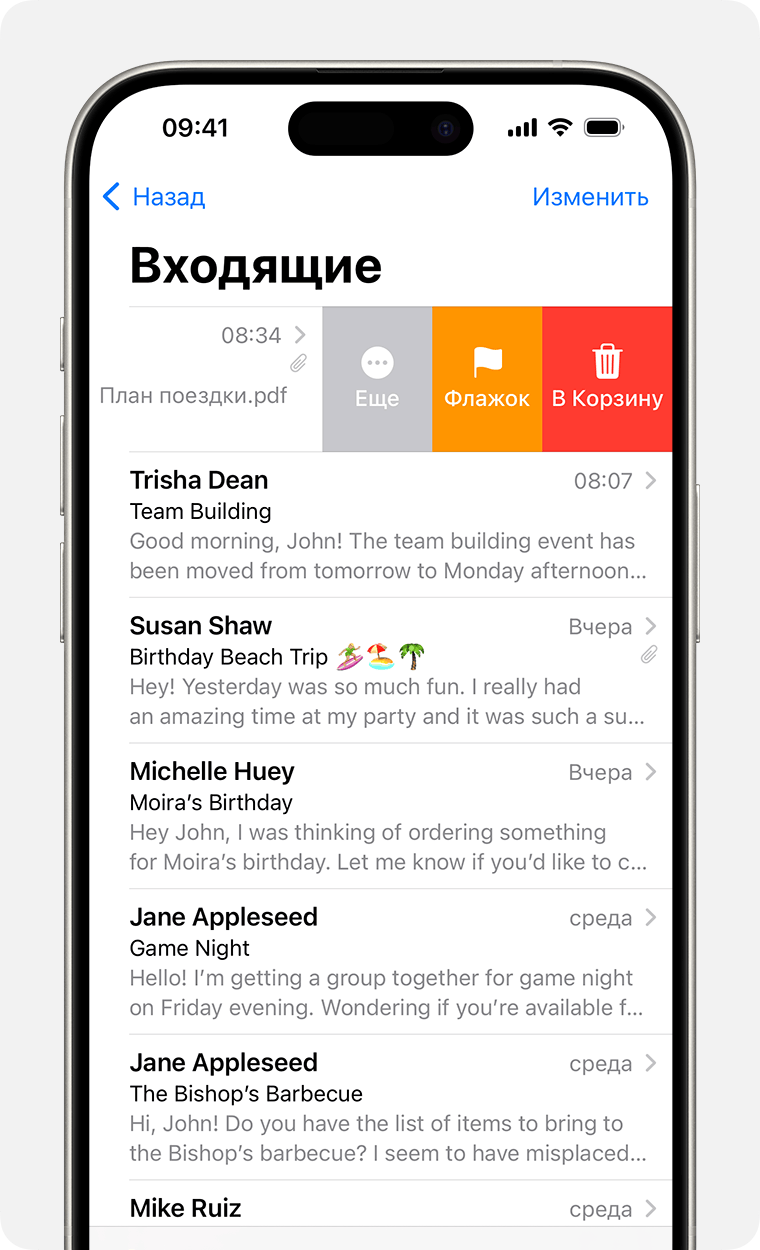
Используйте флажок по умолчанию:
Перейдите в почтовый ящик, в котором находится письмо, которое необходимо отметить флажком.
Смахните влево на сообщении электронной почты.
Нажмите «Пометить флажком».
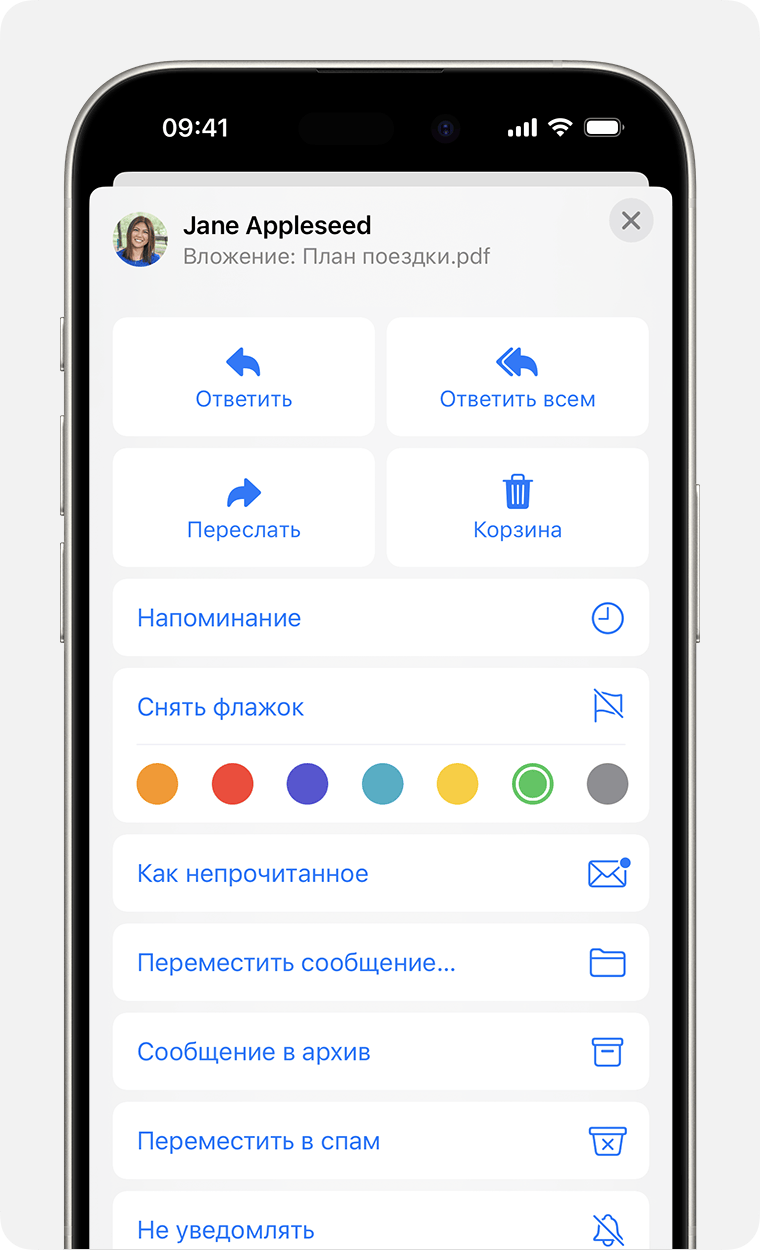
Для изменения цвета флажка:
Перейдите к ветке электронных писем.
Нажмите .
Нажмите «Пометить флажком», затем выберите цвет, который необходимо использовать для этого флажка.
Поиск сообщений электронной почты, отмеченных флажком
В приложении «Почта» перейдите к списку почтовых ящиков.
Нажмите «Правка» в правом верхнем углу.
Выберите пункт «С флажком».
Нажмите «Готово». После этого в списке почтовых ящиков появится почтовый ящик, отмеченный флажком.