Если в приложении «Фото» потерялась фотография или видеозапись
Проверьте такие места, как недавно удаленные или скрытые альбомы, общая медиатека и «Фото iCloud».
Проверьте альбом «Недавно удаленные»
Если вы случайно удалили фотографию или видео, они будут перемещены в альбом «Недавно удаленные». Все объекты в альбоме «Недавно удаленные» остаются там в течение 30 дней. Через 30 дней они удаляются безвозвратно, и восстановить их нельзя.
На iPhone или iPad
В iOS 16, iPadOS 16.1 или более поздней версии перейдите в раздел «Фото» > «Альбомы» и нажмите «Недавно удаленные» в разделе «Утилиты».
Используйте Face ID или Touch ID, чтобы разблокировать альбом «Недавно удаленные».
Выберите фотографию или видео, а затем нажмите «Восстановить». Чтобы восстановить несколько фотографий, нажмите «Выбрать», а затем выберите фотографии или видео и нажмите «Восстановить».
Подтвердите восстановление фотографий или видеозаписей.
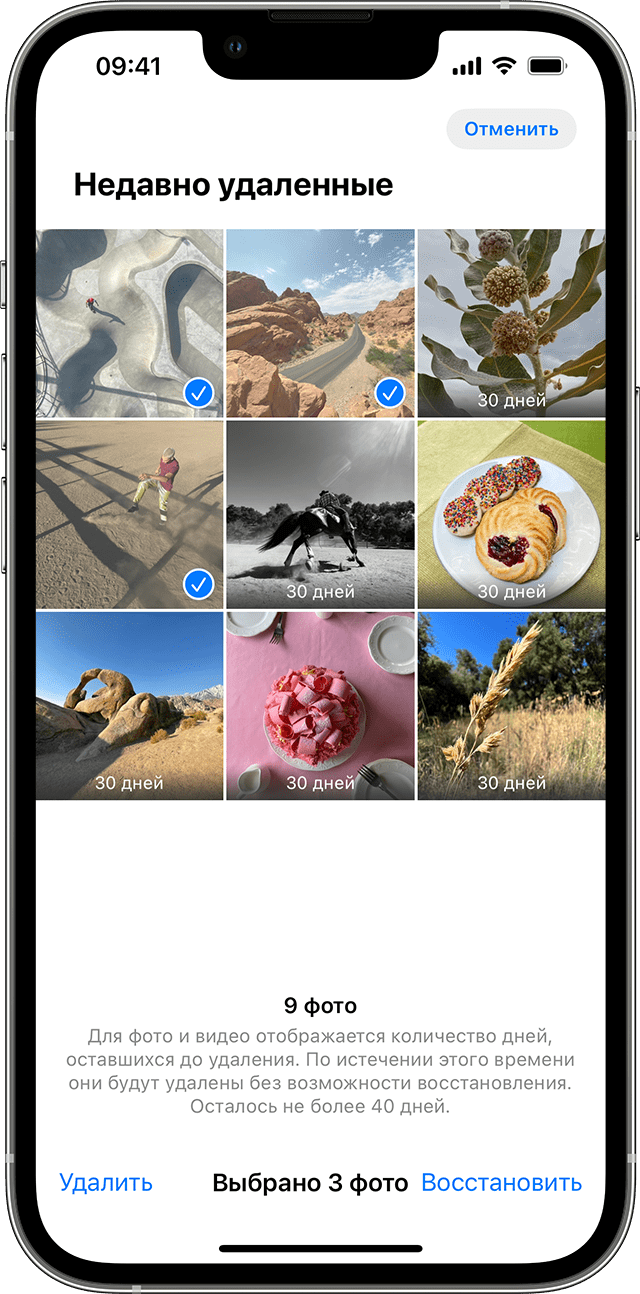
На компьютере Mac
В macOS Ventura или более поздней версии откройте приложение «Фото» и выберите «Недавно удаленные» на боковой панели.
Используйте Touch ID или пароль для входа, чтобы разблокировать альбом «Недавно удаленные».
Щелкните фотографию или видеозапись.
Щелкните «Восстановить».
Отображение скрытых фотографий
Если вы скрыли фотографии и видеозаписи, вы увидите их только в альбоме «Скрытые», поэтому может показаться, что они отсутствуют. Но их всегда можно снова отобразить. В ОС iOS 14 или более поздних версиях можно скрыть альбом «Скрытые», чтобы он не отображался в приложении «Фото». Поэтому, если какие-либо фотографии или видеозаписи отсутствуют, убедитесь, что включено отображение альбома «Скрытые», чтобы его можно было увидеть.
Если вы используете функцию «Фото iCloud», фотографии, скрытые на одном устройстве, будут скрыты на всех ваших устройствах.
На iPhone или iPad
В приложении «Фото» перейдите на вкладку «Альбомы».
Нажмите «Скрытые» в разделе «Утилиты».
В iOS 16, iPadOS 16.1 и более поздних версий для разблокировки альбома «Скрытые» используйте Face ID или Touch ID.
Выберите фотографию или видеозапись, которую нужно отобразить.
Нажмите кнопку «Еще» , а затем — «Показать».

На компьютере Mac
Откройте приложение «Фото» и нажмите «Вид», затем выберите «Показать фотоальбом "Скрытые"».
На боковой панели выберите «Скрытые».
В macOS Ventura и более поздних версий для разблокировки альбома «Скрытые» используйте Touch ID или пароль для входа.
Выберите фотографию или видеозапись, которую нужно отобразить.
Щелкните фотографию, удерживая нажатой клавишу Control, и выберите «Показать фото». Можно также выбрать «Изображение» > «Показать фото» в строке меню или нажать клавиши Command-L.
Проверка активности функции «Фото iCloud»
Функция «Фото iCloud» надежно сохраняет все фотографии и видеозаписи, отправляемые в iCloud, чтобы обеспечить доступ к медиатеке с любого устройства. Если вы сделали фотографию на своем iPhone с включенной функцией «Фото iCloud», но позже выключили эту функцию, вы сможете найти фотографию в Фото iCloud.
На iPhone или iPad
Перейдите в меню «Настройки» > [ваше имя], затем нажмите iCloud.
Нажмите «Фото».
Включите функцию «Фото iCloud».
На компьютере Mac
Откройте приложение «Фото», выберите фотографии > «Настройки» в строке меню.
Перейдите на вкладку «iCloud».
Выберите «Фото iCloud».
После включения функции «Фото iCloud» подключитесь к сети Wi-Fi и подождите несколько минут. Затем выполните поиск фотографий повторно.
Проверка общей медиатеки iCloud
В iOS 16.1, iPadOS 16.1 и более поздних версиях вы можете создать общую медиатеку iCloud с пятью контактами или присоединиться к ней Некоторые фотографии могут отображаться только в определенных представлениях библиотеки.
Переключение между Личной и Общей медиатеками на iPhone или iPad
Откройте приложение «Фото».
В верхней части вкладок «Альбомы» или «Медиатека» нажмите кнопку «Еще» в правом верхнем углу.
Выберите «Личная медиатека», «Общая медиатека» или «Обе медиатеки».
В представлении обеих медиатек или общей медиатеки фотографии, которые находятся в общей медиатеке, помечаются . Фотографии, которые находятся в личной медиатеке, отмечены .
Узнайте больше о том, как переключаться между личной и общей медиатеками на iPhone или iPad
Вход с одним и тем же идентификатором Apple ID
Для синхронизации фотографий и видеозаписей на всех ваших устройствах выполняйте вход в iCloud с одним и тем же идентификатором Apple ID на каждом устройстве.
Проверить используемый устройством идентификатор Apple ID можно в разделе «Настройки». Вы увидите свое имя и адрес электронной почты. Адрес электронной почты и есть ваш идентификатор Apple ID.
Дополнительная информация
Если фотографию или видеозапись поместить в альбом, а затем удалить из приложения «Фото», она будет удалена отовсюду, включая альбом. Вы можете восстановить фотографию из альбома «Недавно удаленные» в течение 30 дней.
Узнайте, что делать, если фотографии не синхронизируются с устройством.