Загрузка и установка ПО поддержки Windows на компьютере Mac
После использования приложения «Ассистент Boot Camp» для установки или обновления Microsoft Windows на компьютере Mac вам может понадобиться также установить последнее ПО поддержки Windows (драйверы) от Apple.
Для установки Boot Camp требуется компьютер Mac с процессором Intel.
При установке Microsoft Windows на компьютер Mac приложение «Ассистент Boot Camp» автоматически открывает установщик Boot Camp, который устанавливает последнее ПО поддержки Windows (драйверы). Если этого не произошло или возникли описанные ниже проблемы с использованием Windows на компьютере Mac, следуйте инструкциям, представленным в этой статье.
В Windows не работает мышь, трекпад или клавиатура Apple.
Трекпад Force Touch не предназначен для работы в Windows.
В Windows отсутствует звук из встроенных динамиков компьютера Mac.
В Windows не распознается встроенный микрофон или камера компьютера Mac.
В Windows отсутствует либо недоступно одно или несколько разрешений дисплея.
В Windows невозможно настроить яркость встроенного дисплея.
В Windows возникают проблемы с Bluetooth или Wi-Fi.
Появляется предупреждение о прекращении работы приложения Apple Software Update.
Появляется сообщение о том, что на вашем компьютере установлены драйвер или служба, которые не готовы для работы с текущей версией Windows.
После установки Windows при запуске компьютера Mac отображается черный или синий экран.
Если ваш компьютер Mac оснащен видеокартой AMD и при этом возникают проблемы с работой графики в Windows, вместо описанной процедуры вам может потребоваться обновить драйверы для видеокарты AMD.
Установка последних обновлений macOS
Прежде чем продолжить, установите последние обновления macOS, которые могут включать обновления для Boot Camp.
Форматирование флеш-накопителя USB
Чтобы установить последнее ПО поддержки Windows, требуется флеш-накопитель USB емкостью не менее 16 ГБ, отформатированный как MS-DOS (FAT).
Подключите к компьютеру Mac флеш-накопитель USB.
Запустите приложение «Дисковая утилита» (оно находится во вложенной папке «Утилиты» папки «Приложения»).
В строке меню выберите «Вид» > «Показать все устройства».
В боковом меню приложения «Дисковая утилита» выберите флеш-накопитель USB. (Необходимо выбрать имя диска, а не имя тома, которое отображается под ним.)
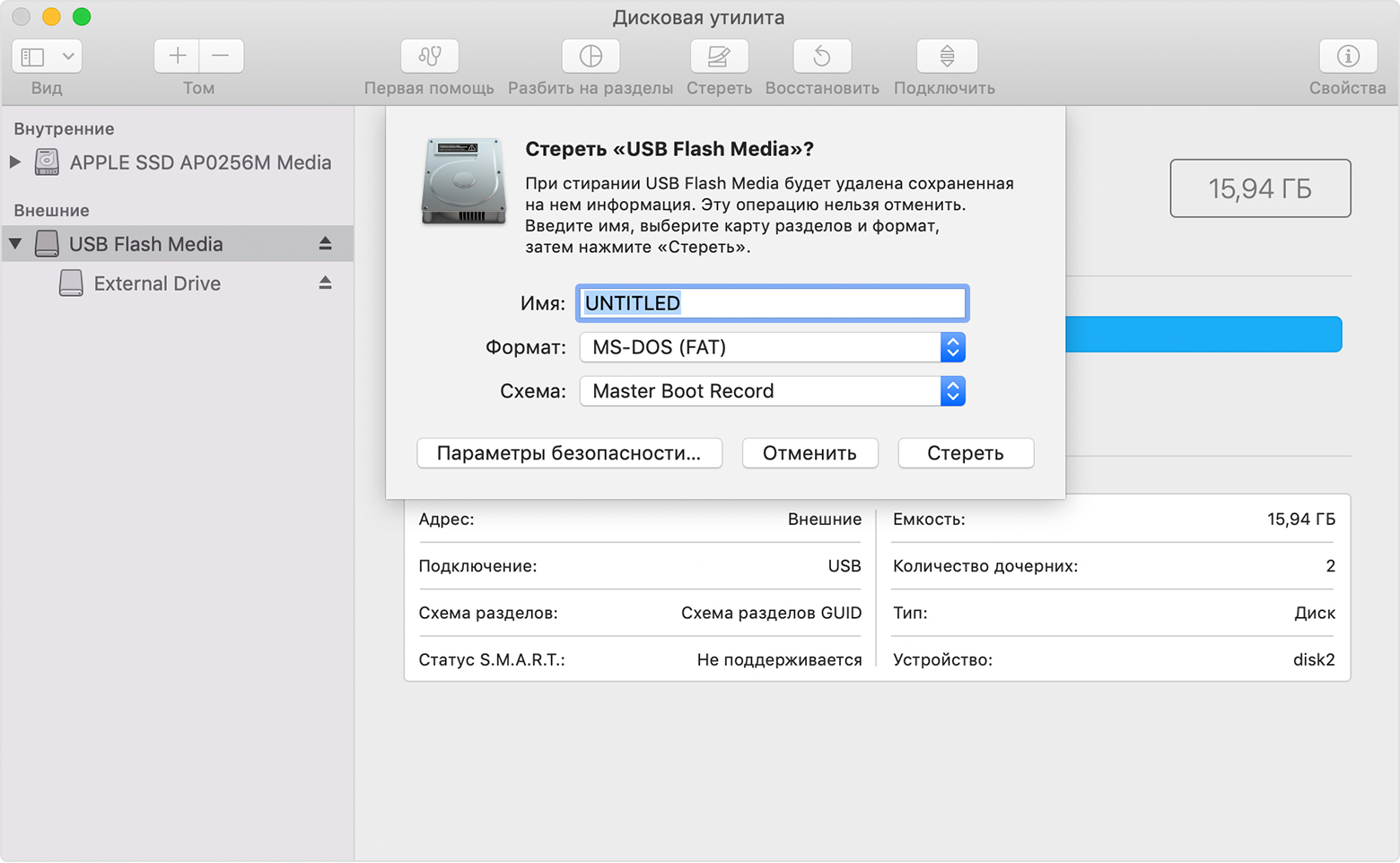
Нажмите кнопку или вкладку «Стереть».
В качестве формата выберите MS-DOS (FAT), а в качестве схемы — основную загрузочную запись.
Нажмите «Стереть», чтобы отформатировать диск. По окончании выйдите из приложения «Дисковая утилита».
Загрузка ПО поддержки Windows
После подготовки флеш-накопителя USB выполните следующие действия.
Убедитесь, что компьютер Mac подключен к Интернету.
Откройте приложение «Ассистент Boot Camp» во вложенной папке «Утилиты» папки «Программы».
В строке меню в верхней части экрана выберите пункт «Действие» > «Загрузить ПО поддержки Windows», а затем — флеш-накопитель USB для сохранения. По окончании загрузки выйдите из приложения «Ассистент Boot Camp».
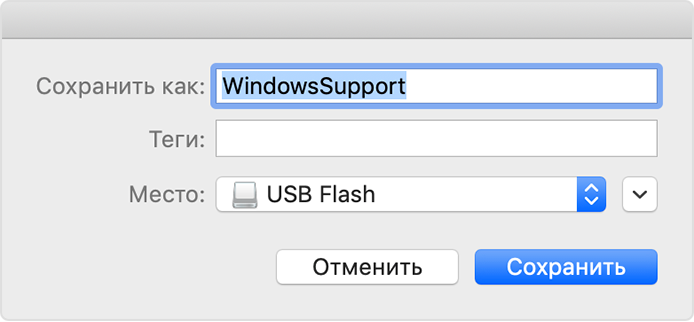
Узнайте, что делать, если не удается загрузить или сохранить ПО поддержки Windows.
Установка ПО поддержки Windows
После загрузки ПО поддержки Windows на флеш-накопитель следуйте инструкциям по его установке. (Если в процессе решения проблем мышь или клавиатура подключены через Bluetooth, возможно, следует выполнить указанные ниже действия, подключив мышь или клавиатуру через USB.)
Убедитесь, что флеш-накопитель USB подключен к компьютеру Mac.
В проводнике откройте флеш-накопитель USB, а затем выберите файл Setup или setup.exe, который находится в папке WindowsSupport или BootCamp. Если отобразится запрос разрешить Boot Camp внести изменения на вашем устройстве, нажмите «Да».
Нажмите «Восстановить», чтобы начать установку. Если появляется сообщение о том, что устанавливаемое программное обеспечение не было проверено на совместимость с этой версией Windows, нажмите кнопку «Продолжить».
По окончании установки нажмите «Завершить», а когда появится запрос на перезагрузку компьютера Mac — «Да».
Дополнительная информация
Если не удается загрузить или сохранить ПО поддержки Windows
Если ассистент сообщает, что ПО поддержки Windows не удалось сохранить на указанный диск или не удается использовать флеш-накопитель USB, убедитесь, что емкость флеш-накопителя USB составляет не менее 16 ГБ и он правильно отформатирован.
Если приложение «Ассистент Boot Camp» не находит флеш-накопитель USB, нажмите кнопку «Назад» и убедитесь, что диск подключен непосредственно к порту USB на компьютере Mac, а не к дисплею, концентратору или клавиатуре. Отключите и повторно подключите диск, затем нажмите кнопку «Продолжить».
Если приложение «Ассистент Boot Camp» сообщает, что не удается загрузить ПО из-за проблемы с сетью, убедитесь, что компьютер Mac подключен к Интернету.
Проверьте компьютер Mac на соответствие системным требованиям для установки Windows с помощью Boot Camp.
Если после обновления ПО поддержки Windows нужная функция Mac по-прежнему не работает, попробуйте найти сведения о своем симптоме на веб-сайте службы поддержки Apple или Microsoft. Некоторые возможности компьютера Mac несовместимы с Windows.
Информация о продуктах, произведенных не компанией Apple, или о независимых веб-сайтах, неподконтрольных и не тестируемых компанией Apple, не носит рекомендательного или одобрительного характера. Компания Apple не несет никакой ответственности за выбор, функциональность и использование веб-сайтов или продукции сторонних производителей. Компания Apple также не несет ответственности за точность или достоверность данных, размещенных на веб-сайтах сторонних производителей. Обратитесь к поставщику за дополнительной информацией.