Сведения о службах геолокации в OS X и браузере Safari
С помощью служб геолокации в приложениях и на веб-сайтах собирается и используется информация, основанная на текущей геопозиции компьютера. Прежде чем данные о вашем местоположении станут доступны для использования в приложении или на веб-сайте, вы должны дать на это разрешение.
Ваша приблизительная геопозиция определяется с использованием информации из локальных сетей Wi-Fi. Службы геолокации собирают эту информацию таким способом, который не позволяет установить вашу личность.
Если вы разрешаете приложениям и веб-сайтам сторонних разработчиков использовать данные о вашей текущей геопозиции, вы подпадаете под действие их условий использования, политики конфиденциальности и правил. Чтобы понять, каким образом данные о вашей геопозиции и другая информация используются в приложении или на веб-сайте, ознакомьтесь с их условиями использования, политикой конфиденциальности и правилами. Сведения, собираемые компанией Apple, обрабатываются в соответствии с политикой конфиденциальности компании Apple, с которой можно ознакомиться на странице www.apple.com/ru/privacy/.
Дополнительную информацию о службах геолокации на устройстве iPhone, iPad или iPod touch см. в этой статье.
Службы геолокации в OS X
Включение служб геолокации
Выполните описанные ниже действия, чтобы включить службы геолокации в OS X Mountain Lion или ОС более поздних версий.
Выберите «Системные настройки» в меню Apple .
В окне «Системные настройки» щелкните значок «Защита и безопасность».
Перейдите на вкладку «Конфиденциальность».
Если в левом нижнем углу отображается значок закрытого замка (), нажмите его и введите имя и пароль администратора, чтобы открыть замок ().
Выберите пункт «Службы геолокации».
Установите флажок «Включить службы геолокации».
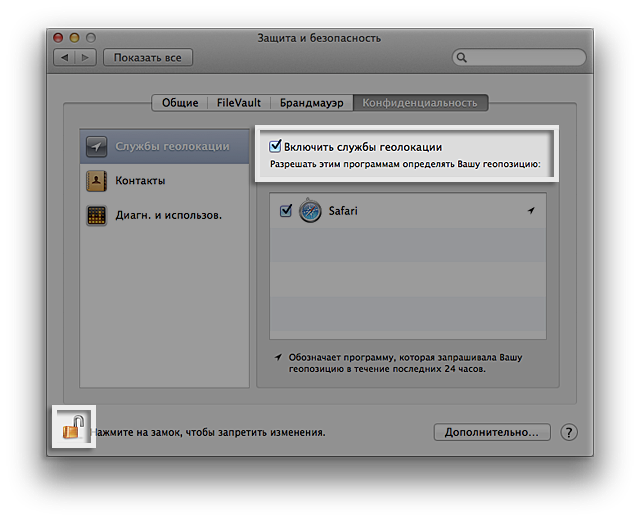
Приложения, в которых разрешено использовать службы геолокации, отображаются на панели «Конфиденциальность» в настройках «Защита и безопасность». Флажки показывают, включены ли службы геолокации для приложения. Чтобы запретить использование служб геолокации в одном или нескольких приложениях, выключите службы, сняв флажок рядом с названием приложения. Если выключить для приложения службы геолокации, в следующий раз, когда приложение запросит данные о вашей геопозиции, отобразится запрос на предоставление разрешения для использования этих сведений.
Индикатор служб геолокации
Если в приложении включены службы геолокации, в строке меню отображается стрелка-индикатор (). Нажмите ее, чтобы узнать, какие приложения используют службы геолокации. Если приложение запрашивало данные о геопозиции в течение последних 24 часов, в разделе «Системные настройки» справа от названия приложения отобразится стрелка-индикатор ().
Настройки даты и времени
Службы геолокации можно использовать для автоматической настройки часового пояса в разделе «Дата и время».
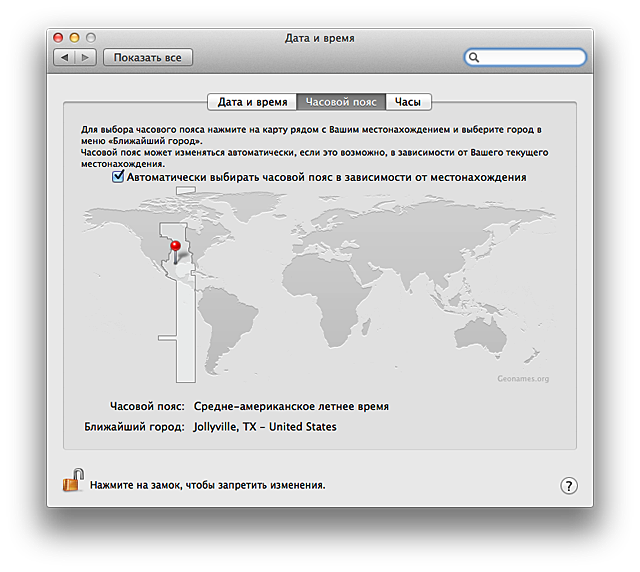
Флажок «Автоматически выбирать часовой пояс в зависимости от текущей геопозиции» доступен на компьютерах Mac, поддерживающих технологию Wi-Fi. Если эта функция недоступна на компьютере Mac, выберите ближайший город вручную.
Службы геолокации в браузере Safari 6 или более поздней версии
При открытии веб-сайта с поддержкой служб геолокации в браузере Safari отобразится запрос на предоставление данных о вашей текущей геопозиции сайту. Такие веб-сайты могут предоставить полезную информацию о геопозиции (например, показать ближайшее почтовое отделение или банкомат). Если вы хотите, чтобы ваше разрешение на передачу сведений о геопозиции действовало в течение следующих 24 часов, в отобразившемся окне установите флажок «Запомнить мой выбор на один день».
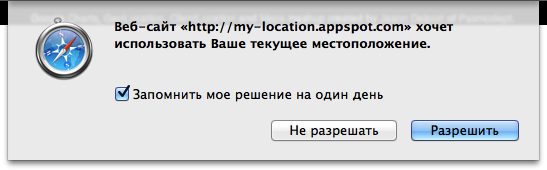
Можно отменить все предоставленные веб-сайтам разрешения, выбрав в меню Safari пункт «Сбросить Safari». Установите флажок «Сбросить все предупреждения о геопозиции» в окне меню «Сбросить Safari». (Не устанавливайте другие флажки, если не планируете сбрасывать эти объекты.)
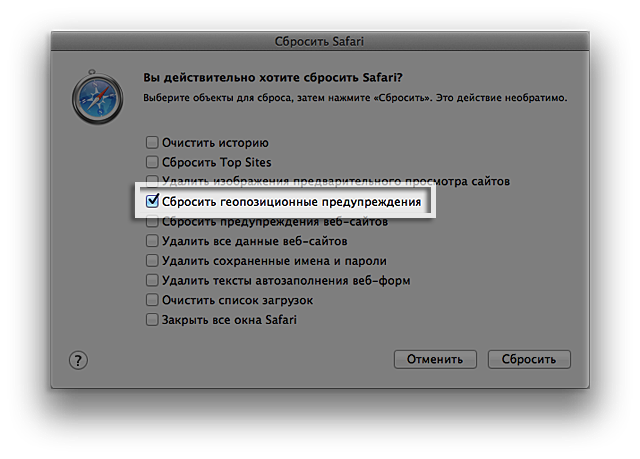
Чтобы выключить функции служб геолокации в браузере Safari, выполните описанные ниже действия.
В браузере Safari откройте меню Safari > «Настройки».
В окне «Настройки» нажмите значок «Конфиденциальность».
Выберите пункт «Запрещать без запроса».
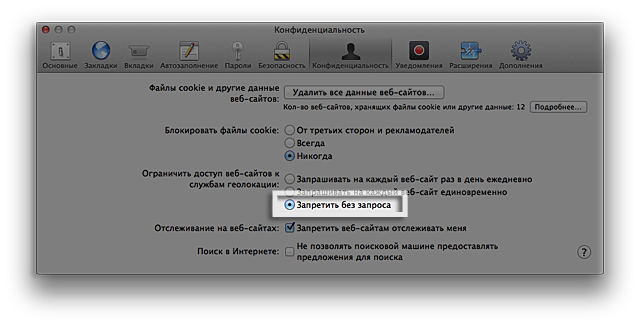
Информация о продуктах, произведенных не компанией Apple, или о независимых веб-сайтах, неподконтрольных и не тестируемых компанией Apple, не носит рекомендательного или одобрительного характера. Компания Apple не несет никакой ответственности за выбор, функциональность и использование веб-сайтов или продукции сторонних производителей. Компания Apple также не несет ответственности за точность или достоверность данных, размещенных на веб-сайтах сторонних производителей. Обратитесь к поставщику за дополнительной информацией.