Восстановление данных на компьютере Mac из резервной копии
Используйте Ассистент миграции для переноса файлов из резервной копии Time Machine на компьютер Mac.
Если вы сделали резервную копию Mac с помощью Time Machine, Ассистент миграции может использовать ее для восстановления ваших личных файлов, включая приложения и все, что есть в вашей учетной записи.
Если вы хотите восстановить лишь несколько файлов или их более ранние версии, узнайте, как использовать Time Machine для восстановления определенных файлов.
Использование Ассистента миграции
При необходимости переустановите macOS, прежде чем продолжить. Например, если при запуске Mac отображается мигающий вопросительный знак, вам нужно сначала переустановить macOS. Узнайте, как переустановить macOS.
Убедитесь, что диск резервного копирования Time Machine подключен к компьютеру Mac и активен.
Откройте Ассистент миграции на компьютере Mac.
Ассистент миграции расположен в подпапке «Утилиты», которая находится в папке «Приложения». Чтобы сразу открыть папку «Утилиты», можно выбрать «Перейти» > «Утилиты» в строке меню Finder. Или используйте Spotlight для поиска Ассистента миграции.
Если на компьютере Mac запускается помощник по настройке, который запрашивает такие сведения, как ваша страна и сеть, перейдите к следующему шагу, потому что помощник по настройке включает в себя и функции помощника по миграции.
В окне выбора способа переноса данных выберите перенос с компьютера Mac, из резервной копии Time Machine или с загрузочного диска. Затем нажмите кнопку «Продолжить».
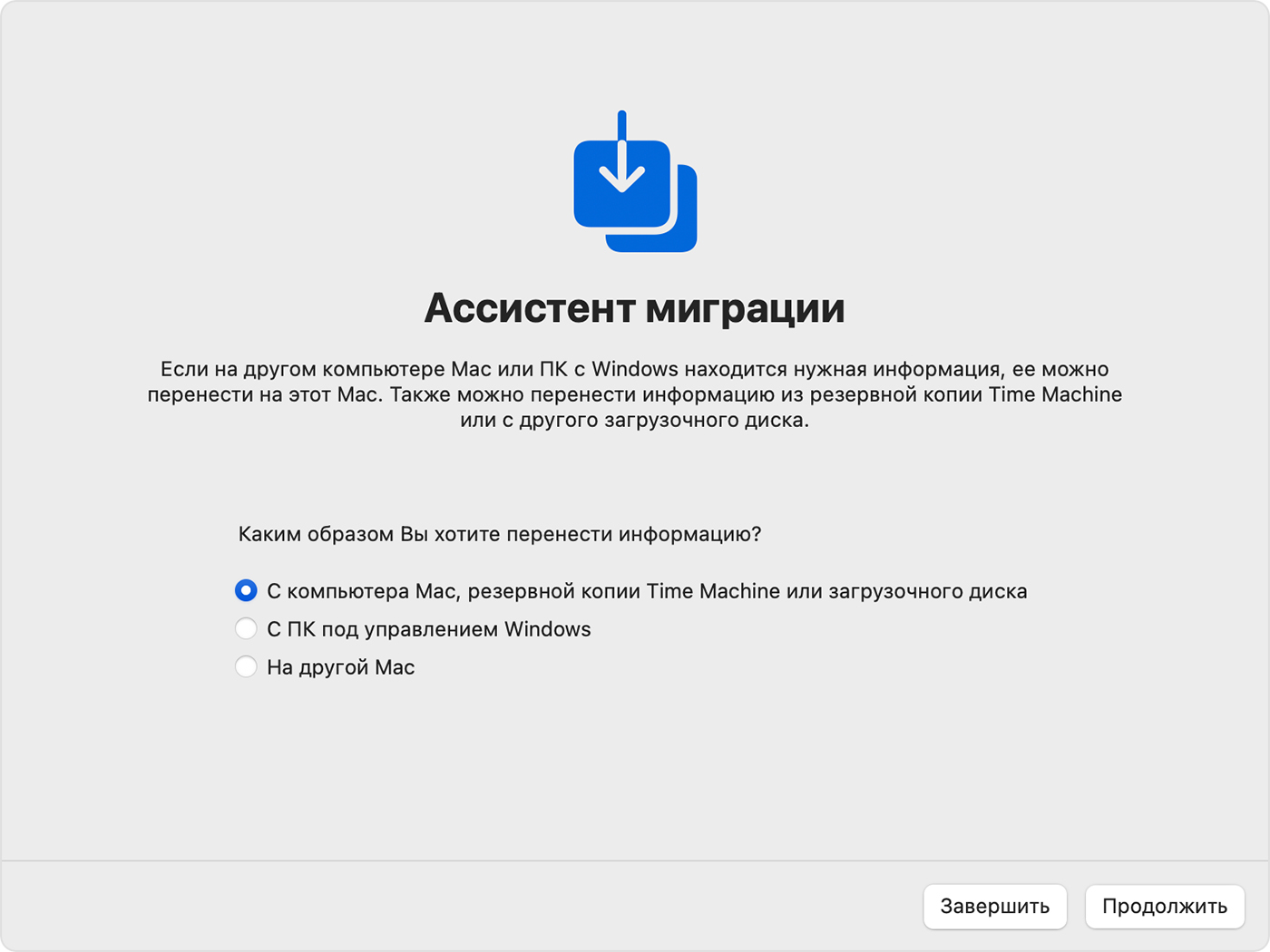
Выберите резервную копию Time Machine и нажмите кнопку «Продолжить».
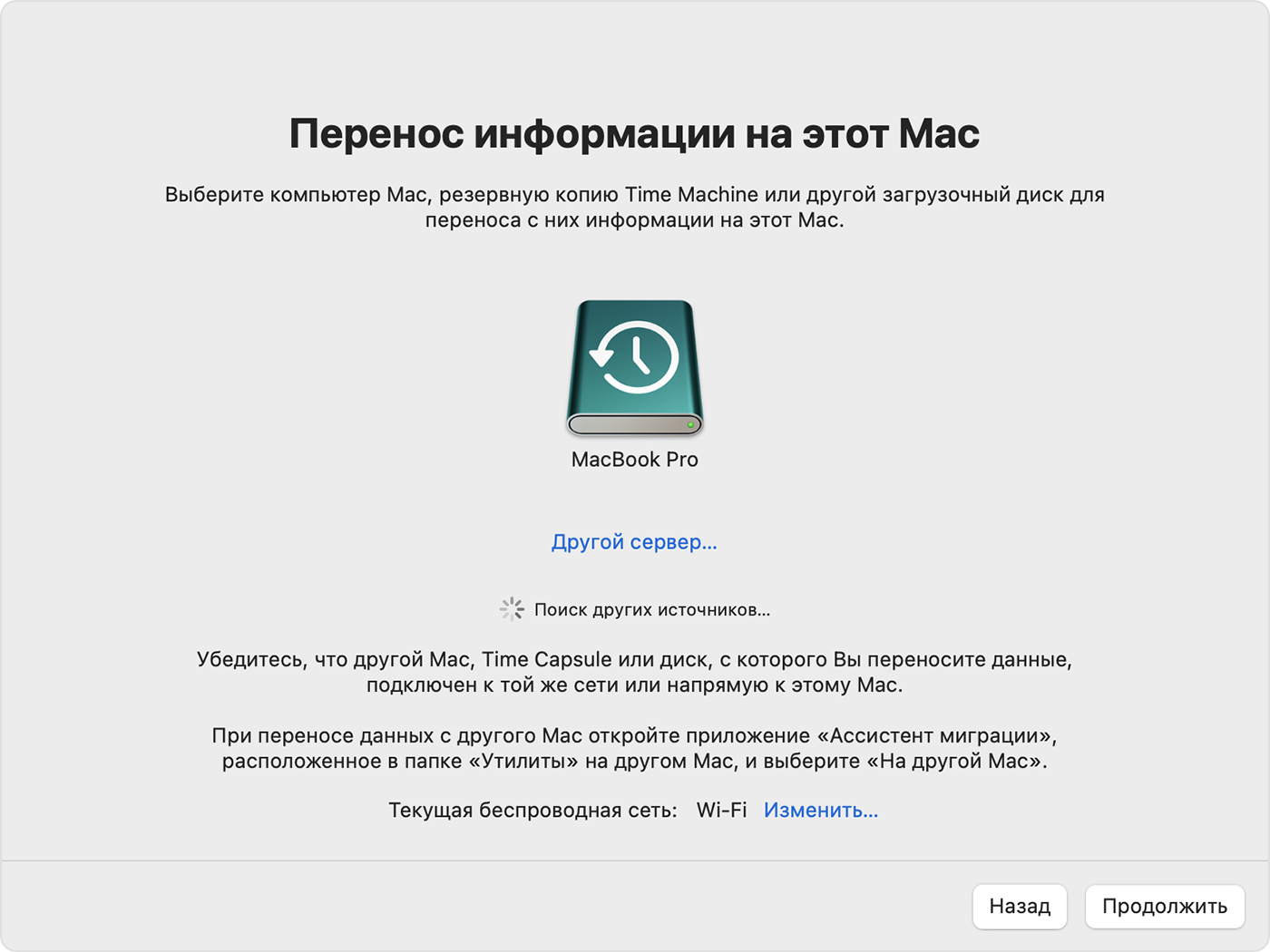
Выберите резервную копию и нажмите «Продолжить».
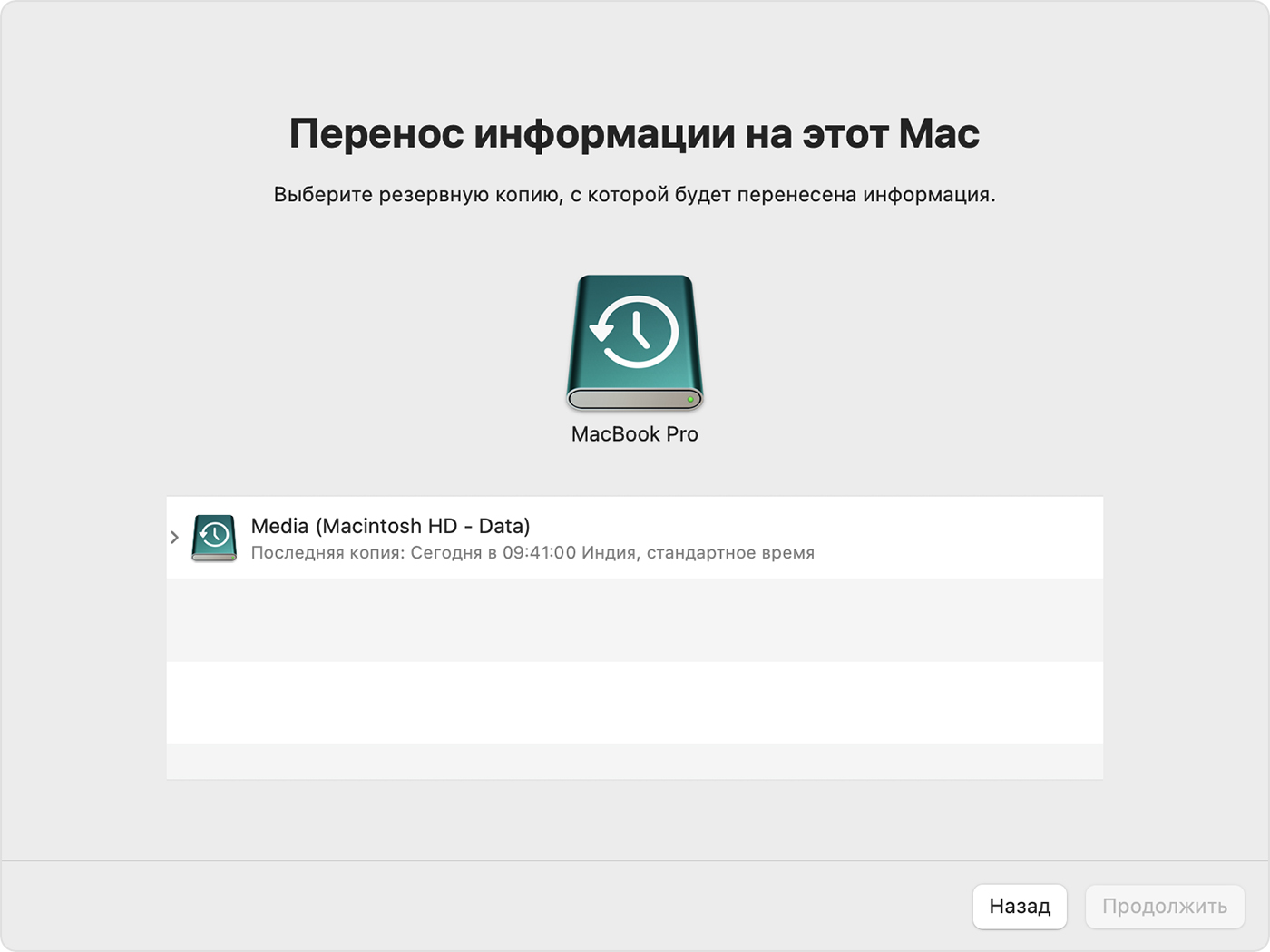
Выберите информацию для переноса.
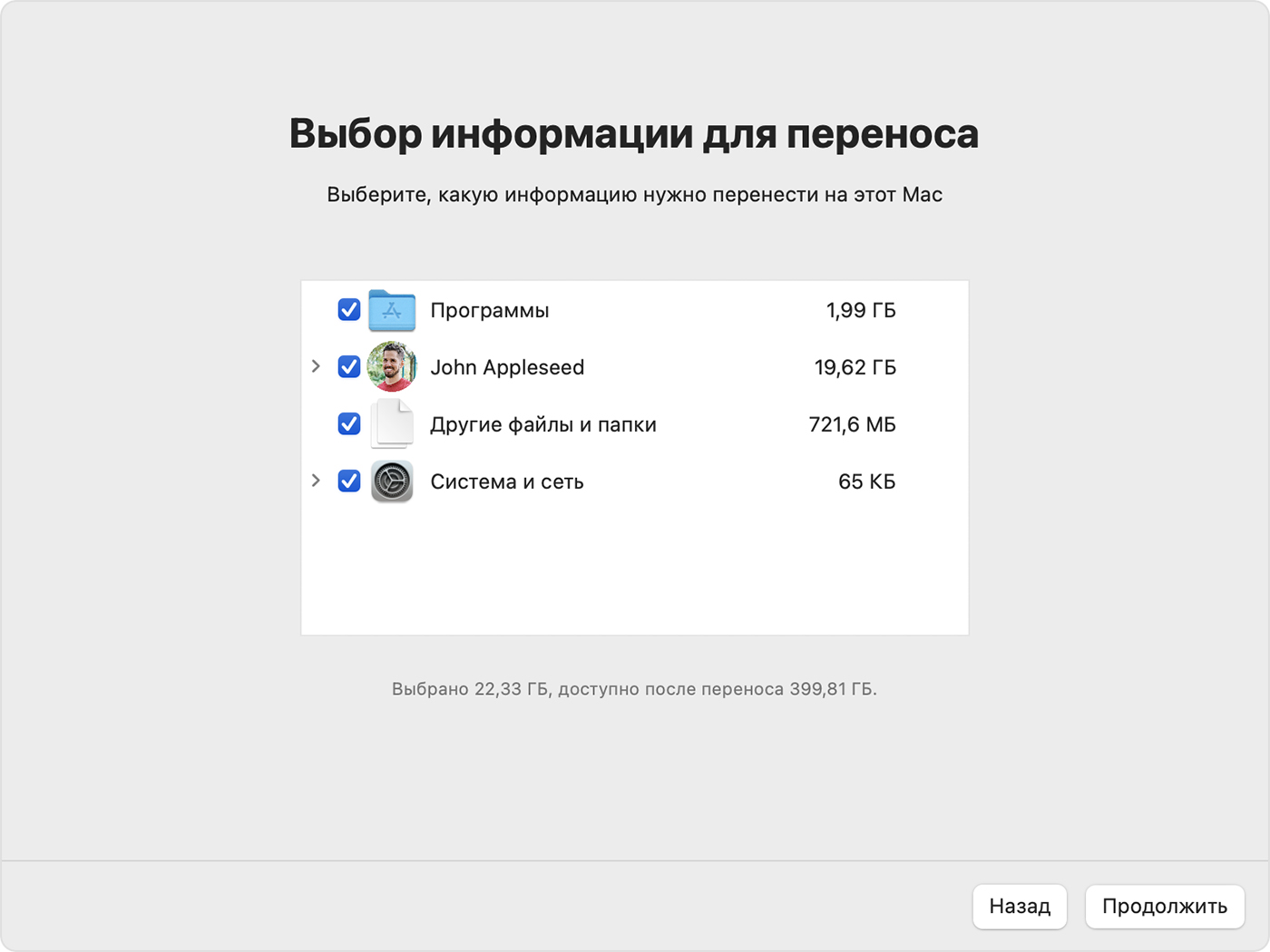
Прежде чем нажать «Продолжить», узнайте, что значит перенести учетную запись пользователя. В указанном здесь примере учетной записью пользователя является John Appleseed. Если учетная запись на Mac имеет такое же имя, Ассистент миграции спрашивает, следует ли ее переименовать или заменить.
Если выбрать «Переименовать», учетная запись из резервной копии Time Machine появится как дополнительный пользователь на Mac с отдельным логином и папкой пользователя.
Если выбрать «Заменить», учетная запись из резервной копии Time Machine заменит учетную запись с таким же именем на Mac.
Для завершения крупных переносов могут потребоваться часы. Иногда может показаться, что процесс приостанавливается. Вы можете начать миграцию вечером и завершить за одну ночь. Нажмите кнопку «Продолжить», чтобы начать перенос.
Чтобы начать работу со своими файлами по завершении работы Ассистента миграции, закройте приложение, затем войдите в скопированную учетную запись на компьютере Mac.