На внешней клавиатуре Apple не работает ни одна клавиша
- Если вы используете беспроводную клавиатуру Bluetooth, убедитесь, что она была включена до загрузки компьютера. Можно также проверить уровень заряда аккумуляторов. Дополнительную информацию об устранении неполадок см. в этой статье.
- Отключите и повторно подключите клавиатуру. Убедитесь, что разъем полностью вставлен в порт. (Разъем USB вставляется в порт только одной стороной. Вставить его другой стороной невозможно.) Теперь проверьте работоспособность клавиатуры.
- Подключите клавиатуру к другому порту USB.
- Если возможно, подключите к компьютеру другую клавиатуру или подключите эту клавиатуру к другому компьютеру Mac.
- Попробуйте войти под другой учетной записью пользователя. Если после входа под другой учетной записью пользователя проблема исчезла, значит, следует искать причину в программном обеспечении.
- В программе «Системные настройки» щелкните значок «Универсальный доступ» и перейдите на вкладку «Мышь». Убедитесь, что параметр Кнопки мыши отключен, как показано ниже. (Если параметр «Кнопки мыши» включен, то перемещать указатель мыши можно с помощью клавиш клавиатуры, включая ее цифровой блок. После отключения этого параметра клавиатура возвращается в стандартный режим работы.)
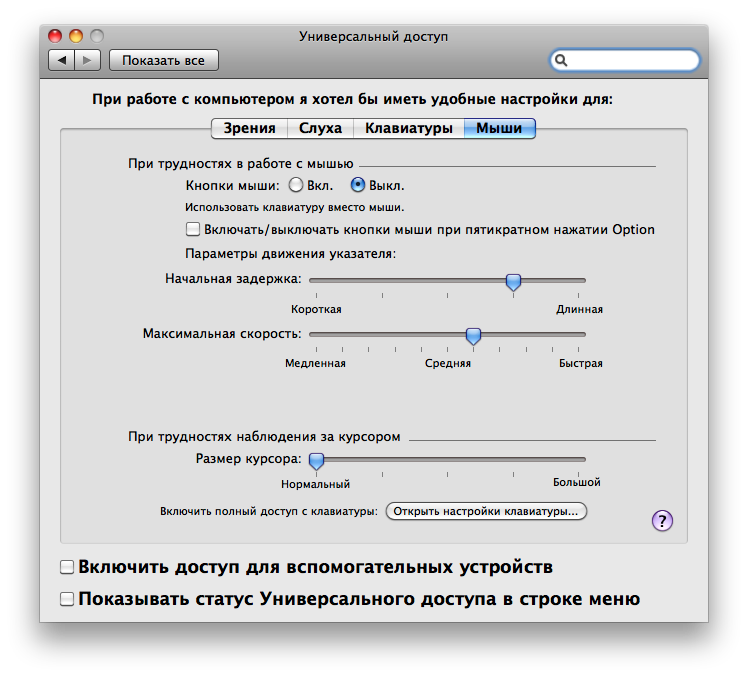
На встроенной клавиатуре портативного компьютера Mac не работает ни одна клавиша
Подключите компьютер к источнику переменного тока и зарядите аккумулятор. См. статью Mac OS X: предупреждение о разрядке аккумулятора не появляется при работе приложений в полноэкранном режиме, клавиатура перестает реагировать на ввод.
Встроенная клавиатура портативного компьютера Mac реагирует только вводом цифр
Убедитесь, что клавиша Num Lock неактивна (для включения или отключения этого режима используйте клавиши fn-F6).
Функционирование некоторых клавиш неудовлетворительно
- В меню Apple выберите пункт Системные настройки.
- В меню Вид выберите значок Речь.
- Перейдите на вкладку «Преобразование текста в речь».
- Если включен параметр «Произносить выбранный текст при нажатии клавиши», сочетание клавиш для озвучивания текста невозможно использовать для других целей или для набора текста. В этом случае рекомендуется изменить сочетание клавиш на неиспользуемое (попробуйте задействовать клавиши-модификаторы, такие как Shift, Command, Option и Control). Или просто отключите параметр «Произносить выбранный текст при нажатии клавиши».
- В программе «Системные настройки» щелкните значок «Универсальный доступ» и откройте вкладку «Клавиатура».
- Убедитесь, что параметр Медленные клавиши отключен. При включенном параметре «Медленные клавиши» придется дольше удерживать клавишу, чтобы она была распознана.
- На панели «Универсальный доступ» откройте вкладку «Мышь» и убедитесь, что параметр Кнопки мыши отключен. Если параметр «Кнопки мыши» включен, невозможно использовать цифровую клавиатуру для ввода цифр. Вместо этого будет перемещаться курсор мыши. (Включить параметр «Кнопки мыши» можно пятью нажатиями клавиши Option. Но чтобы избежать его случайного включения, можно его вовсе отключить.) Если выбран параметр «Кнопки мыши» и вы используете клавиатуру без цифрового блока или функции Num Lock, см. статью OS X: не удается вводить символы, когда включена функция «Кнопки мыши».
- Если функциональные клавиши верхнего ряда клавиатуры не работают должным образом, см. статью Mac OS X: изменение назначения функциональных клавиш.
- Если проблему устранить не удалось, попробуйте определить ее источник с помощью программы «Клавиатура».
- В программе «Системные настройки» щелкните значок «Язык и текст» (в ОС Mac OS X 10.6) или «Региональные настройки» (в ОС Mac OS X 10.5.8 или более ранней версии).
- Перейдите на вкладку «Источники ввода» (или «Меню клавиатур» в ОС Mac OS X 10.5.8 или более ранней версии).
- Установите флажок для параметра «Клавиатура и символы» (для параметра «Клавиатура» в ОС Mac OS X 10.5.8 или более ранней версии).
- В меню ввода (значок в виде флага) выберите пункт «Показать панель "Клавиатура"».
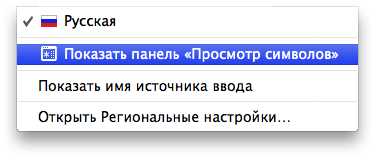
- Если клавиатура подключена и компьютер с ОС OS X ее обнаружил, нажимаемые клавиши будут подсвечиваться в окне «Клавиатура». Откройте TextEdit (или другую аналогичную программу), попробуйте ввести текст, используя клавиши, которые ранее не работали, и посмотрите, подсвечиваются ли они в окне «Клавиатура».
- Загрузите компьютер с установочного диска ОС Mac OS X, в меню Утилиты выберите пункт Терминал и проверьте клавиши, которые раньше не работали. Если в окне терминала все вводимые символы отображаются корректно при загрузке с установочного диска, значит, сама клавиатура исправна. Воспользуйтесь рекомендациями из статьи Mac OS X: устранение неполадок с программным обеспечением, чтобы определить проблему с программным обеспечением, в результате которой не реагируют клавиши.
Не работает клавиша извлечения или клавиша Caps Lock
См. следующие статьи.
Дополнительная информация
Если у вас установлена ОС Mac OS X 10.4.x, то для работы с алюминиевой клавиатурой Apple, возможно, понадобится загрузить и установить некоторые обновления. Рекомендуется установить ОС Mac OS X 10.4.11 или более поздней версии.
Дополнительную информацию можно найти в перечисленных ниже статьях.