Если функция «Попросить купить» не работает
Узнайте, что делать, если не отображаются уведомления «Попросить купить» или ваш ребенок видит сообщение «Невозможно получить разрешение» после того, как попросил организатора семейного доступа совершить покупку.
С чего начать
Убедитесь, что вы и ваш ребенок обновили iPhone или iPad до последней версии iOS или iPadOS и Mac до последней версии macOS.
Если вы включили функцию «Фокусирование» на своем устройстве, отключите ее, чтобы получать уведомления, либо в настройках фокусировки разрешите неотложные уведомления, например запросы «Попросить купить».
Попробуйте переименовать свое устройство и убедитесь, что у вашего и детского устройства разные имена. Чтобы просмотреть и изменить имя устройства, выберите «Настройки» > «Общие» > «Об этом устройстве» > «Имя».
Подтвердите правильность заполнения карточки контакта ребенка на его устройстве, включая полное имя и адрес электронной почты или номер телефона, которые используются в качестве идентификатора Apple ID, чтобы уведомления «Попросить купить» отправлялись и принимались через приложение «Сообщения».
Если ваши запросы «Попросить купить» отсутствуют
Если вы пропустили уведомление функции «Попросить купить», его можно найти в приложении «Сообщения» на iPhone, iPad, Apple Watch или компьютере Mac.
В iOS 15 и iPadOS 15 или более ранних версий, а также в macOS Monterey либо более ранних версий запрос можно найти в Центре уведомлений на iPhone, iPad, iPod touch или компьютере Mac.
Открытие Центра уведомлений на устройстве iPhone, iPad или iPod touch
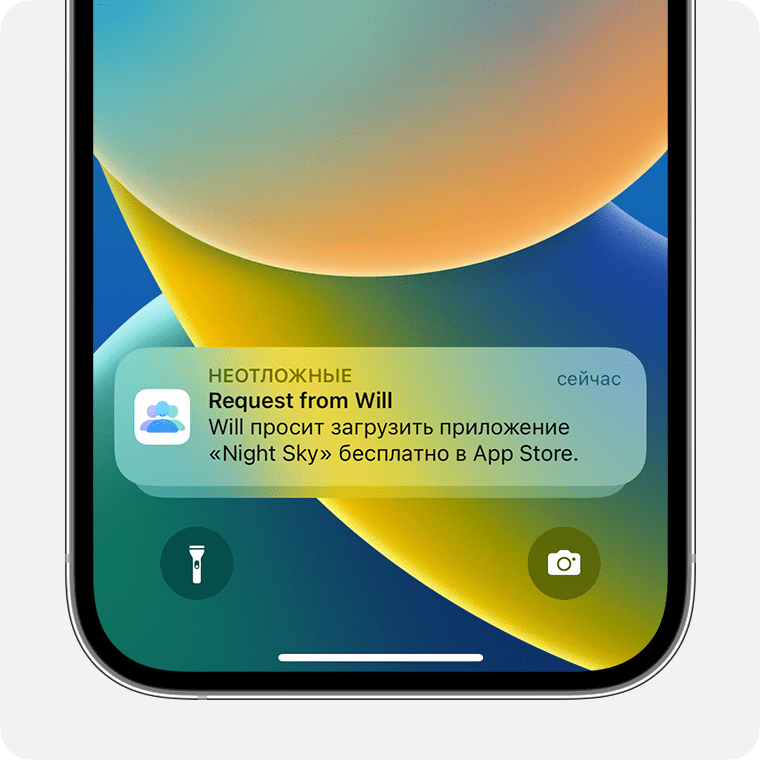
На экране блокировки смахните вверх от средней части экрана.
На любом другом экране смахните вниз от центра верхней части экрана.
Открытие Центра уведомлений на компьютере Mac
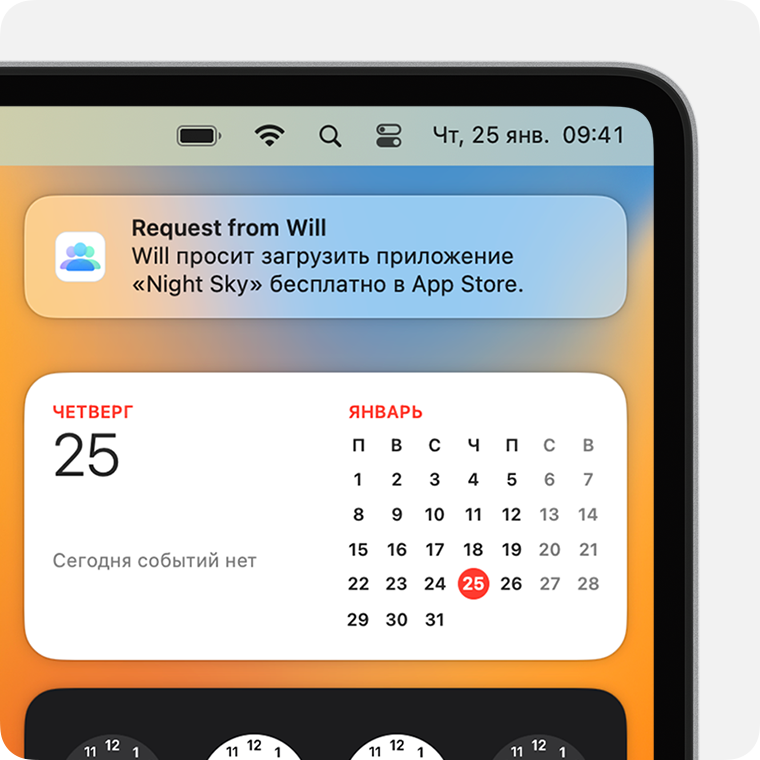
Нажмите дату в правом верхнем углу экрана или проведите двумя пальцами влево от правого края трекпада. В верхней части Центра уведомлений отобразятся «Уведомления».
Если ваши запросы «Попросить купить» все еще не отображаются, проверьте настройки семейного доступа, посмотрите, с помощью какого идентификатора Apple ID выполнен вход, и убедитесь, что используете поддерживаемое устройство.
Если ваш ребенок видит сообщение «Невозможно получить разрешение»
Если функция «Попросить купить» включена и ваш ребенок отправляет организатору семейного доступа запрос на утверждение покупки, на устройстве ребенка может появиться сообщение «Невозможно получить разрешение. Не удается запросить разрешение, потому что учетные записи iCloud и iTunes, в которые выполнен вход, не связаны друг с другом».
Если отображается это сообщение, проверьте настройки семейного доступа, посмотрите, с помощью какого идентификатора Apple ID выполнен вход, и убедитесь, что используете поддерживаемое устройство.
Просмотр настроек семейного доступа
Если вы являетесь организатором семейного доступа, можете зайти в раздел «Настройки» или «Системные настройки», чтобы узнать, включена ли функция «Попросить купить» для учетных записей членов вашей семьи.
На iPhone, iPad или iPod touch
Откройте приложение «Настройки».
Нажмите «Семья». Если вы не видите пункт «Семья», нажмите свое имя, а затем «Семейный доступ».
Если вы являетесь организатором семейного доступа, убедитесь, что включен общий доступ к покупкам. Затем можете нажать на имя члена семьи, чтобы узнать, включена ли для его учетной записи функция «Попросить купить».
На компьютере Mac
В macOS Ventura и более поздних версий:
Выберите меню Apple > «Системные настройки».
Нажмите «Семья».
Если вы являетесь организатором семейного доступа, щелкните «Общие покупки» и убедитесь, что установлен флажок «Делиться покупками».
Выберите имя члена семьи, затем нажмите «Попросить купить», чтобы узнать, включена ли для него эта функция.
В macOS Monterey и более ранних версий:
Перейдите в меню Apple > «Системные настройки».
Нажмите «Семейный доступ».
Если вы являетесь организатором семейного доступа, щелкните «Общие покупки» и убедитесь, что установлен флажок «Делиться покупками».
Затем выберите «Семейный доступ» и нажмите «Подробнее» рядом с именем члена семьи, чтобы узнать, включена ли для него функция «Попросить купить».
Проверка идентификатора Apple ID, используемого для совершения покупок
Убедитесь, что при входе в App Store, iTunes Store, приложение Apple TV, Apple Music или Apple Books, использован тот же идентификатор Apple ID, который выбран для обмена содержимым с членами вашей семьи.
Узнайте, как использовать свой идентификатор Apple ID для функции «Семейный доступ»
На iPhone, iPad или iPod touch
В iOS 16 или iPadOS 16 и более поздних версий:
Перейдите в меню «Настройки» > «Семья».
Нажмите свое имя.
Запишите идентификатор Apple ID, указанный в списке.
Нажмите «Покупки».
Нажмите Apple ID for Purchases (Apple ID для покупок) и убедитесь, что вы вошли в систему с тем же идентификатором Apple ID, который используется для семейного доступа. Если это не так, нажмите «Делиться с помощью дополнительного Apple ID» и укажите идентификатор Apple ID, а также пароль для него.
В iOS 15 или iPadOS 15 и более ранних версий сделайте следующее.
Перейдите в меню «Настройки», нажмите свое имя, а затем пункт «Семейный доступ».
Нажмите свое имя.
Запишите используемый идентификатор Apple ID.
Вернитесь к экрану «Настройки».
Нажмите свое имя, нажмите «Медиаматериалы и покупки», а затем «Просмотреть».
Убедитесь, что в магазине используется тот же идентификатор Apple ID.
На компьютере Mac
В macOS Ventura и более поздних версий:
Перейдите в меню Apple > «Системные настройки» и нажмите «Семья».
Нажмите свое имя, а затем — «Покупки».
Запишите идентификатор Apple ID, указанный в разделе Apple ID for Purchases (Apple ID для покупок).
Откройте приложение App Store.
Выберите «Магазин» > «Учетная запись».
Нажмите «Настройки учетной записи».
Убедитесь, что в магазине используется тот же идентификатор Apple ID.
В macOS Monterey и более ранних версий сделайте следующее.
Выберите меню Apple > «Системные настройки».
Щелкните «Семейный доступ», а затем «Подробнее» рядом со своим именем.
Запишите идентификатор Apple ID, который вы используете для семейных покупок.
Откройте App Store. Щелкните свое имя, а затем «Информация».
Убедитесь, что используется тот же идентификатор Apple ID.
На Apple TV
На экране «Домой» выберите «Настройки» > «Пользователи и учетные записи» > iCloud.
Выберите свое имя. Запишите идентификатор Apple ID.
Нажмите на пульте Apple TV кнопку меню, чтобы вернуться на экран «Пользователи и учетные записи».
Выберите «Учетная запись [ваше имя]».
Убедитесь, что используется тот же идентификатор Apple ID.
Убедитесь, что используется поддерживаемое устройство
Для настройки группы семейного доступа требуется ОС iOS 8 или более поздней версии на iPhone, iPad или iPod touch и ОС OS X Yosemite или более поздней версии на компьютере Mac. Если вы попытаетесь совершить покупку на неподдерживаемом устройстве, вам все равно будет предложено запросить разрешение. Однако вы не получите уведомление при одобрении или отклонении запроса организатором семейного доступа. Если приобретенное организатором содержимое не загружается автоматически, нажмите цену снова, чтобы загрузить товар.
Если для вашей учетной записи включена функция «Попросить купить»
Нельзя сделать покупку iTunes Match, купить Подарки iTunes или сделать пожертвование.
Если вы загружаете содержимое из числа прошлых покупок одного из членов семьи, запрос «Попросить купить» отображаться не будет. Запросы «Попросить купить» также не выводятся при погашении кодов продуктов.
