Mac Pro (конец 2013 г.): извлечение и установка флэш-накопителя
Компьютер Mac Pro (конец 2013 г.) может иметь до 1 ТБ внутренней флэш-памяти с интерфейсом PCIe. Следуйте инструкциям из этой статьи, чтобы извлечь или установить флэш-накопитель.
Компьютер Mac Pro (конец 2013 г.) оснащен одним доступным пользователю слотом для флэш-накопителей объемом 256 и 512 ГБ и 1 ТБ.
Перед извлечением флэш-памяти обязательной создайте резервную копию данных. Кроме того, убедитесь, что будет использоваться совместимый флэш-накопитель.
Часть 1. Демонтаж корпуса
Перед открытием компьютера Mac Pro выключите его, выбрав пункт «Выключить» в меню Apple ().
Если компьютер теплый на ощупь, подождите примерно 5–10 минут, пока он остынет.
Прикоснитесь к металлическому корпусу с внешней стороны компьютера Mac Pro, чтобы снять статический заряд.
Важно! Перед тем как прикасаться к деталям или устанавливать компоненты в компьютер Mac Pro, всегда снимайте с рук статический заряд. Чтобы избежать образования статического заряда, не ходите по помещению до окончания установки флэш-накопителя в компьютер и возврата корпуса на место.
Отсоедините от компьютера Mac Pro все кабели, в том числе кабель питания. Не пытайтесь установить флэш-накопитель, когда компьютер Mac Pro подключен к сети.
Поверните защелку корпуса вправо, чтобы открыть корпус.
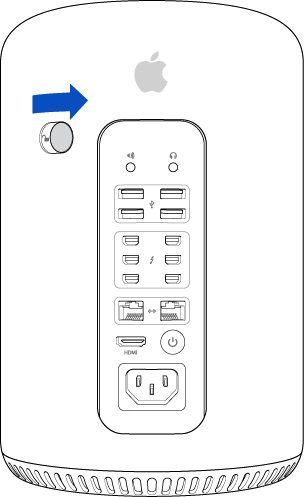
Затем поднимите корпус вертикально вверх, снимите его с компьютера и осторожно отложите в сторону.
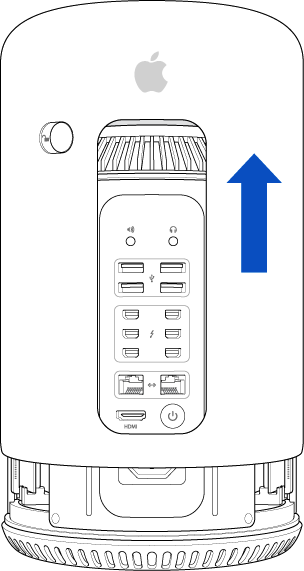
Часть 2. Извлечение установленной флэш-памяти
Флэш-накопитель (A) крепится к графической плате винтом T8 Torx.
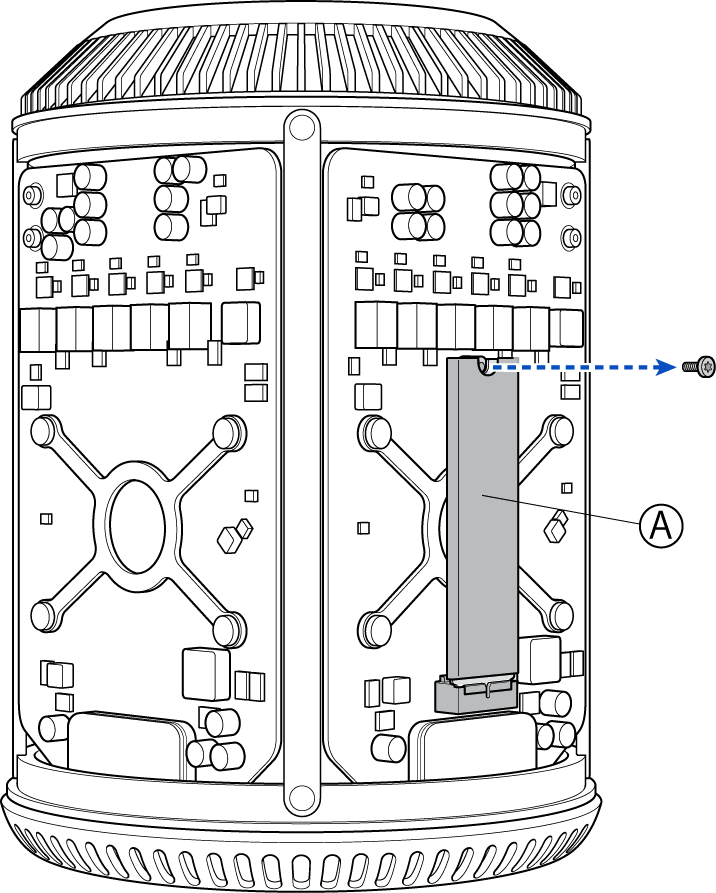
С помощью отвертки T8 выкрутите винт, которым флэш-накопитель крепится к графической плате. Во избежание повреждения не допускайте контакта отвертки с другими участками графической платы.
Поместите винт T8 Torx в безопасное место. Он понадобится при установке другого флэш-накопителя.
Аккуратно удерживая флэш-накопитель за края, приподнимите его вертикально вверх и извлеките его из разъема для флэш-накопителя, расположенного в нижней части устройства.
После того как флэш-накопитель будет извлечен из разъема, отделите флэш-накопитель от графической платы и поместите его в защитный антистатический пакет.
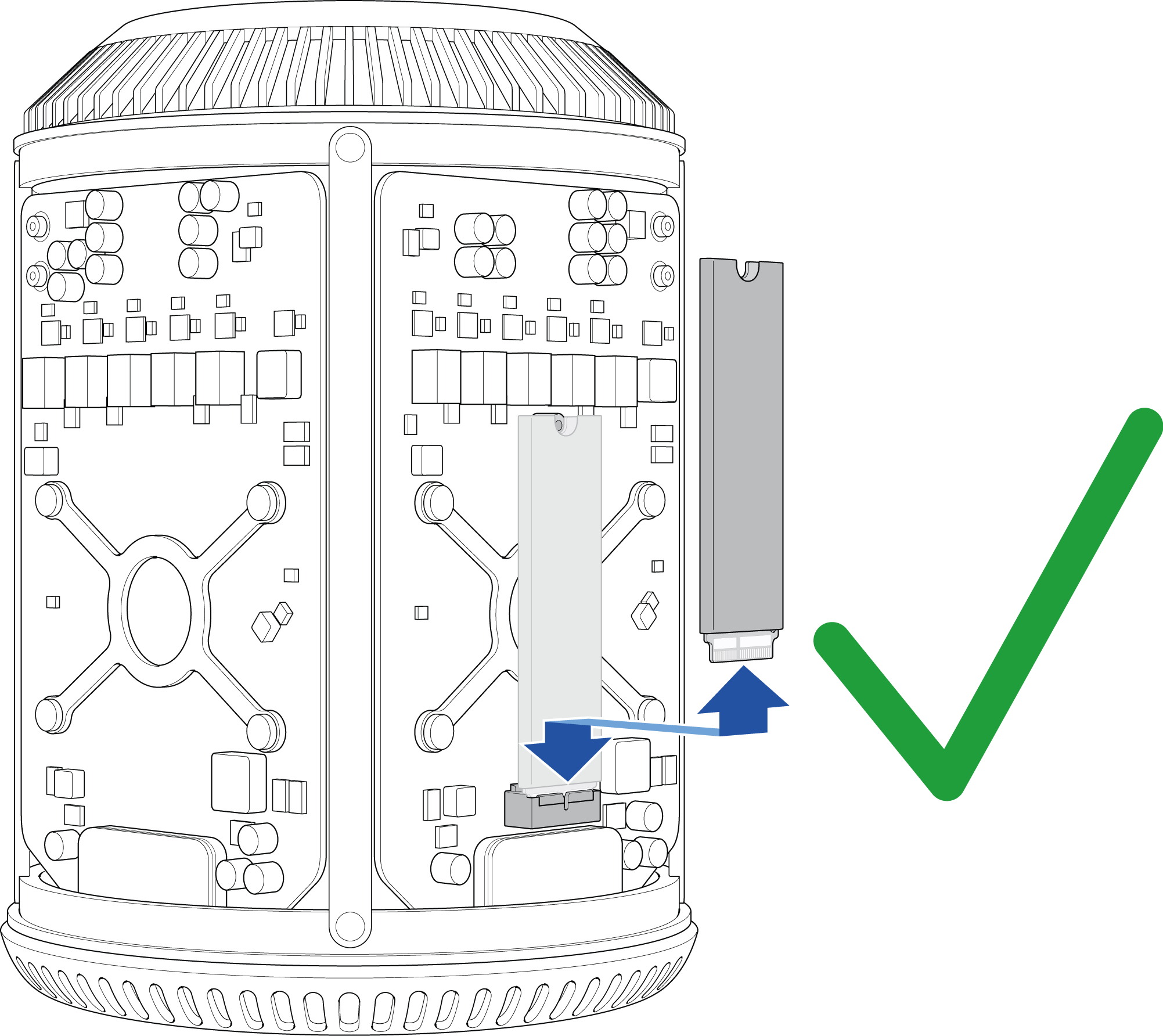
НЕ отделяйте флэш-накопитель от графической платы, пока он не будет полностью извлечен из разъема, иначе разъем может быть поврежден.
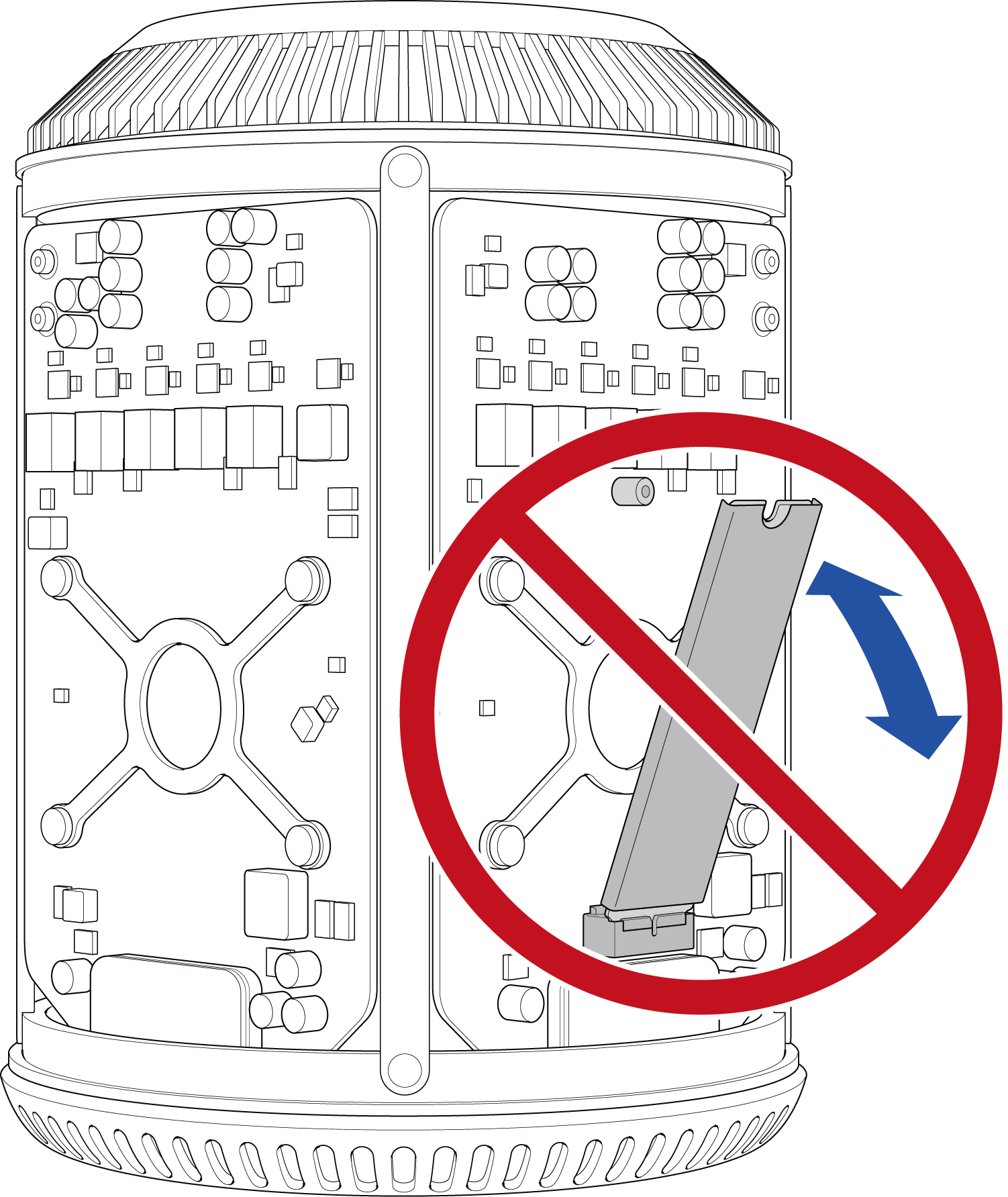
Часть 3. Установка флэш-памяти
Перед установкой запасного флэш-накопителя внимательно осмотрите разъем. Флэш-накопитель оснащен тонким слотом, который вставляется в разъем для флэш-накопителя во избежание неправильной установки.
Наклоните флэш-накопитель соответствующим образом для установки в разъем.
Удерживая флэш-накопитель параллельно графической плате, поместите его контактами в соответствующий разъем на графической плате.
Слегка надавливайте на флэш-накопитель, пока он полностью не зафиксируется. Не прикладывайте усилий при установке флэш-накопителя. Если флэш-накопитель не подходит под разъем, убедитесь, что используется совместимое устройство и его контакт правильно расположен для подключения к разъему для флэш-накопителя на графической плате.
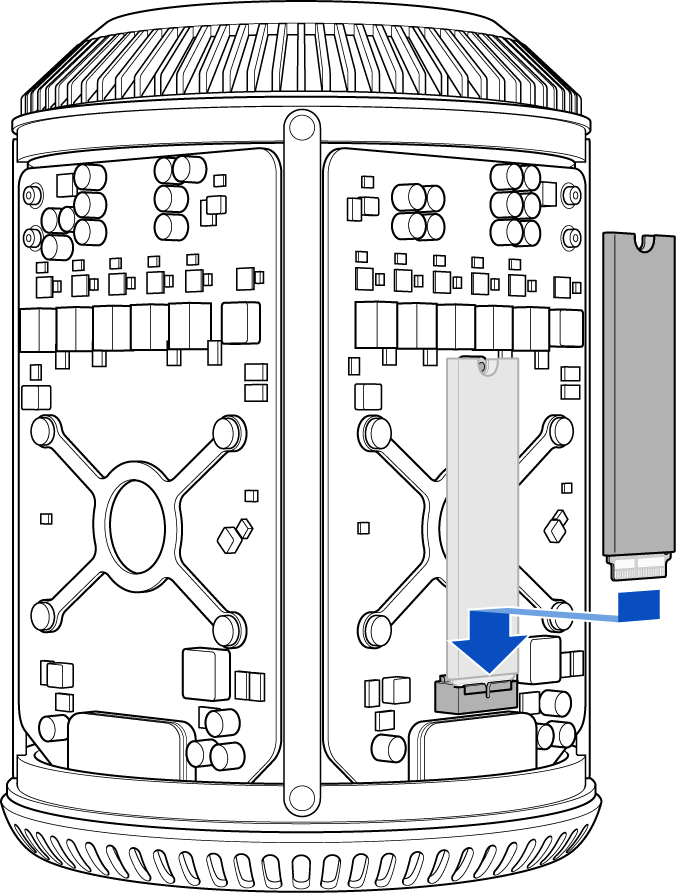
-
Когда флэш-накопитель будет установлен, осторожно вкрутите ранее извлеченный винт T8. Во избежание повреждения не допускайте контакта отвертки с другими участками графической платы.
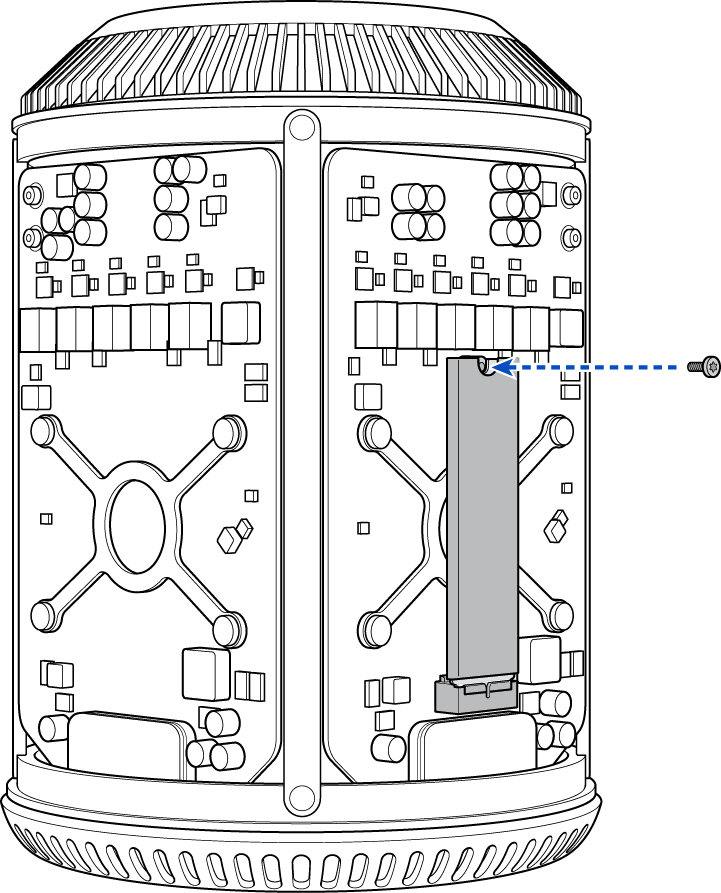
Часть 4. Установка корпуса на место
Осторожно поместите корпус на компьютер Mac Pro, не касаясь плат.
Может потребоваться слегка надавить на корпус, чтобы полностью зафиксировать его.
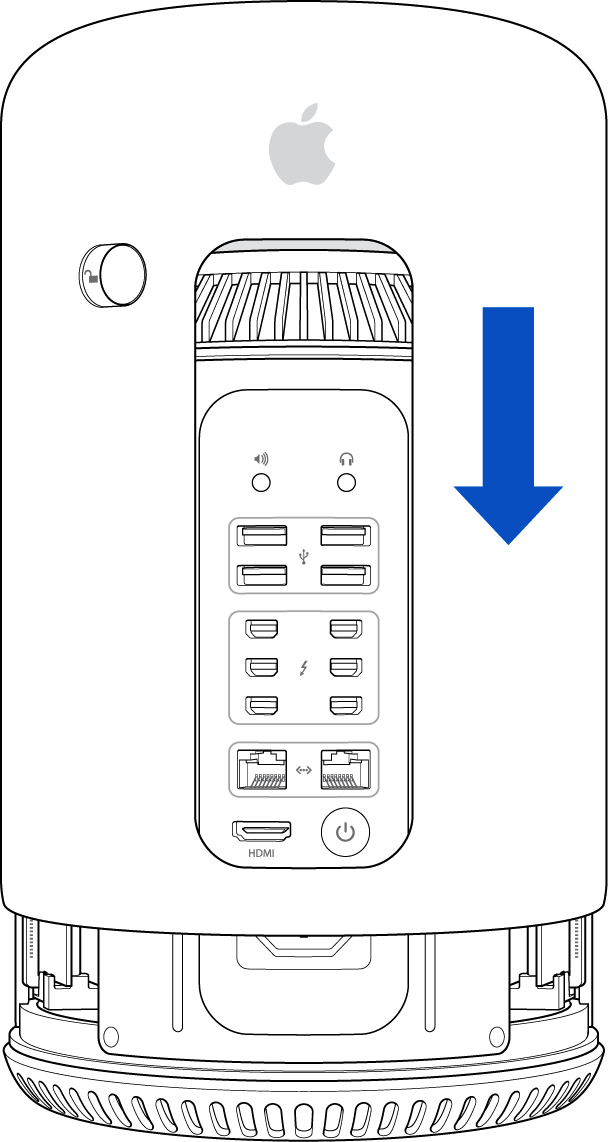
После того как корпус будет полностью установлен, поверните защелку корпуса влево, чтобы зафиксировать его.

Если не удается повернуть защелку влево до упора, убедитесь, что корпус установлен правильно и зафиксирован, а затем повторите попытку.
Теперь можно подключать кабель питания, монитор и другие периферийные устройства.
Если на диске отсутствует файловая система или загрузочная операционная система, выполните загрузку в режиме восстановления через Интернет, удерживая клавиши Command-Option-R. После загрузки можно отформатировать и переустановить ОС OS X или восстановить данные с помощью резервной копии Time Machine (при наличии).