Диски резервного копирования, совместимые с Time Machine
Time Machine может выполнять резервное копирование данных компьютера Mac на любое из этих устройств хранения, совместимых с Time Machine.
Внешний накопитель, подключенный к компьютеру Mac
Time Machine может создавать резервные копии на внешнем устройстве хранения, подключенном к совместимому порту на вашем Mac, например к порту USB-C, USB-A или Thunderbolt. Порты на компьютере Mac.
Это наиболее распространенный вариант при использовании Time Machine для резервного копирования данных компьютера Mac.

Компьютер Mac, настроенный как сетевое хранилище резервных копий
Time Machine может выполнять резервное копирование на встроенный диск другого компьютера Mac в локальной сети или на внешний накопитель подключенный к этому компьютеру Mac.
Этот вариант не рекомендуется, если на одном из компьютеров Mac установлена macOS Catalina или более ранней версии, поскольку для резервного копирования Time Machine по сети на эти более ранние версии macOS или с них используется Apple Filing Protocol (AFP). Он не будет поддерживаться в будущей версии macOS.
macOS Ventura 13 или более поздней версии
На компьютере Mac, который будет использоваться в качестве хранилища резервных копий Time Machine, выберите меню Apple > «Системные настройки».
Нажмите «Основные» на боковой панели, затем нажмите «Общий доступ» справа.
Включите «Общий доступ к файлам». Если потребуется, введите пароль администратора.
Напротив пункта «Общий доступ к файлам» нажмите .
Нажмите в списке «Общие папки» и выберите папку или внешний накопитель для резервного копирования Time Machine.
Удерживая нажатой клавишу Control, нажмите добавленную папку или устройство хранения, затем выберите «Дополнительные параметры» в появившемся меню.

Установите флажок «Использовать как папку для резервного копирования Time Machine» и нажмите «OК».
Теперь при настройке Time Machine на других компьютерах Mac, подключенных к той же сети, можно выбрать общую папку или устройство хранения в качестве диска резервного копирования.
macOS Monterey 12 или macOS Big Sur 11
На компьютере Mac, который будет использоваться в качестве хранилища резервных копий Time Machine, выберите меню Apple > «Системные настройки».
Щелкните значок «Общий доступ».
В списке служб слева выберите «Общий доступ к файлам».
Нажмите кнопку «Добавить» (+) в списке «Общие папки» справа и выберите папку или внешний накопитель для резервного копирования Time Machine.
Удерживая нажатой клавишу Control, нажмите добавленную папку, затем выберите «Дополнительные параметры» в появившемся меню.
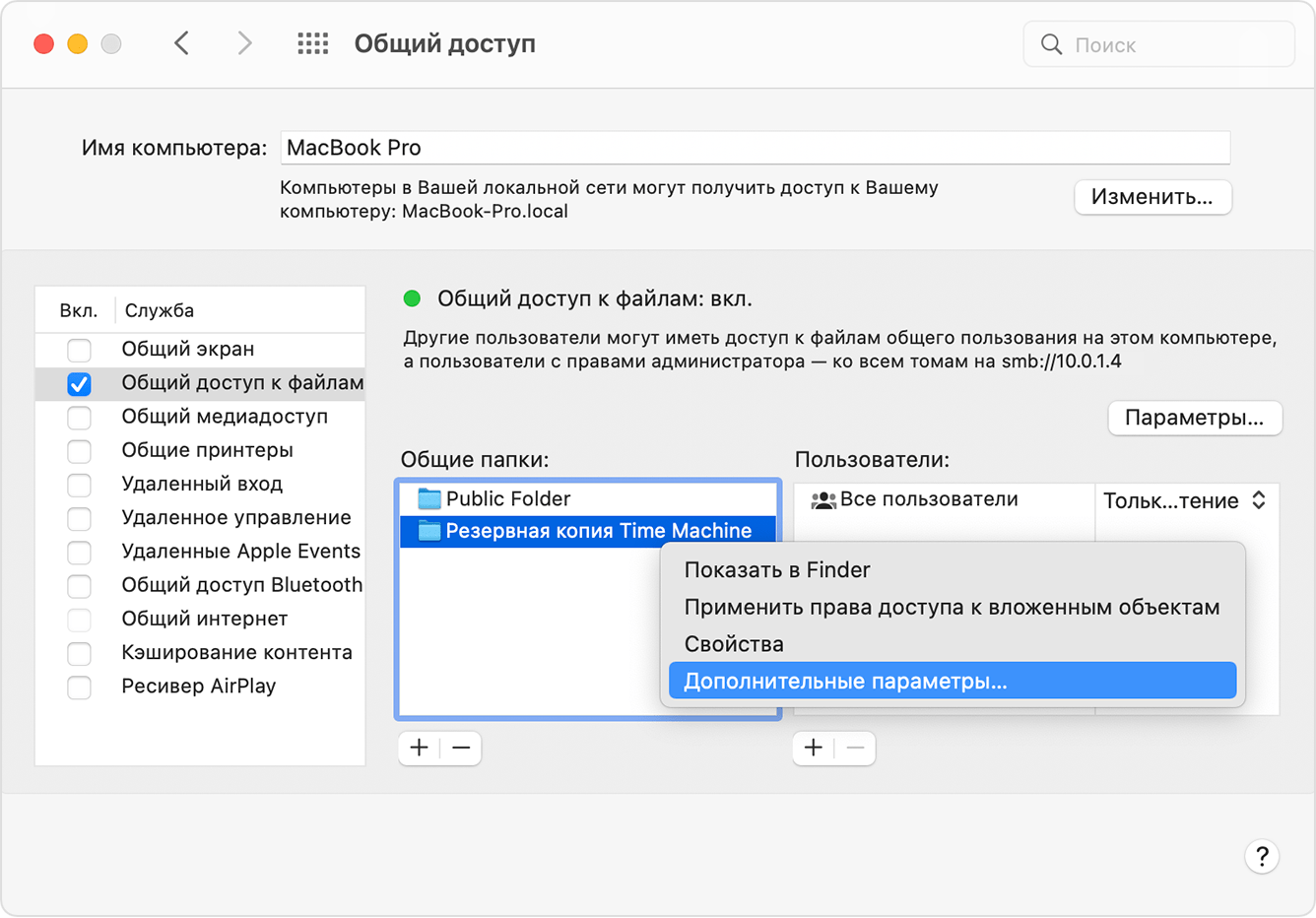
Установите флажок «Использовать как папку для резервного копирования Time Machine» и нажмите «OК».
Теперь при настройке Time Machine на других компьютерах Mac, подключенных к той же сети, можно выбрать общую папку или устройство хранения в качестве диска резервного копирования.
Сетевое хранилище (NAS)
Time Machine может выполнять резервное копирование на стороннее устройство NAS с поддержкой Time Machine через сетевой протокол SMB. Информацию о настройке устройства NAS для работы с Time Machine можно найти в документации к нему.
Резервное копирование Time Machine на устройства NAS через Apple Filing Protocol (AFP) не рекомендуется и не будет поддерживаться в будущей версии macOS.
Базовая станция AirPort Extreme или Time Capsule
Эти решения больше не рекомендуются, поскольку они используют Apple Filing Protocol (AFP), который не будет поддерживаться в будущей версии macOS.
Time Machine может выполнять резервное копирование на встроенный диск базовой станции AirPort Time Capsule, подключенной к локальной сети. Для этого выберите Time Capsule в качестве диска резервного копирования при настройке Time Machine на компьютере Mac.
Time Machine также может выполнять резервное копирование на внешний накопитель, подключенный к порту USB на базовой станции AirPort Extreme (модель 802.11ac) или AirPort Time Capsule в локальной сети:
Если устройство хранения не использует формат MacOS Extended (журналируемый), подключите его к компьютеру Mac и переформатируйте с помощью приложения «Дисковая утилита».
Подключите устройство хранения к порту USB на базовой станции и включите его.
Откройте приложение «Утилита AirPort» в подпапке «Утилиты» папки «Программы».
Выберите базовую станцию и нажмите «Изменить», чтобы просмотреть ее настройки.
В окне настроек перейдите на вкладку «Диски».
Выберите в списке разделов диск резервного копирования и установите флажок «Разрешить общий доступ к файлам»:
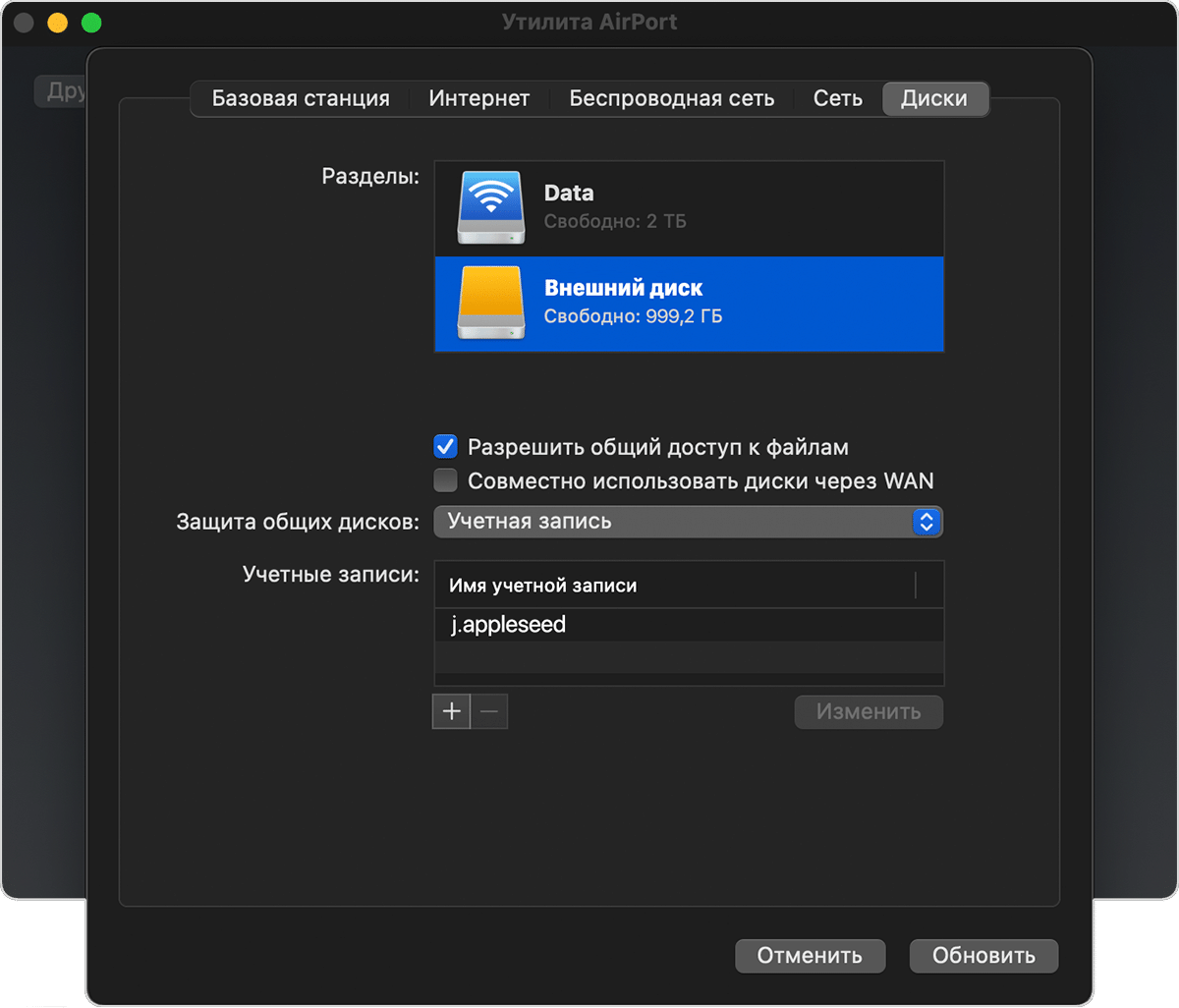
Если резервное копирование Time Machine на этот диск будет выполнять не один пользователь сети, с помощью всплывающего меню Secure Shared Disks (Защита общих дисков) можно выбрать режим, в котором каждый будет видеть только собственные резервные копии. Выберите в меню пункт «Учетная запись», затем нажмите кнопку «Добавить» (+), чтобы добавить пользователей.
Нажмите кнопку «Обновить», чтобы перезапустить базовую станцию и применить настройки.
Необходима дополнительная помощь?
Расскажите подробнее о текущей ситуации, и мы предложим дальнейшие шаги.