Использование функции «Управление голосом» на компьютере Mac
Взаимодействуйте с компьютером Mac с помощью голосового управления вместо обычных устройств ввода.
Включение функции «Управление голосом»
Требуется macOS Catalina 10.15 или более поздней версии
Выберите меню Apple > «Системные настройки».
Нажмите «Универсальный доступ».
В настройках универсального доступа нажмите «Управление голосом».
Включите функцию «Управление голосом». При первом включении функции «Управление голосом» компьютер Mac может выполнить одноразовую загрузку с сервера Apple.* Функция «Управление голосом» становится доступной после загрузки.
Когда функция «Управление голосом» включена:
В macOS Sonoma или более поздних версий в строке меню появляется «Управление голосом». В этом меню вы можете остановить или начать прослушивание, изменить язык и микрофон, а также открыть настройки функции «Управление голосом». Чтобы остановить или начать слушать, вы также можете сказать «Перевести в режим сна» или «Вывести из режима сна».
В macOS Ventura или более ранних версиях на экране появляется значок микрофона. Он представляет собой микрофон, выбранный в настройках функции «Управление голосом». Чтобы остановить прослушивание, щелкните «Режим сна» под значком микрофона. Чтобы начать прослушивание, щелкните «Пробуждение». Вы также можете сказать «Спать» или «Проснуться».
Использование функции «Управление голосом»
Начните знакомство с функцией «Управление голосом» с изучения списка доступных голосовых команд: скажите «Показать команды». Этот список зависит от контекста и может содержать не все вариации.
Если вы используете macOS Sonoma или более поздних версий, то можете изучать и практиковать команды функции «Управление голосом», используя интерактивное руководство:
Перейдите в меню Apple > «Системные настройки».
Нажмите «Универсальный доступ» на боковой панели, а затем щелкните «Управление голосом» справа.
Щелкните кнопку «Открыть руководство» (или «Открыть путеводитель»).
Чтобы понимать, восприняла ли функция «Управление голосом» ту или иную фразу как команду, можно включить параметр «Проигрывать звук при распознавании команды» в настройках функции «Управление голосом».
Базовая навигация
Функция «Управление голосом» распознает названия многих программ, меток, элементов управления и других объектов на экране, что позволяет использовать эти имена в сочетании с определенными командами для навигации. Вот несколько примеров.
Откройте программу Pages: «Открыть Pages». Затем создайте новый документ: «Щелкнуть "Новый документ"». Затем выберите один из шаблонов письма: «Щелкнуть "Письмо". Щелкнуть "Классическое письмо"». Затем сохраните документ: «Сохранить документ».
Начните новое сообщение в программе «Почта»: «Щелкнуть "Новое сообщение"». Затем укажите адресата: «Иван Арсентьев».
Перезапустите компьютер Mac: «Щелкнуть меню Apple, щелкнуть "Перезапустить"» (или использовать наложение номеров и сказать «Щелкнуть 8»).
Также можно создать собственные голосовые команды.
Наложения номеров и названий
Наложения номеров и названий позволяют быстро взаимодействовать с частями экрана, которые функция «Управление голосом» распознает как активные (меню, флажки, кнопки и т. д.).
Чтобы включить номера объектов, скажите «Показать номера». Затем просто назовите номер, чтобы щелкнуть его. Чтобы выключить номера объектов, скажите «Скрыть номера».
Чтобы включить названия объектов, скажите «Показать названия». Чтобы щелкнуть название, скажите «Щелкнуть» и произнесите название. Чтобы выключить названия объектов, скажите «Скрыть названия». Для этой функции требуется macOS Sonoma или более поздних версий.
Эти наложения упрощают взаимодействие со сложными интерфейсами, такими как на веб-страницах. Например, в веб-браузере вы можете сказать «Искать магазины Apple Store поблизости», затем выбрать один из результатов с помощью наложения цифр: «Показать цифры, щелкнуть 64». (Если имя ссылки уникально, его также можно щелкнуть без наложений, сказав «Щелкнуть» и имя ссылки.)
Функция «Управление голосом» автоматически показывает номера в меню и при необходимости может различать объекты с одинаковыми названиями.
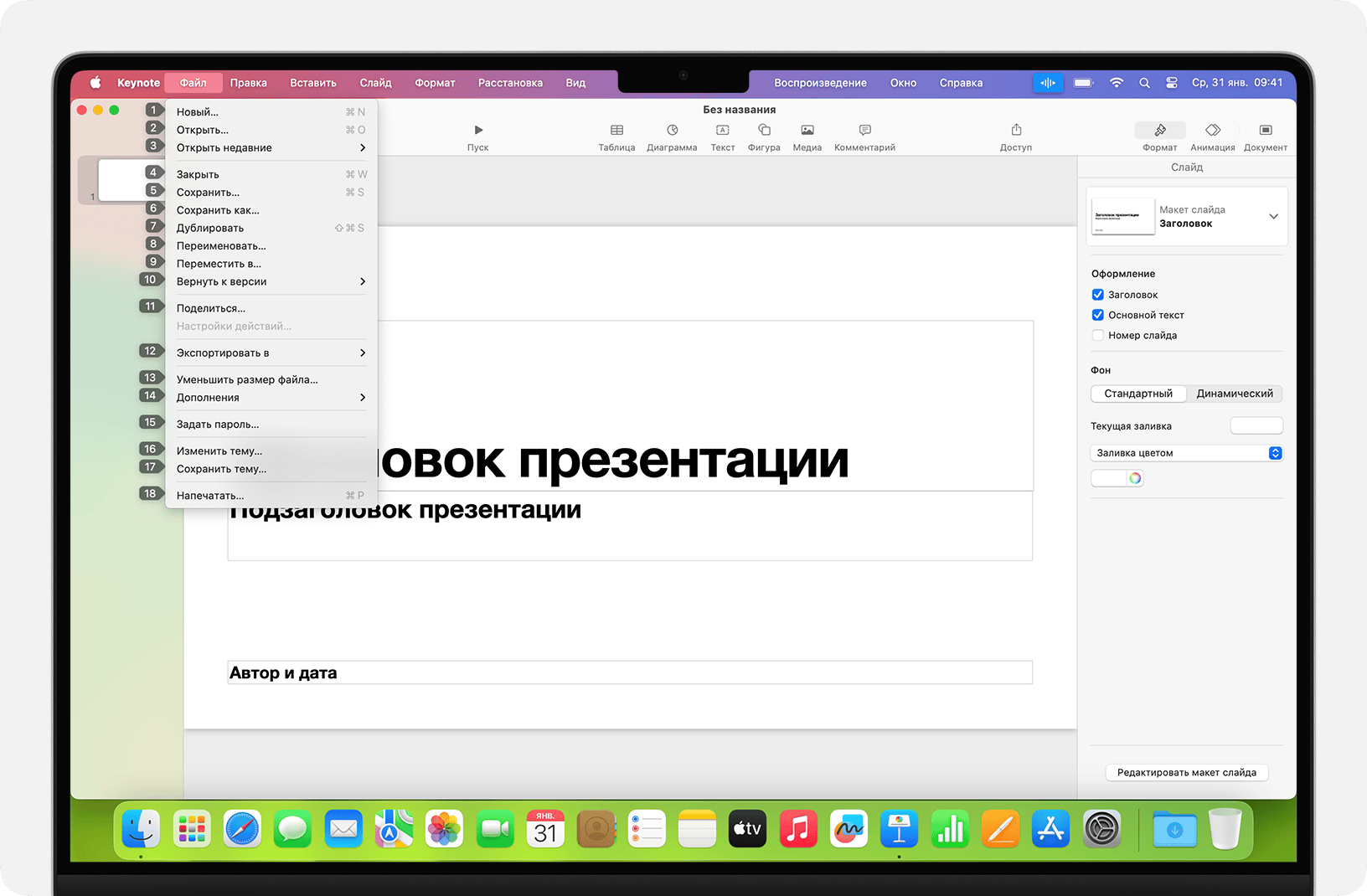
Наложения сетки
Используйте наложения сетки для взаимодействия с частями экрана, в которых нет элементов управления или которые функция «Управление голосом» не распознает как активные.
Скажите «Показать сетку», чтобы отобразить на экране нумерованную сетку, или «Показать сетку окна», чтобы ограничить сетку активным окном. Назовите номер сетки для более детального разбиения соответствующей области сетки и повторяйте нужное число раз для дальнейшего уточнения своего выбора.
Чтобы щелкнуть объект, обозначенный номером сетки, скажите «Щелкнуть» и назовите номер. Либо скажите «Увеличить» и назовите номер в нужной области сетки, чтобы приблизить его и автоматически скрыть сетку. Также можно использовать номера сетки для перетаскивания выбранного объекта из одной области сетки в другую: «Перетащить 3 на 14».
Чтобы скрыть номера сетки, скажите «Скрыть номера». Чтобы скрыть и номера, и сетку, скажите «Скрыть сетку».
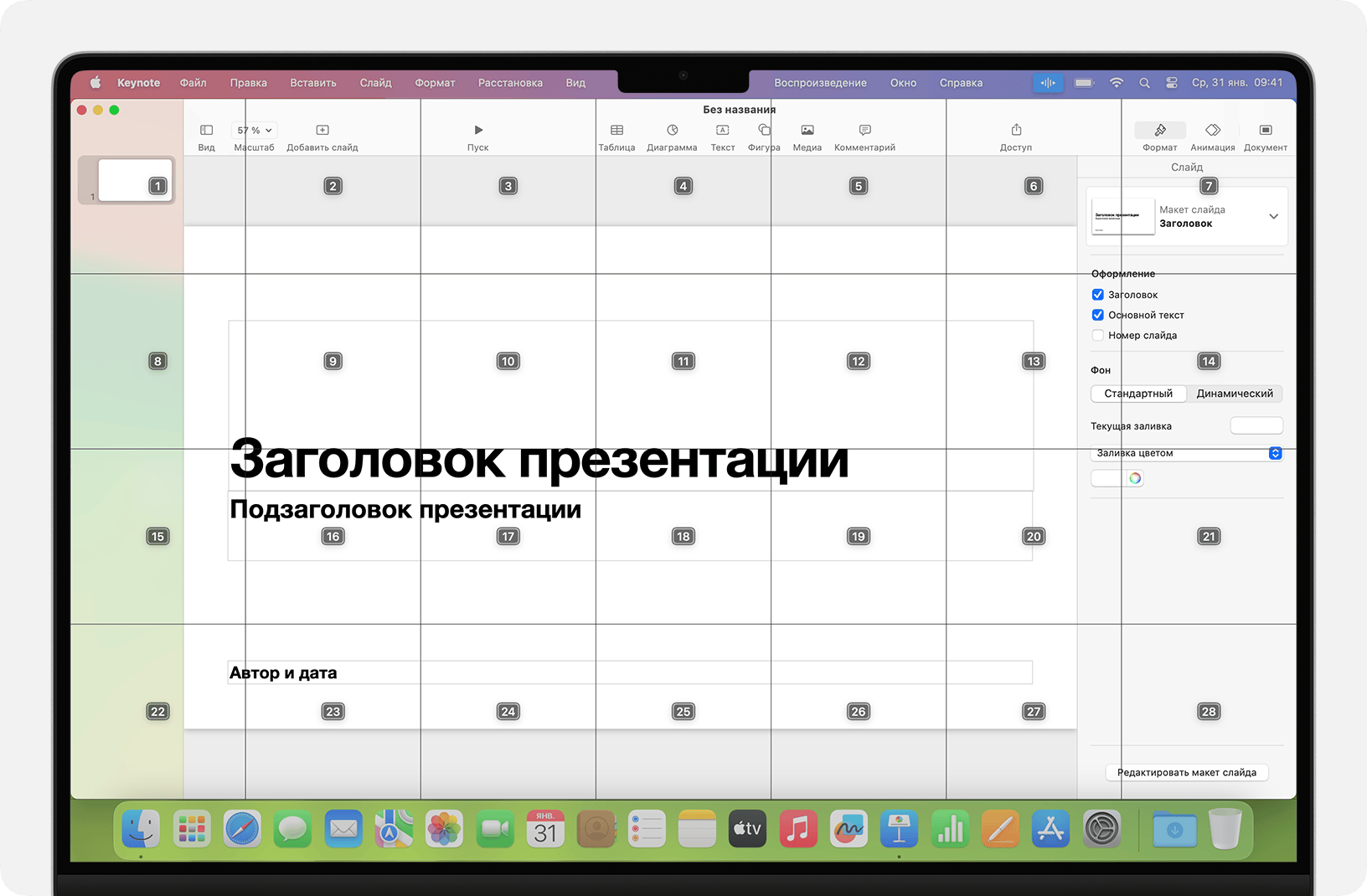
Диктовка
Когда курсор находится в документе, сообщении электронной почты, текстовом сообщении или другом текстовом поле, вы можете диктовать непрерывно. Функция «Диктовка» преобразует вашу устную речь в текст.
Чтобы ввести знак препинания, символ или эмодзи, просто назовите его, например: «вопросительный знак» или «знак процента» или «эмодзи счастье». Названия могут варьироваться для разных языков или диалектов.
Для перемещения курсора и выделения текста можно использовать команды типа «Вверх два предложения», «Вперед один абзац», «Выделить предыдущее слово» или «Выделить следующий абзац».
Для форматирования текста попробуйте, например, команды «Жирным шрифтом» или «С большой буквы». Чтобы форматировать следующую фразу как число, скажите «Цифры».
Для удаления текста существует множество разных команд. Например, скажите «Удалить», и функция «Управление голосом» удалит только что введенный текст. Или скажите «Удалить все», чтобы удалить все и начать заново.
Чтобы диктовать символы по отдельности, скажите «Режим текстового ввода», а затем произнесите каждый символ. Эта функция доступна не на всех языках, и для ее использования требуется macOS Ventura или более поздней версии.
Функция «Управление голосом» понимает контекстуальные сигналы, поэтому при переходе от диктовки к командам и обратно затруднений не возникает. Например, чтобы продиктовать и затем отправить поздравление с днем рождения в программе «Сообщения», можно сказать «С днем рождения, щелкнуть "Отправить"». Или, чтобы заменить фразу: «Заменить Скоро буду на Я на месте».
Чтобы вручную переключиться между режимами, скажите:
«[Перейти в] режим команд»
«[Перейти в] режим диктовки»
«Режим текстового ввода»
Также можно создать свой собственный словарь для диктовки.
Создание собственных голосовых команд
Откройте настройки функции «Управление голосом», например, сказав «Открыть настройки Управления голосом» или «Открыть параметры Управления голосом».
Щелкните «Команды» или скажите «Щелкнуть "Команды"». Будет открыт полный список всех команд.
Чтобы добавить новую команду, нажмите кнопку добавления (+) или скажите «Щелкнуть "Добавить"». Затем настройте параметры для определения команды:
Когда я говорю: введите слово или фразу, при произнесении которой требуется выполнять определенное действие.
При использовании: выберите конкретную программу, если данное действие следует выполнять только при использовании на компьютере Mac данной программы.
Выполнить: выберите действие, которое следует выполнять. Можно открыть объект Finder, открыть URL-адрес, вставить текст, вставить данные из буфера обмена, нажать сочетание клавиш, выбрать пункт меню или запустить процесс Automator.
Также можно выбрать команду для выяснения, работают ли с этой командой другие фразы. Например, команда «Отменить» работает с несколькими фразами, включая «Отменить» и «Заново».
Чтобы быстро добавить новую команду, вы можете сказать «Сделать это произносимым». Функция «Управление голосом» поможет вам настроить новую команду, исходя из контекста. Например, если команда произнесена, когда выбран пункт меню, функция «Управление голосом» помогает создать команду для выбора этого пункта меню.
Начиная с последней версии macOS Monterey, также можно импортировать или экспортировать пользовательские голосовые команды.
Создание собственного словаря диктовки
Откройте настройки функции «Управление голосом», например, сказав «Открыть настройки Управления голосом» или «Открыть параметры Управления голосом».
Щелкните «Словарь» или скажите «Щелкнуть "Словарь"».
Щелкните кнопку добавления (+) или скажите «Щелкнуть "Добавить"».
Введите новое слово или фразу для ввода при произнесении.
Начиная с последней версии macOS Monterey, также можно импортировать или экспортировать пользовательский словарь.
Дополнительная информация
Для оптимальной производительности при использовании функции «Управление голосом» с ноутбуком Mac и внешним дисплеем держите крышку ноутбука открытой, используйте внешний микрофон или дисплей со встроенным микрофоном.
Если вы используете Mac mini, Mac Studio или Mac Pro, необходимо использовать внешний микрофон или дисплей со встроенным микрофоном.
Вся обработка аудиоданных для функции «Управление голосом» выполняется на вашем устройстве, поэтому ваши персональные данные всегда остаются конфиденциальными.
Использование функции «Управление голосом» на iPhone или iPod touch.
Узнать больше о функциях универсального доступа в продуктах Apple.
* В сети предприятия или учебного заведения с использованием прокси-сервера функция «Управление голосом» может быть недоступна для загрузки. У администратора сети должен быть список сетевых портов, используемых программными продуктами Apple.