Использование сетевого размещения на Mac
Используйте функцию сетевого размещения в macOS для быстрого переключения между различными наборами сетевых настроек.
Переключение между наборами сетевых настроек (размещений) может понадобиться в следующих случаях.
На работе и дома используется одна и та же сетевая служба (например, Wi-Fi или Ethernet), но настройки, используемые на работе, не позволяют компьютеру Mac автоматически подключаться к сети такого же типа дома.
Компьютер Mac на работе и дома подключается к нескольким сетевым службам (например, к Wi-Fi и Ethernet), но на работе требуется сначала выполнять попытку подключения к Ethernet, а дома — к Wi-Fi. Другими словами, для каждого из размещений нужен свой порядок служб.
Компьютер Mac не подключается к сети, и требуется быстро сбросить настройки сети для тестирования, не теряя текущие настройки сети.
Добавление или удаление сетевого размещения
Если вы не видите настройки, описанные здесь, установите последние обновления macOS.
macOS Ventura или более поздней версии
Перейдите в меню Apple > «Системные настройки», затем на боковой панели выберите «Сеть».
Во всплывающем меню под списком служб выберите «Размещения» > «Править размещения».
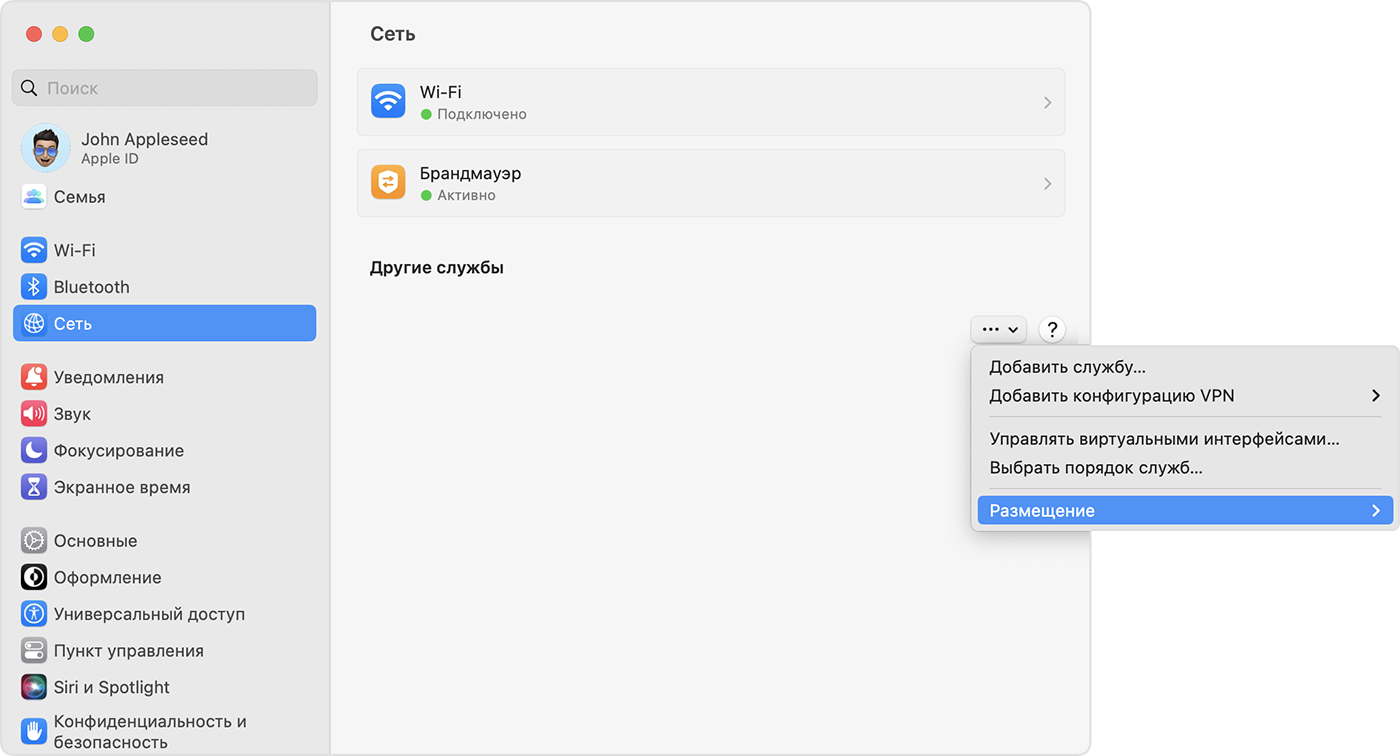
Нажмите кнопку добавления (+) под списком размещений, затем введите имя нового размещения, например «Работа», «Дом» или «Поездка». Чтобы удалить размещение, используйте кнопку удаления (–).
Нажмите «Готово». Любые изменения, которые вы сейчас вносите в службы Wi-Fi, Ethernet или другие сетевые настройки, будут сохранены в новом размещении. Настройки сети в предыдущем размещении остаются прежними, что позволяет в любое время переключиться обратно.
Чтобы сохранить изменения и завершить переход в новое размещение, выйдите из сетевых или системных настроек.
Более ранние версии macOS
Перейдите в меню Apple > «Системные настройки», затем щелкните «Сеть».
Во всплывающем меню «Размещение» выберите «Редактировать размещения».
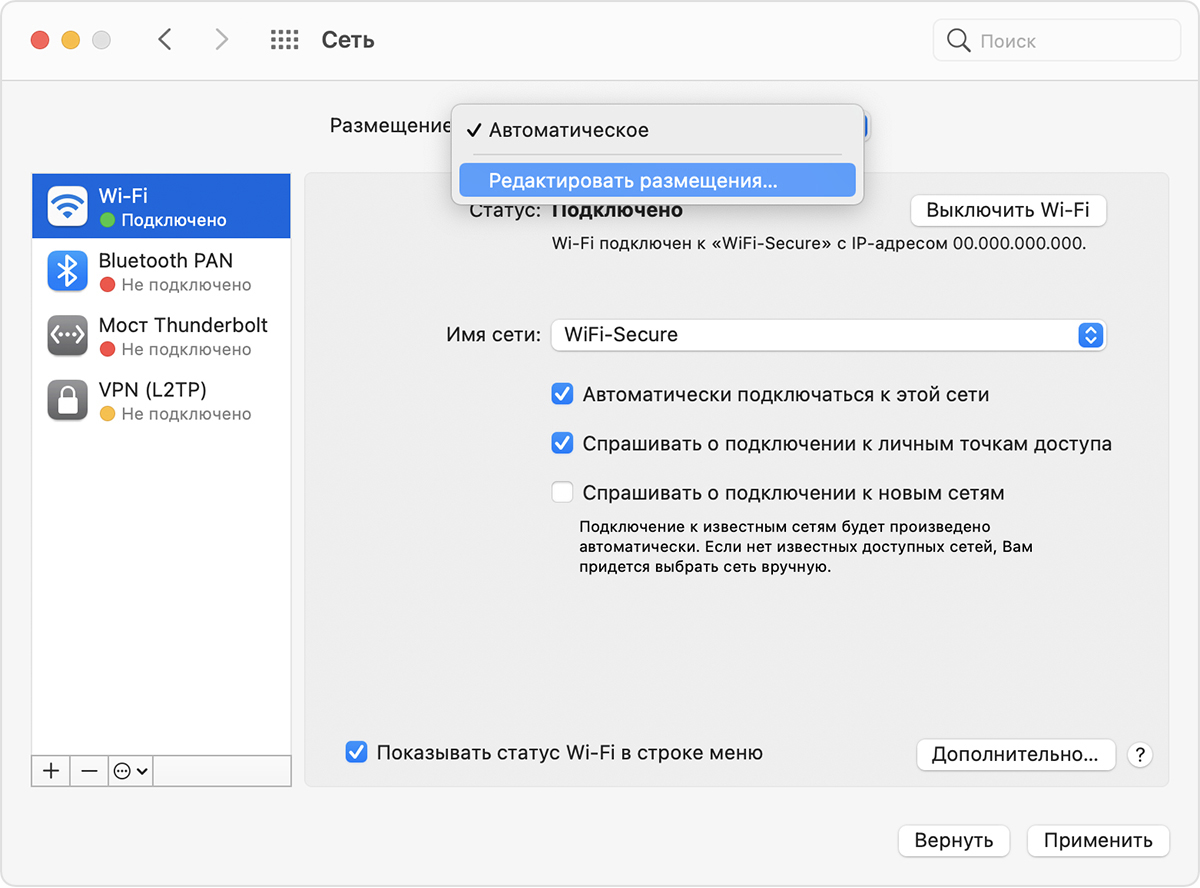
Нажмите кнопку добавления (+) под списком размещений, затем введите имя нового размещения, например «Работа», «Дом» или «Поездка». Чтобы удалить размещение, используйте кнопку удаления (–).
Нажмите «Готово». Любые изменения, которые вы сейчас вносите в службы Wi-Fi, Ethernet или другие сетевые настройки, будут сохранены в этом размещении. Настройки сети в предыдущем размещении остаются прежними, что позволяет в любое время переключиться обратно.
Чтобы сохранить изменения и завершить переход в новое размещение, нажмите «Применить».
Переключение между сетевыми размещениями
Выберите в строке меню Apple > «Размещение», а затем выберите нужное размещение в подменю. Этот параметр появляется только в том случае, если в сетевых настройках указаны несколько размещений.
Также можно использовать меню «Размещение» в сетевых настройках, как описано выше.
Изменение порядка сетевых служб
Если сетевые размещения используются для выбора разных сетевых служб при подключении, порядок служб (приоритет портов) в каждом из размещений можно изменить. Для этого необходимо выполнить следующие действия:
Изменение приоритета сетевых служб, используемых компьютером Mac
Деактивация сетевой службы
Если вы хотите настроить компьютер Mac так, чтобы он не использовал определенную сетевую службу в сетевом размещении, убедитесь, что в настоящее время эта служба не используется, а затем выполните указанные ниже действия:
Для macOS Ventura или более поздней версии: выберите меню Apple > «Системные настройки», затем нажмите «Сеть» на боковой панели. Удерживая нажатой клавишу Control, щелкните нужную активную сетевую службу, а затем выберите «Деактивировать службу».
Для более ранних версий macOS: перейдите в меню Apple > «Системные настройки», затем нажмите «Сеть». Выберите нужную активную сетевую службу, а затем под списком служб нажмите меню и выберите «Деактивировать службу».
