Использование Touch ID на iPhone и iPad
В этой статье описывается, как настроить и использовать датчик идентификации по отпечатку пальца Touch ID для легкой разблокировки устройства.
Где расположен датчик Touch ID?
Датчик Touch ID находится в кнопке «Домой», а на iPad Air (4-го поколения и более поздних моделях) и iPad mini (6-го поколения) — в верхней кнопке. Выполняя указанные ниже действия, вы увидите на экране своего устройства информацию о том, какую кнопку использовать. Если вы не уверены, ознакомьтесь с назначением кнопок iPad.
Настройка Touch ID
Прежде чем настроить датчик Touch ID, потребуется задать код-пароль для устройства*. Затем выполните указанные действия.
Ваш палец и датчик Touch ID должны быть чистыми и сухими.
Откройте «Настройки» > «Touch ID и код-пароль», а затем введите код-пароль.
Нажмите «Добавить отпечаток» и коснитесь датчика Touch ID, удерживая устройство так, как вы его обычно держите.
Прикоснитесь к датчику Touch ID пальцем, но не нажимайте его, чтобы устройство начало распознавать отпечаток. Удерживайте палец на кнопке, пока не почувствуете быструю вибрацию или пока не появится соответствующий запрос.
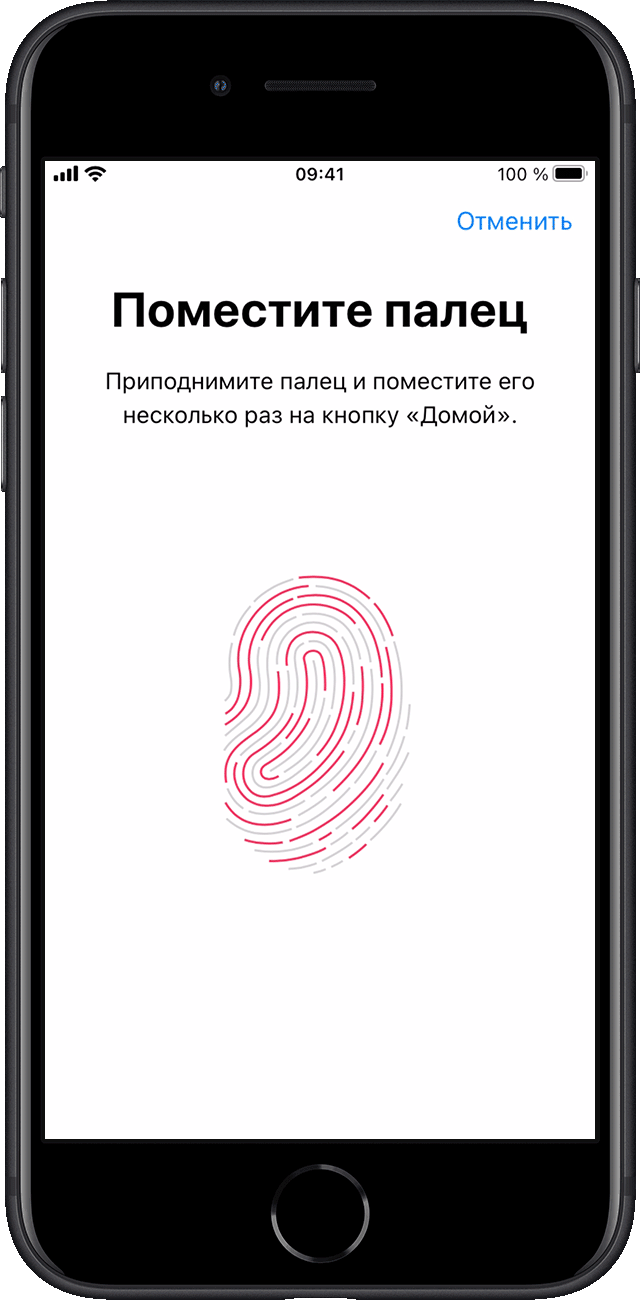
Продолжайте медленно прикладывать и поднимать палец, каждый раз слегка изменяя его положение.
На следующем экране вам будет предложено изменить положение устройства в руке. Держите устройство так, как вы обычно его держите при разблокировке, и прикладывайте к датчику Touch ID края подушечки пальца, а не центральную часть, как при первичном сканировании.

Если зарегистрировать отпечаток не получается, попробуйте просканировать другой палец. Все еще требуется помощь с настройкой Touch ID?
Использование Touch ID для разблокировки устройства iPhone или совершения покупок
После настройки датчика Touch ID можно использовать функцию Touch ID для разблокировки iPhone. Просто коснитесь датчика Touch ID пальцем, зарегистрированным с помощью функции Touch ID.
Использование Touch ID для покупок
Для совершения покупок в магазинах iTunes Store, App Store и Apple Books можно использовать датчик Touch ID вместо пароля идентификатора Apple ID. Просто выполните следующие действия:
Убедитесь, что в приложении «Настройки» > «Touch ID и код-пароль» включен параметр «iTunes Store и App Store». Если включить его не удается, войдите в систему с помощью идентификатора Apple ID, выбрав «Настройки» > «iTunes Store и App Store».
Откройте магазин iTunes Store, App Store или Apple Books.
Нажмите выбранную позицию для покупки. Отобразится запрос Touch ID.
Чтобы совершить покупку, слегка коснитесь датчика Touch ID.
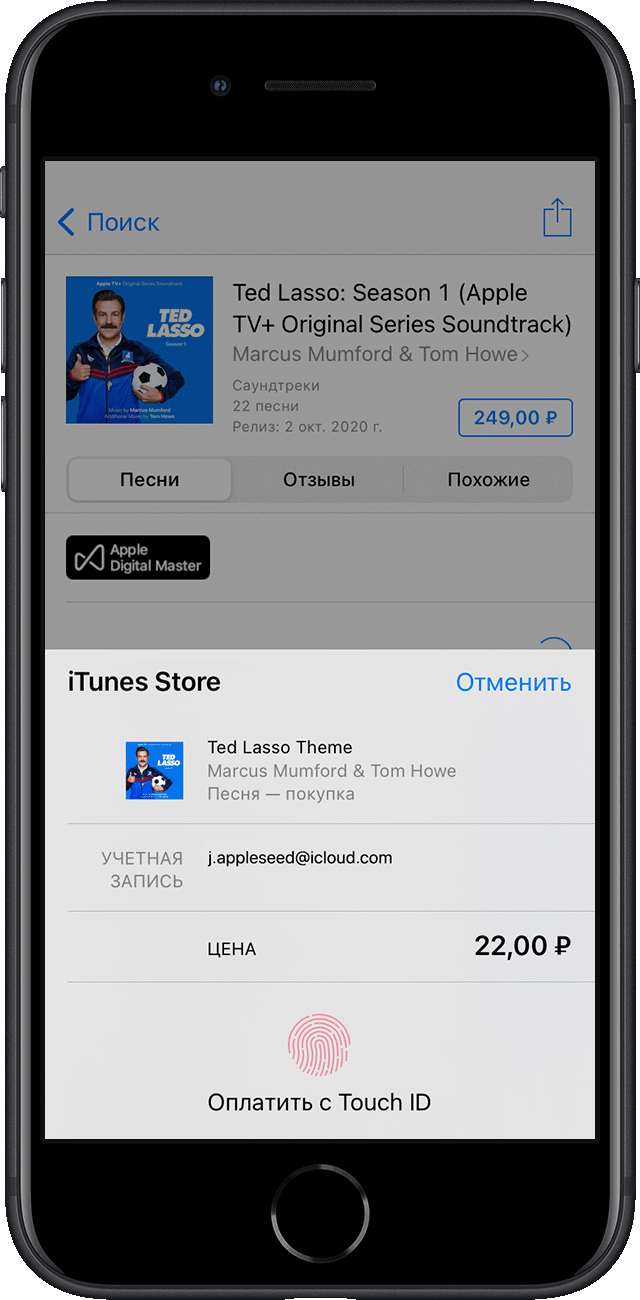
Использование Touch ID для Apple Pay
На iPhone 6 или iPhone 6 Plus либо более поздних моделей датчик Touch ID помогает совершать покупки в магазинах, приложениях и на веб-сайтах в Safari с помощью службы Apple Pay. Также можно использовать функцию Touch ID на iPhone для выполнения покупок на веб-сайтах с компьютера Mac. На iPad Pro, iPad Air 2 или более поздней модели, iPad (5-го поколения) или более поздней модели либо iPad mini 3 или более поздней модели можно использовать Touch ID, чтобы совершать покупки с помощью Apple Pay в приложениях и на веб-сайтах в Safari.
Требуется помощь с использованием Touch ID?
Управление настройками Touch ID
В приложении «Настройки» > «Touch ID и код-пароль» можно сделать следующее.
Включить или отключить функцию Touch ID для код-пароля, магазинов iTunes Store и App Store или системы Apple Pay.
Зарегистрировать отпечатки нескольких пальцев (до пяти). Регистрация нескольких отпечатков слегка замедляет процедуру распознавания.
Переименовать выбранный отпечаток (для этого его необходимо нажать).
Выберите отпечаток пальца, затем нажмите «Удалить отпечаток», чтобы удалить его.
Определить отпечаток пальца в списке, коснувшись датчика Touch ID. Соответствующий отпечаток в списке будет ненадолго подсвечен.
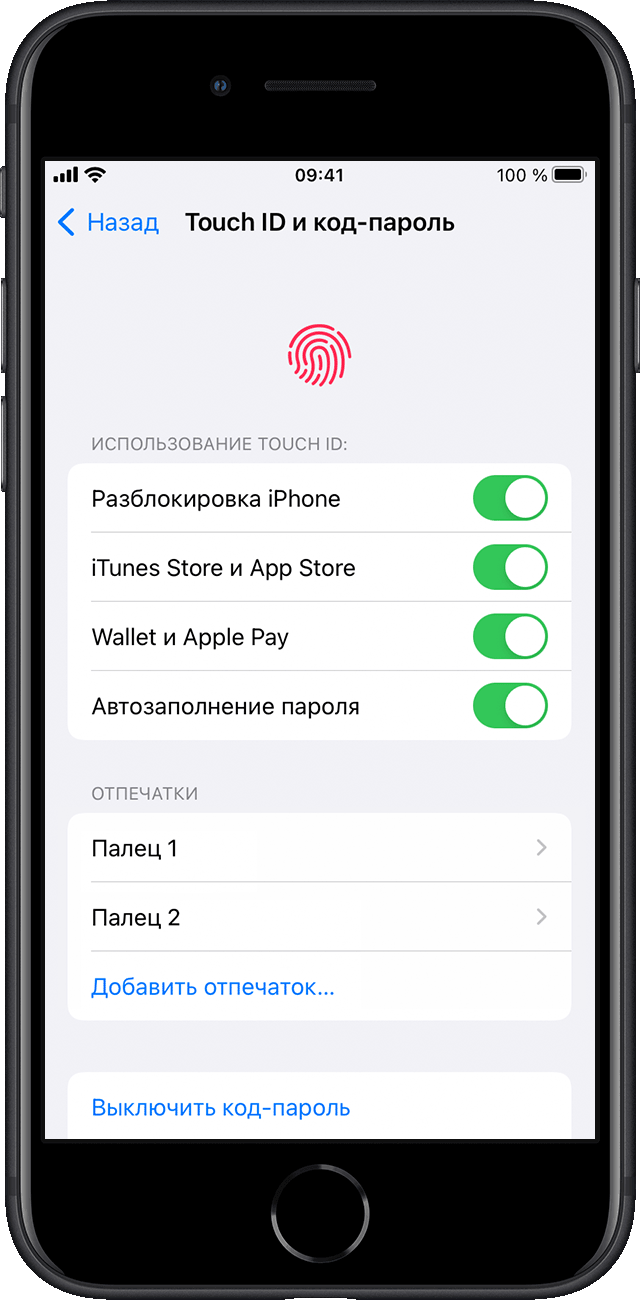
Коснитесь датчика Touch ID, чтобы разблокировать устройство с помощью Touch ID. Для разблокировки устройства с помощью Touch ID без нажатия на датчик Touch ID откройте «Настройки» > «Универсальный доступ» > «Кнопка "Домой"» [или верхняя кнопка] и включите параметр «Открытие, приложив палец».