Проверка статуса медиатеки в приложении «Фото» для macOS
Приложение «Фото» содержит обзор состояния медиатеки, количество объектов в ней, дату последнего обновления с помощью функции «Фото iCloud» и многое другое.
Поиск сведений о состоянии медиатеки в приложении «Фото»
Выберите «Медиатека» в боковом меню приложения «Фото».
Нажмите «Все фото» на панели инструментов в верхней части окна.
Прокрутите окно вниз, чтобы просмотреть сведения о состоянии:
Количество фото и видео, которые находятся в вашей медиатеке.
Время последнего обновления вашей медиатеки при помощи приложения «Фото iCloud» и возможность нажать кнопку «Пауза» или «Возобновить» при выполнении обновлений.
Количество элементов, которые не удалось синхронизировать с iCloud. Нажмите «Просмотреть» для получения подробной информации.
Количество элементов (при наличии), которые сохранены только на этом компьютере Mac и недоступны на других ваших устройствах.

Если не удается синхронизировать элементы с iCloud
Чтобы просмотреть, какие элементы не удалось синхронизировать с iCloud, нажмите кнопку «Просмотр» рядом с сообщением в нижней части окна медиатеки или нажмите «Неудавшиеся выгрузки» в боковом меню. Вы можете попробовать повторно импортировать элементы из альбома «Неудавшиеся выгрузки» в медиатеку приложения «Фото», чтобы синхронизировать элементы с Фото iCloud.
>Нажмите сочетание клавиш Command-A, чтобы выбрать все элементы в альбоме «Неудавшиеся выгрузки», выберите «Файл» «Экспорт», а затем выберите «Экспортировать оригиналы без изменений для [количество] фото».
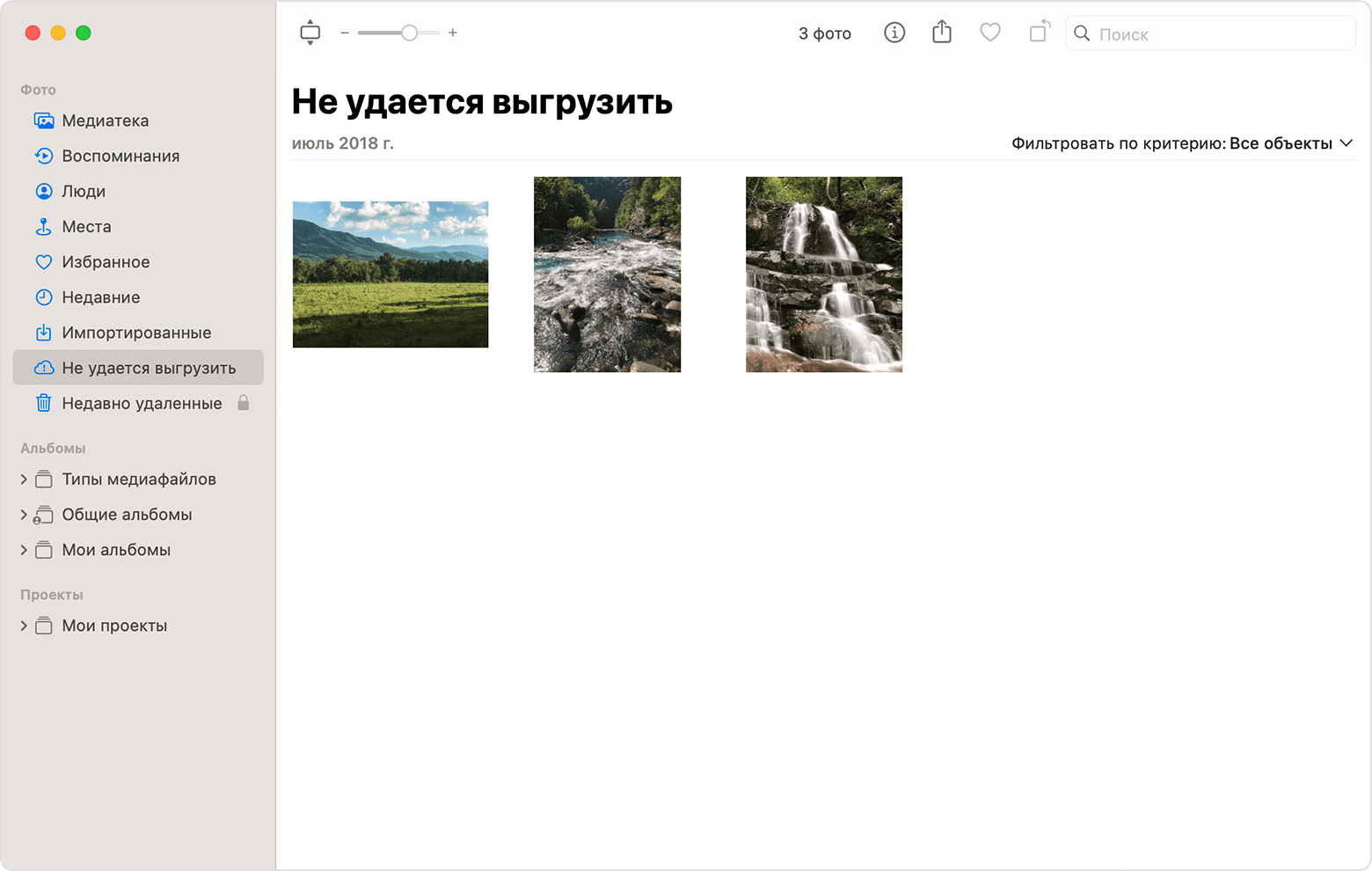
В открывшемся диалоговом окне нажмите «Экспортировать», выберите папку для сохранения, затем нажмите «Экспортировать оригиналы».
>После экспорта объектов убедитесь, что все они выделены в альбоме, а затем выберите «Изображение» «Удалить [количество] фото или видео».
Нажмите кнопку «Удалить», затем кнопку «OK».
Выберите альбом «Недавно удаленные» в боковом меню, затем выберите «Удалить все». Или удалите только те элементы, которые вы только что удалили.
Выберите «Файл» > «Импортировать», затем выберите ранее экспортированные изображения. Для любых элементов, успешно синхронизированных с Фото iCloud, могут быть потеряны внесенные в затронутые элементы изменения или добавленные к ним ключевые слова.
Если отображается сообщение «Только на этом Mac»
Если вы настроите приложение «Фото», чтобы разрешить использование связанных файлов Если вы хотите объединить эти объекты в своей медиатеке, чтобы их можно было отправить в «Фото iCloud» и получить доступ к ним на других устройствах, выполните следующие действия.
В строке меню приложения «Фото» выберите «Файл» > «Новый смарт-альбом».
Присвойте смарт-альбому имя «Совпадает со ссылкой» и задайте условие «Фото совпадает со ссылкой». Нажмите «ОК».
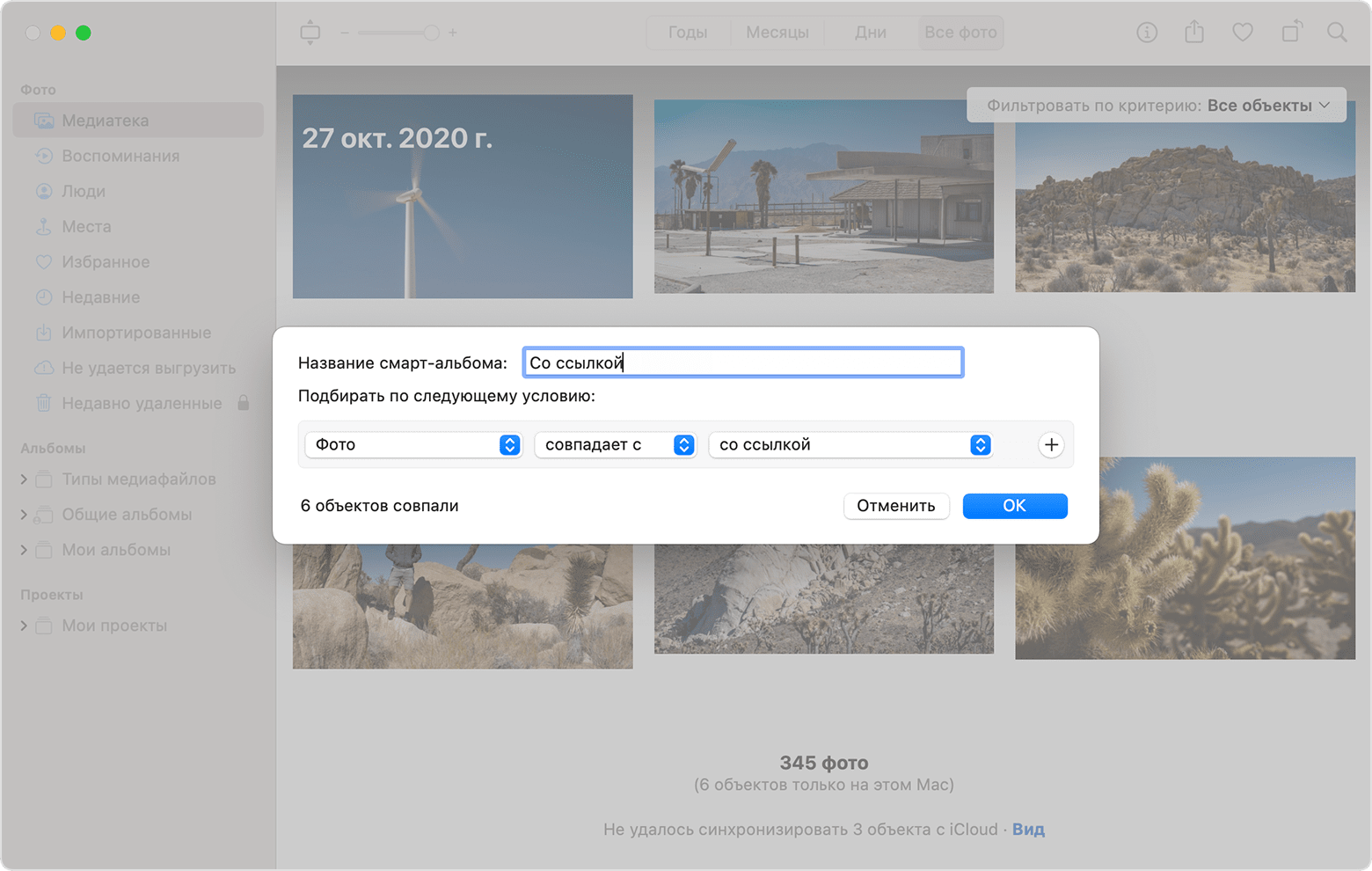
Выберите альбом «Совпадает со ссылкой» в боковом меню.
Нажмите клавиши Command-A, чтобы выбрать все объекты в альбоме, затем выберите «Файл» > «Собрать».
Необходима дополнительная помощь?
Расскажите нам подробнее о текущей ситуации, и мы предложим дальнейшие шаги.
