Сведения об упрощенном вводе данных в Numbers для iPhone и iPad
Приложение Numbers для iOS или iPadOS форматирует данные на основе того, что вы вводите. Узнайте, как изменять формат и вводить данные с помощью клавиатуры.
В приложение Numbers включены несколько разных клавиатур, чтобы добавлять данные в электронные таблицы было удобнее. Кроме того, можно повернуть iPhone или iPad боком и редактировать таблицу в горизонтальной (альбомной) ориентации.
При вводе данных в ячейку приложение Numbers автоматически распознает их тип и устанавливает для этой ячейки соответствующий формат. К примеру, если введено «₽100», Numbers автоматически отформатирует ячейку для ввода валюты и будет открывать цифровую клавиатуру во время редактирования этой ячейки.
Чтобы изменить формат ячейки, коснитесь нужной ячейки, нажмите , а затем выберите «Формат». Чтобы просмотреть подробные сведения о формате, коснитесь формата, который необходимо применить к ячейке, или нажмите .
Текстовая клавиатура
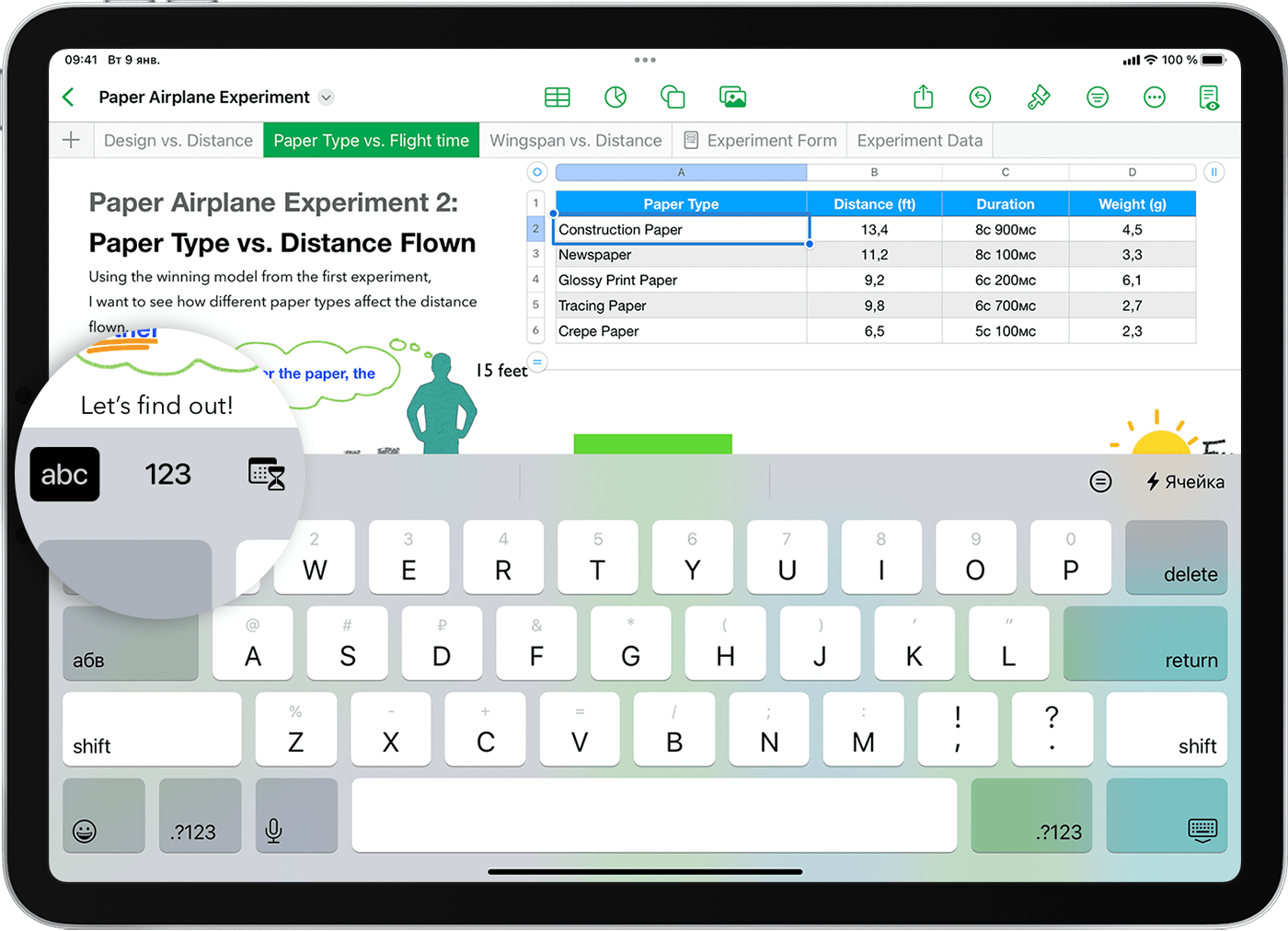
Эта клавиатура используется по умолчанию. С ее помощью можно вводить слова, числа, даты и другие данные. На iPad можно также использовать жесты для ввода чисел и других символов. Чтобы быстро добавить цифру или символ, проведите пальцем вниз по нужной клавише, а затем уберите палец.
Цифровая клавиатура
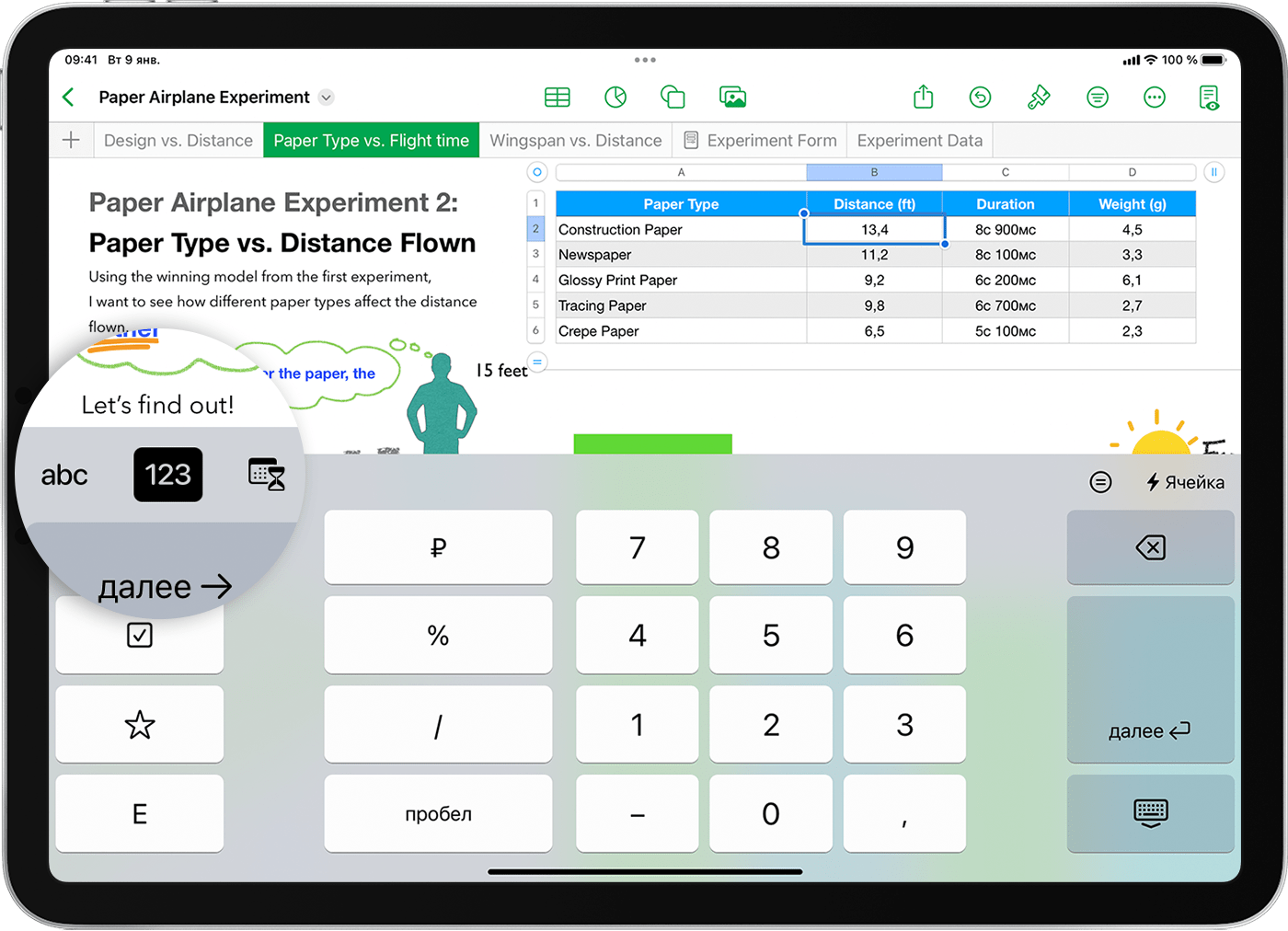
Чтобы вводить цифры, суммы валют и дроби, коснитесь . С помощью клавиатуры этого типа также можно добавлять систему оценки по количеству звездочек, флажки и вводить числа в экспоненциальном представлении.
Клавиатура длительности и клавиатура даты и времени

Чтобы воспользоваться специальными клавиатурами, предназначенными для быстрого ввода дат и времени, коснитесь , затем нажмите кнопку «Дата и время» или «Длительность». Указанное значение времени можно изменить с помощью клавиш «-» и «+» на клавиатуре.
Клавиатура формул
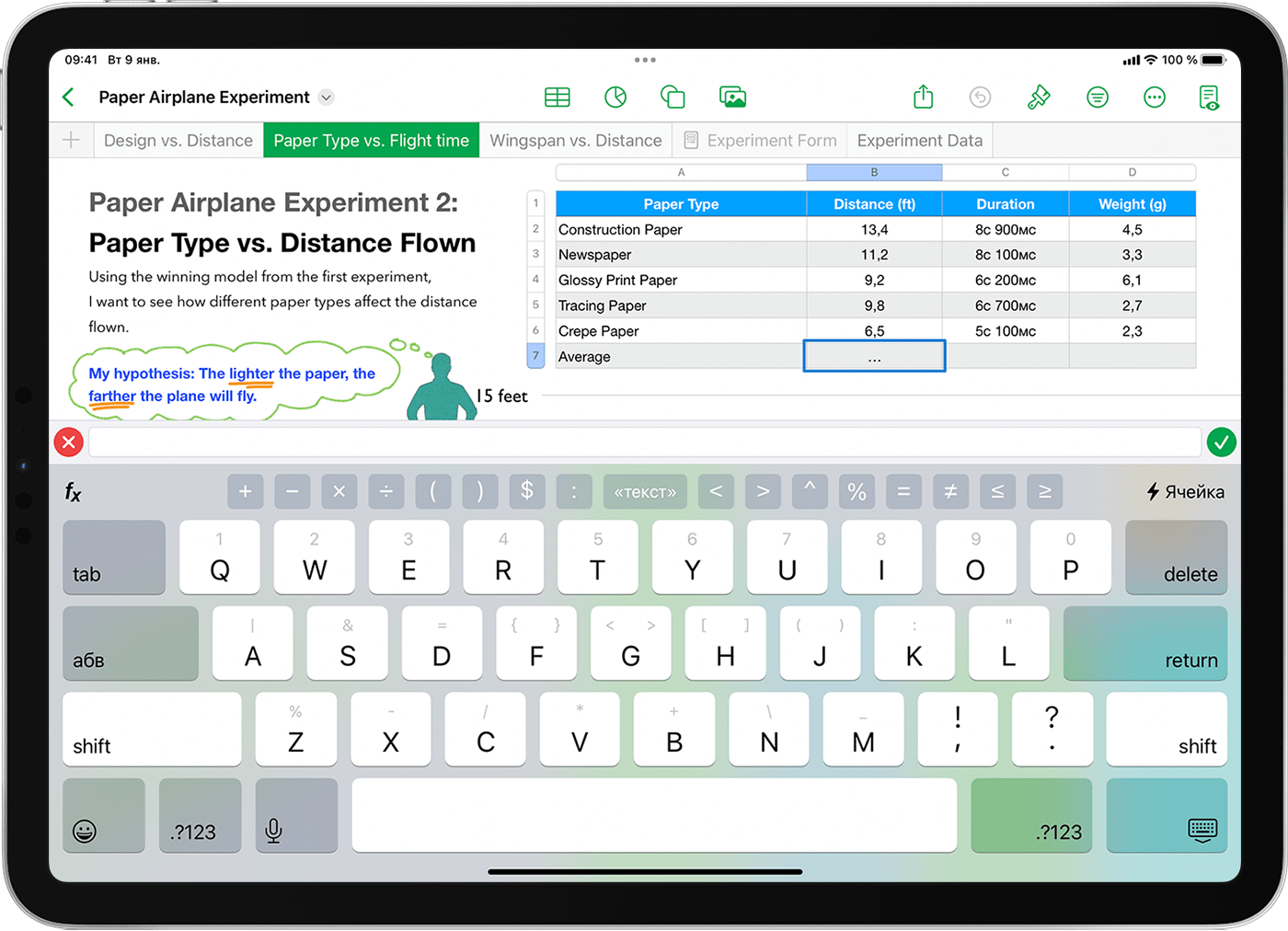
С помощью клавиатуры формул можно добавлять функции, цифры и символы в формулы. Если клавиатура еще не отображается, коснитесь , затем нажмите , чтобы начать редактировать формулу. Чтобы быстро ввести число или символ на iPad проведите пальцем вниз по клавише и уберите палец либо переключитесь на цифровую клавиатуру на iPhone. Также можно ввести символ, коснувшись символа, расположенного над клавиатурой.
Необходима дополнительная помощь?
Расскажите нам подробнее о текущей ситуации, и мы предложим дальнейшие шаги.
